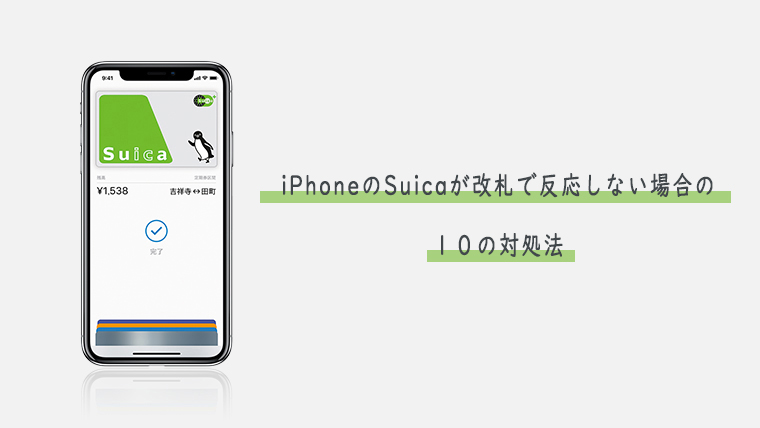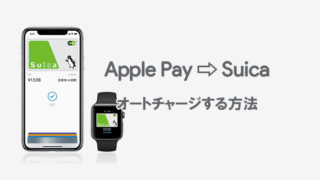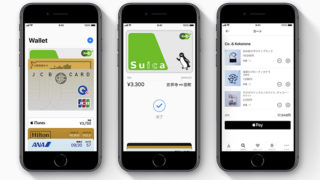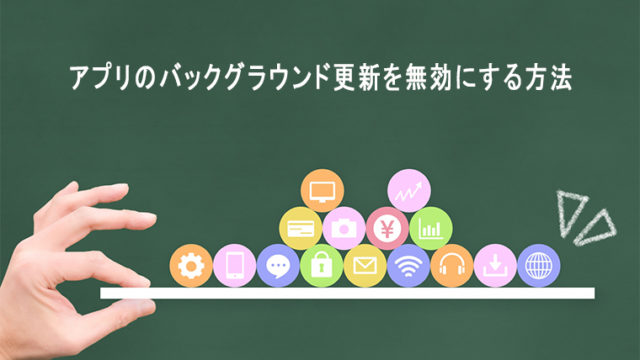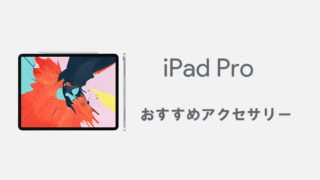iPhone 7/7 Plus以降のiOS端末から、Apple PayでSuicaサービスが交通機関やお店で使用できるようになりました。
Suicaカードを持つ必要がなくなり、支払いがiPhoneに一本化されるので荷物もかさばらず便利な反面、Suicaカードを使用していたときよりも改札にタッチしたときに反応しないことも多くなりました。
自分の目の前で改札が閉じてしまい、後ろに行列ができて焦るなんてことも。
というわけで、iPhoneのSuicaが駅の改札で反応しなくても焦らないよう、僕が実際に行った10の対処法を紹介していきます。
iOSのアップデートをする

iOS自体に問題がある場合、iOSのソフトウェア・アップデートにより、不具合が修正される可能性あります。
設定>一般>ソフトウェア・アップデートから、使用している端末のバージョンが最新のものになっているか確認しましょう。
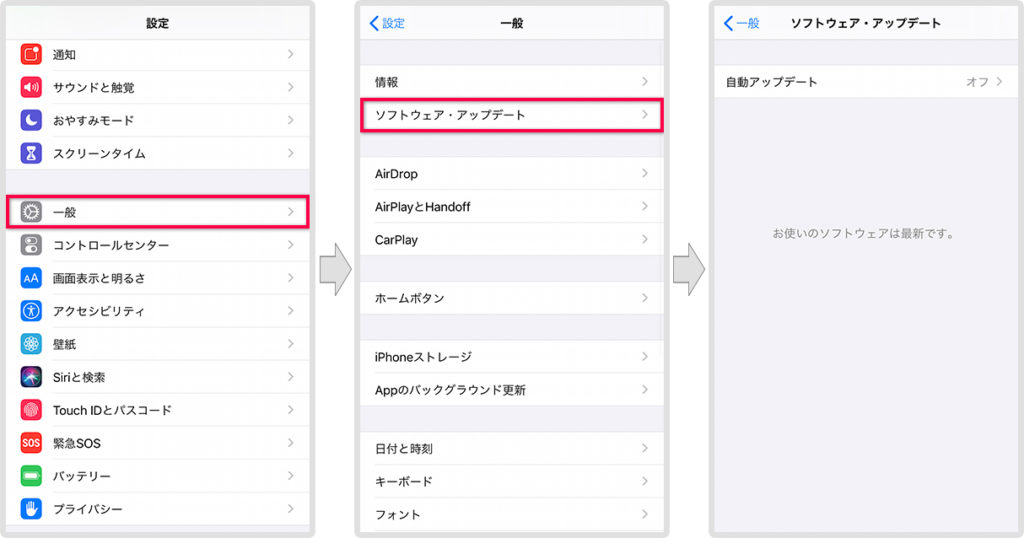
もし、なっていない場合はアップデートをしておきましょう。
エクスプレスカード/メインカードに設定する

Suicaを「エクスプレスカード」として設定している場合、Walletアプリを起動して生体認証(Touch ID / Face ID)やパスコード入力をしなくても、SuicaカードのようにiPhoneをタッチするだけで改札が通れるようになります。
Apple Payに最初に追加したSuicaは、自動的に「エクスプレスカード」として設定されますが、それ以降別のカードの変えた場合などは自動的には設定されません。
間違って登録を消してしまった場合や、Apple ID/iCloudからサインアウトした場合も再度登録し直す必要がありますので注意してください。
また、「エクスプレスカード」に設定したSuica以外を「メインカード」にしている場合、Suicaではなく「メインカード」に登録したカードが先に反応してしまう場合があります。
その結果、Suicaが反応しなくなりますので、「エクスプレスカード」と「メインカード」はなるべく同じものにしておくと良いです。
では、Suicaが「エクスプレスカード」と「メインカード」に登録されているか確認していきましょう。
1「WalletとApple Pay」を開く
設定 > WalletとApple Pay の順にタップして開きます。
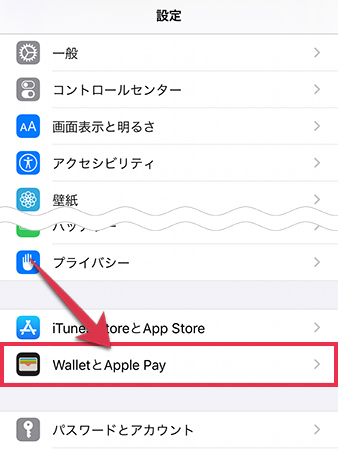
2「エクスプレスカード/メインカード」の登録を確認
WalletとApple Payのエクスプレスカードおよびメインカードに、登録したいSuicaが設定されているか確認しましょう。
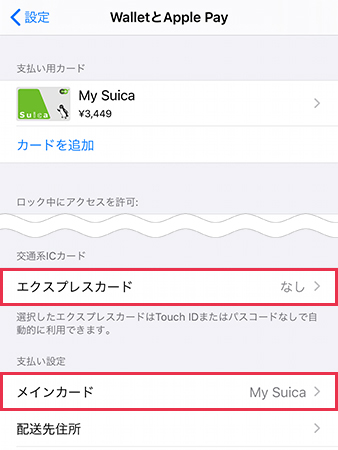
「エクスプレスカード」および「メインカード」表記が「なし」や他のカードではなく、既に登録されている場合は問題ありません。
「メインカード」は、複数カードが登録してある場合、対象のカードにチェックを入れて切り替えるだけで変更ができます。
では、「エクスプレスカード」が登録されていない場合の設定です。既に登録してある場合は、ここは飛ばして次の対処法を読んでください。
3「エクススプレスカード」を設定する
エクスプレスカードをタップして進み、そのまま設定を進めてください。
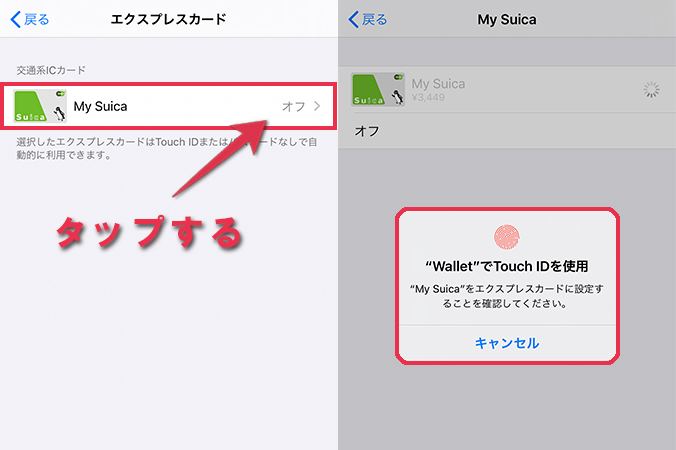
これでSuicaを「エクスプレスカード」に設定できました。WalletとApple Payの画面に戻ると、Suicaが「エクスプレスカード」に設定されているのが確認できます。
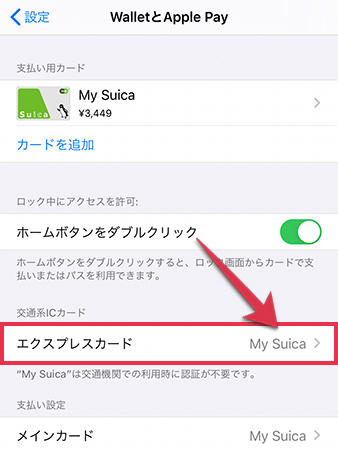
これで、Walletアプリを起動することなく、iPhoneをSuicaカードのようにタッチするだけで使用することが可能となります。
iPhoneの先端部分でタッチする

Suicaカードのときのように、iPhone全体でタッチしていませんか?
iPhoneのNFCアンテナは、iPhoneの上部に内蔵されているので、上部を意識してタッチすると反応がよくなります。
失敗した場合は、一度自動改札のリーダー部分からiPhoneを離し、数秒置いてからもう一度やり直すと通る時もありますのでお試し下さい。
駅の改札に限らず、コンビニ等の店舗での支払い時に、Suicaが反応しない場合はタッチする位置を間違っている場合が多いです。
Suicaの残高が足りているか確認をする
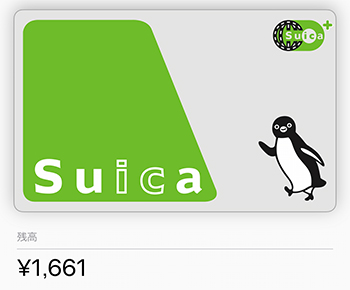
Apple PayのSuicaへのチャージを後回しにしていませんか?
気づかないうちに残高が足りなくなっている可能性も。ぼく自身、電車を頻繁に使うわけではないのでチャージを忘れて残高が支払いギリギリになっていることがよくあります。
定期券利用なら期限切れに注意しましょう。
Apple PayのSuicaを頻繁に使うのであればオートチャージ設定がおすすめです。一定額を下回ると自動でチャージをしてくれるので、手動チャージの手間が省け残高の心配もなくなり安心です。
Walletアプリを事前に起動しておく
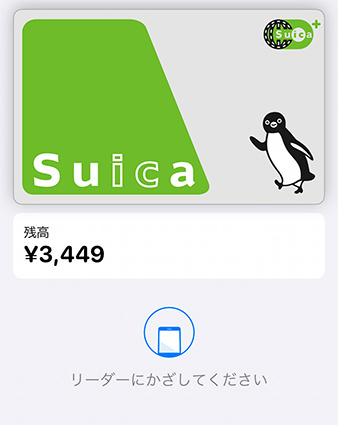
混んでいるのに、改札でSuicaが起動しなかったらどうしよう……。
そんなときは、改札を通る前にWalletアプリを起動しておき、Touch ID / Face ID もしくはパスコードで支払いを選び事前に準備しておきましょう。
ロック画面でも起動するように設定してある場合は、iPhoneのロック画面でホームボタンを2回、ホームボタンがないモデルの場合はサイドボタンを2回押すとWalletアプリが起動します。
以前、iPhoneのSuicaが改札でピクリとも反応しなかったときにこの方法で通りました。以来、混雑していて周りに迷惑をかけたくない時などは事前に起動しています。
Walletアプリの認証に失敗していないか確認する
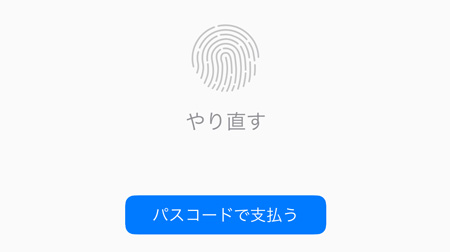
ロック画面でホーム/サイドボタンを2回クリックした時に、Walletアプリが起動するように設定してある場合、ポケットに入れている間やスマホを取り出した時に指が触れてしまい、誤ってWalletアプリを起動してしまうことがあります。
この時に指紋認証した指と違う指でホームボタンを押していた場合は指紋認証が失敗してしまい、改札を通るときにSuicaが反応しなくなる場合があります。
僕が何度か改札を通れなくなったときはこれが原因でした。
Face ID搭載のモデルの場合は、Face IDの認証失敗で同様のことが起きるかと思います。
改札を通る前にWalletアプリの認証に失敗している場合は、きちんと認証してから通ってみて下さい。
「ロック画面でWallet/Apple payが起動しないようにする方法」も下記の記事で紹介していますので、気になる方は是非ご覧ください。
ロック中にアクセスを許可する
iOS13から、以前まで問題なく使えていたモバイルSuicaが反応しなくなったという声が増えています。
この場合、設定からTouch/Face IDとパスコードからWalletをオンに変更し、ロック中にアクセスを許可することで解決できることがあります。
- iPhoneの設定を開く
- Touch/Face IDとパスコードをタップする
- Walletをオンにする
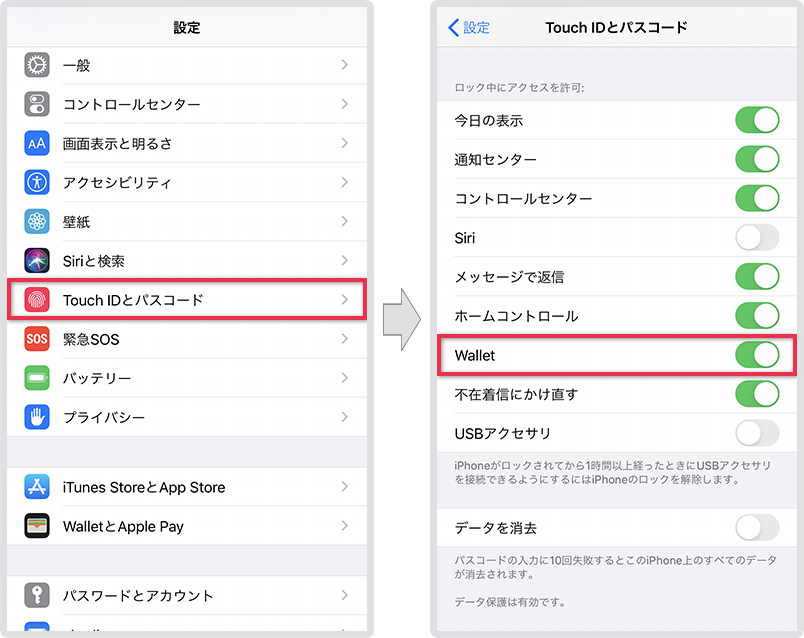
もし、Walletがオフになっているのであれば、オンに変更してみてください。
長期間使用していない場合
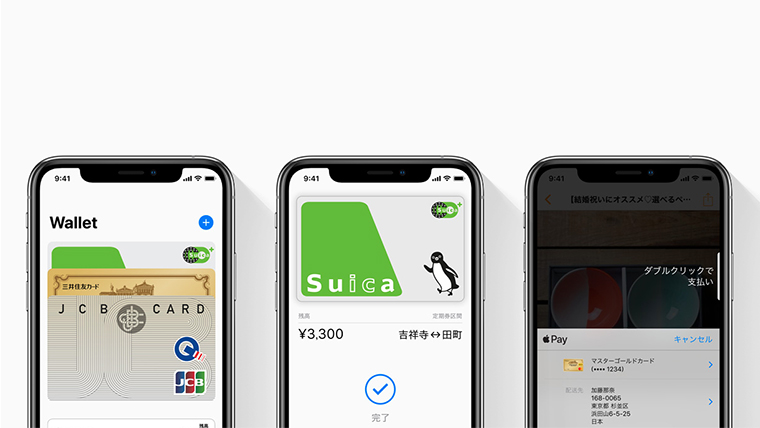
Apple PayのSuicaを長期間使用していない場合、チャージした残高がまだ残っていても利用できない場合があります。
この解決法として、
- 残高がある状態でも、追加でチャージする
- ヘルプモードにする
- 駅係員に長期間使用していなかった旨を伝える
といった方法があります。
追加でチャージしたり、ヘルプモードにしてみても直らない場合は、駅係員に相談してみてください。
Suicaをヘルプモードにする
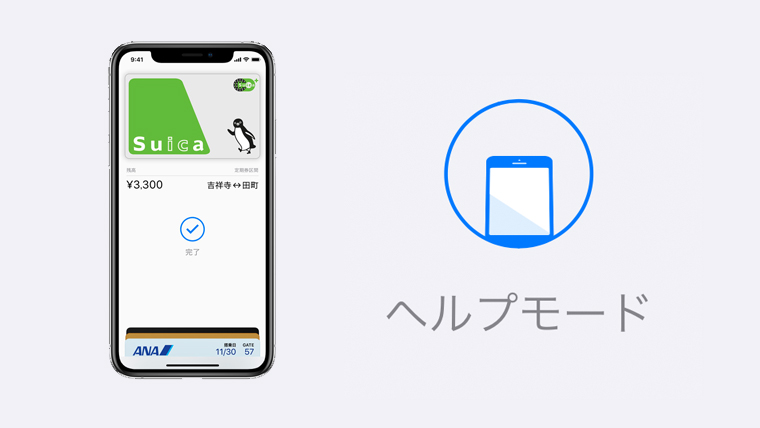
ヘルプモードにすることによって、先程まで反応しなかった改札やコンビニ等の決済でSuicaが使えるようになる可能性があります。
Suicaが反応しない以外にも「誤反応でエラーが発生した」「通信エラーでチャージした金額と残高が合わない」等の、端末の設定や自分の操作で解決できない問題は「ヘルプモード」にすることで解決できる場合があります。
ヘルプモードとは
「ヘルプモード」とは、iPhoneおよびApple Watchに搭載されている、不具合が発生した場合の応急処置機能です。
「ヘルプモード」にすると、駅係員にiPhoneを渡した際に、セキュリティロックがかかることなく駅員端末で処理することが可能となります。
ヘルプモードを起動する方法
1ホーム画面からWalletアプリを起動してください。
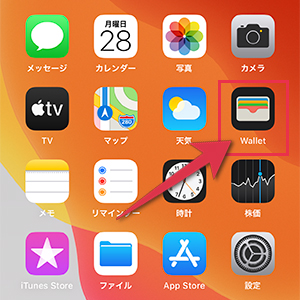
2Suicaをタップします。
複数のカードが登録されている場合、対象となるSuicaをタップして選択してください。
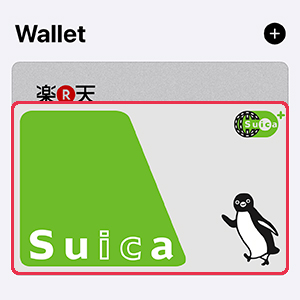
3画面右上にあるボタン…の部分をタップして開きます。
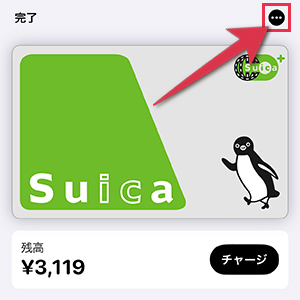
4ヘルプモードをオンにするをタップしてください。
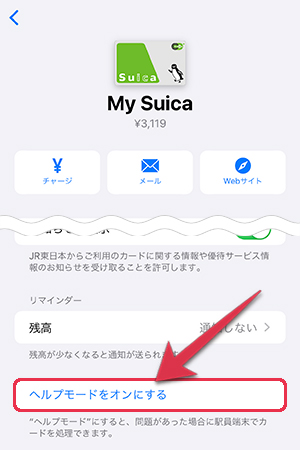
これでヘルプモードを起動することができました。
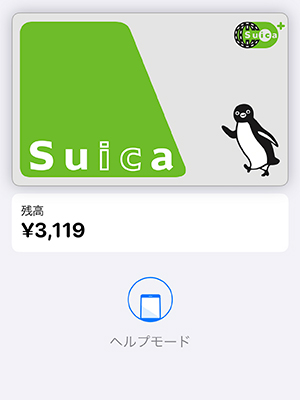
約1分間ヘルプモードになりますので、その間に改札を通ったり、駅員端末で処理してもらってください。
チャージ残高が合わない問題は、ヘルプモードにしてしばらく時間を置くだけで直ることがあります。
iPhoneを再起動する
設定に特に問題が見つからない場合は、Suicaが原因ではなく、何らかの要因でiPhone自体に不具合が発生している可能性があります。
iPhoneを改札やICカードリーダーにかざしてもApple Pay(Suica)が起動せず、振動もしない時は、端末を再起動することで解決できることがあります。
一度、電源を切った後にもう一度起動してみてください。
各iPhoneシリーズの電源の切り方は次の通りです。
- iPhone 8 以降:サイドボタン+音量調節ボタン長押し
- iPhone 7 以前:サイドボタン(トップボタン)長押し
もし、iPhoneがフリーズして画面が反応しないという時は、強制的に再起動をする方法を別の記事で解説していますので、こちらも参考にしてみてください。
上記の方法でも解決しない場合は

諦めて現金で支払いましょう。
キャッシュレス化が進んでいると言っても、Apple Payのようなスマホ決済は災害やシステムエラーに弱いです。
朝6時前といった早い時間であれば、モバイルSuicaのメンテ中の可能性もあります。
改札前でどうすればいいか悩むぐらいであれば、まずは切符を買って帰宅してから自宅で解決策を調べてみましょう。
財布に現金が入ってない場合は、みどりの窓口に行ってクレジットカードで買いましょう。クレジットカードもない場合は、コンビニATMでお金おろしてきましょう。銀行カードもない、ATMにもお金が入ってない場合は、日々の暮らしを見つめ直しましょう。
以上が、iPhoneのSuicaが改札で反応しない場合の10の対処法です。iOSのアップデート等によって新たな問題が出ることもありますので、分かり次第随時追記していきます。
格安SIMで月々の携帯料金を半額以下に抑えませんか?