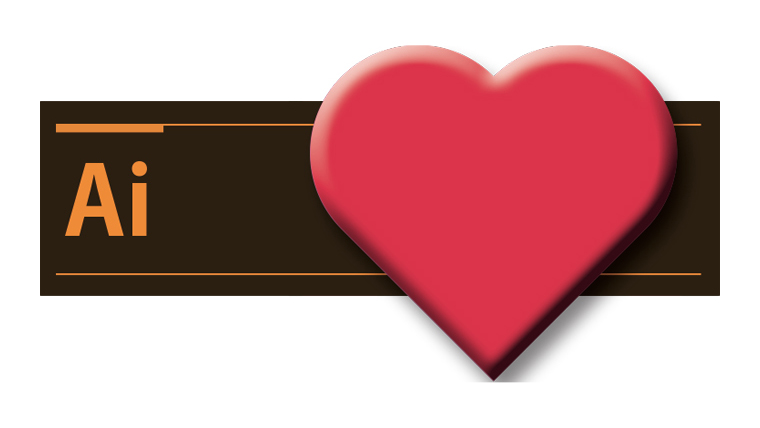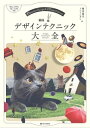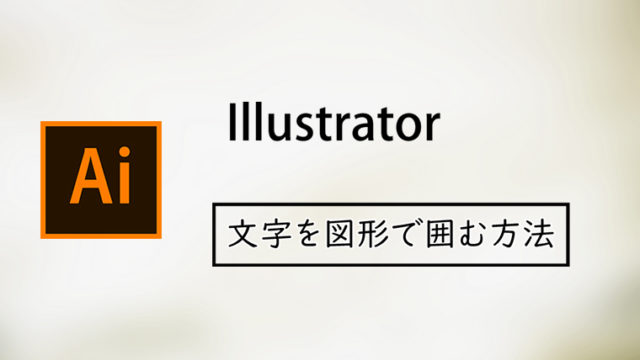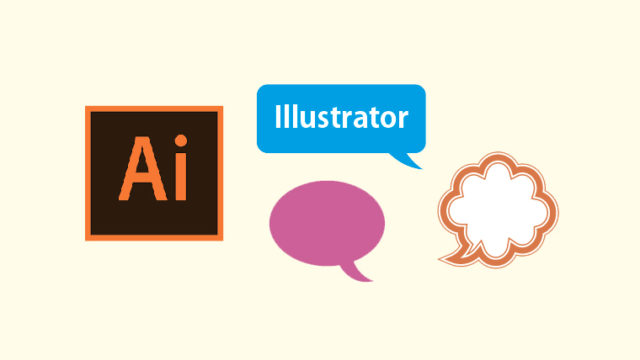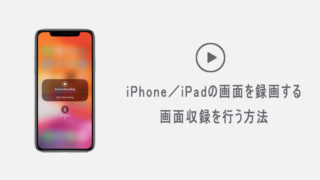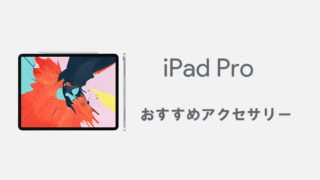Illustrator(イラストレーター/イラレ)で、ハート型のオブジェクトを作る簡単な方法を3つ紹介しています。
※ この記事ではAdobe Illustrator CS6を使用しています。
文字ツールからハート型のオブジェクトを作る方法
文字ツールからハート型のオブジェクトを作る方法です。この方法が一番簡単に作れるかと思います。
1.文字ツールでハートを入力する
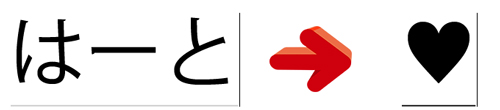
2.ハートをアウトライン化する【完成】
ハートをアウトライン化して、パスで構成されたオブジェクトに変換します。
ハートを選択し、Illustratorのメニューから [書式] > [アウトラインを作成] を選択します。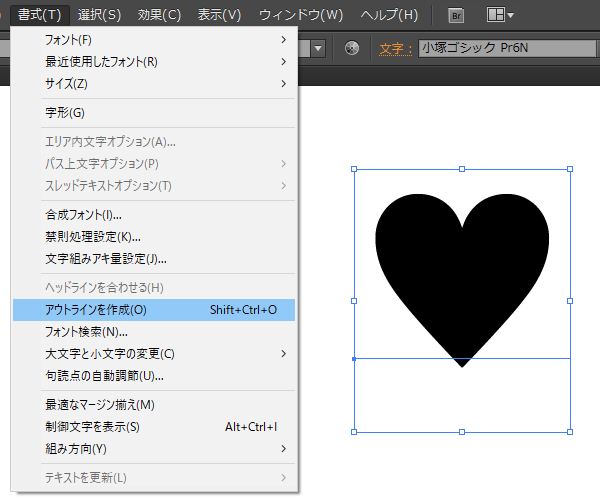
これでハートがアウトライン化され、ハート型のオブジェクトの完成です。フォントや環境によって、ハートの形が違ったり表示がされない場合がありますので注意して下さい。
線でハート型のオブジェクトを作る方法
1.正方形を作る
好きな大きさで、辺の長さが同じ正方形を作ります。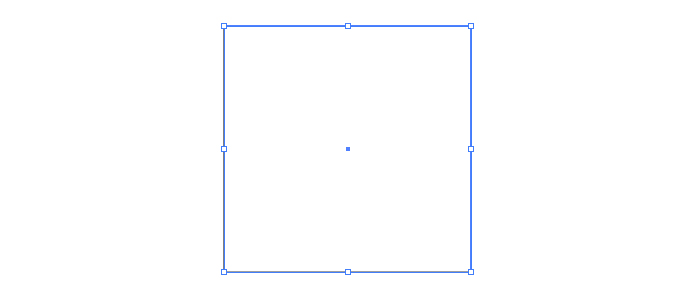
2.ダイレクト選択ツールで2辺を削除する
ダイレクト選択ツールで「L字」になるように2辺を削除して下さい。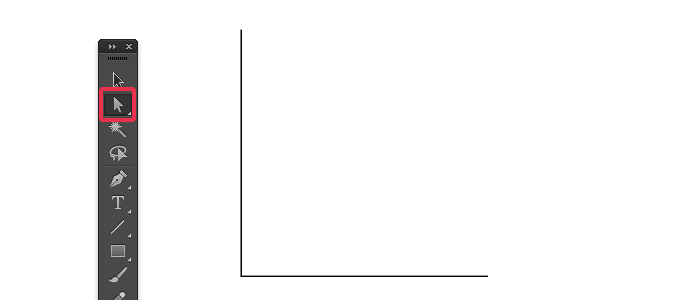
3.線でハートを作成する
線パネル、もしくはアピアランスパネルから線のオプションを表示します。今回はアピアランスパネルから作成する方法で説明していきますので、Illustratorの画面に表示されていない場合は、メニューから [ウィンドウ] > [アピアランス] で表示して下さい。表示されましたらL字にした図形を選択し、アピアランスパネルから線をクリックして下さい。
線オプションが表示されましたら、[線端:丸型線端] [角の形状:マイター結合] にし線幅を調整してハートの形にしていきます。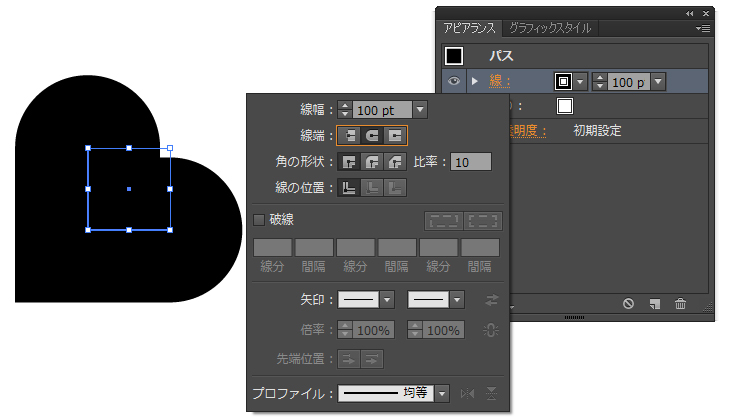
20mm × 20mm の正方形だと、線幅100ptあたりで上画像と同じ形のハートが作成できます。
4.ハートの向きを変える
回転ツールでハートを好きな向きに変更します。
Illustratorメニューから [オブジェクト] > [変形] > [回転] もしくは、ハートを選択し右クリックで [変形] > [回転] で回転ツールを選択します。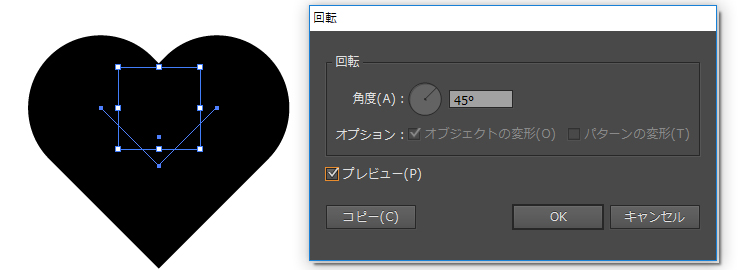
画像と同じ向きで作成している場合は、45°で丁度中心に向きます。
5.ハートをアウトライン化する【完成】
加工しやすくするために、ハートをアウトライン化しパスで構成されたオブジェクトに変換します。
[オブジェクト] > [パス] > [パスのアウトライン]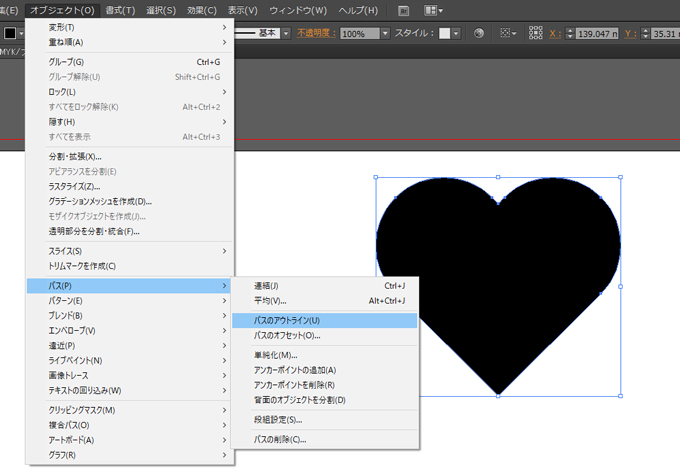
これで、線からハートのオブジェクトを作ることができました。
パスファインダーでハートを作る
1.正方形1つと円を2つ作る
W(幅)とH(高さ)が同じ正方形1つと円を2つ作ります。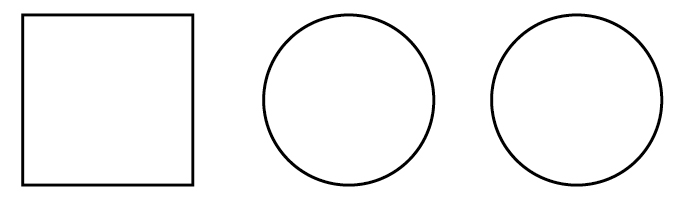
2.正方形と2つの円を重ねる
正方形の2辺と円の中心部分が丁度重なるように重ねます。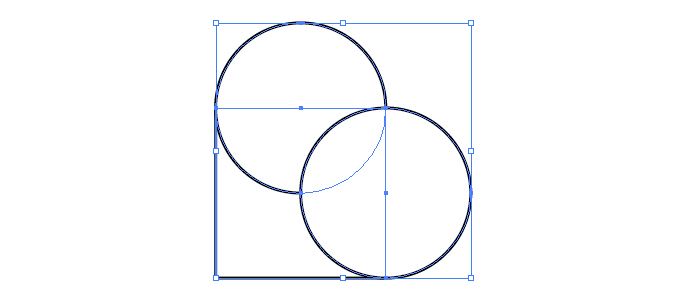
3.パスファインダーで合成する【完成】
パスファインダーパネルがIllustratorの画面上に表示されていない場合は、メニューから [ウィンドウ] > [パスファインダー] で表示して下さい。
オブジェクトをすべて選択し、パスファインダーパネルで「合体」する。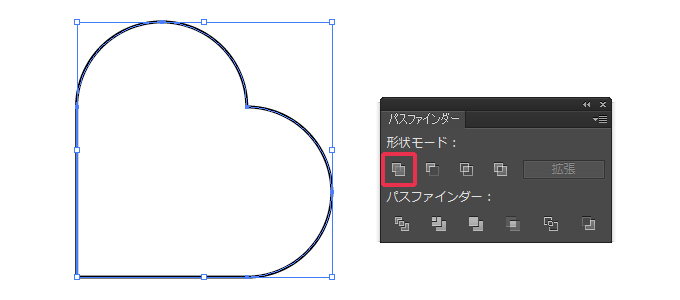
これで完成です。回転ツールで向きを変えたり色を変えたりと、お好みでデザインしてみて下さい。
以上、Illustrator(イラストレーター/イラレ)でハートを作る簡単な方法3つでした。