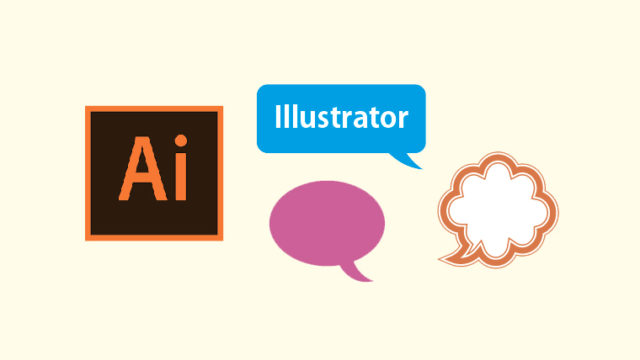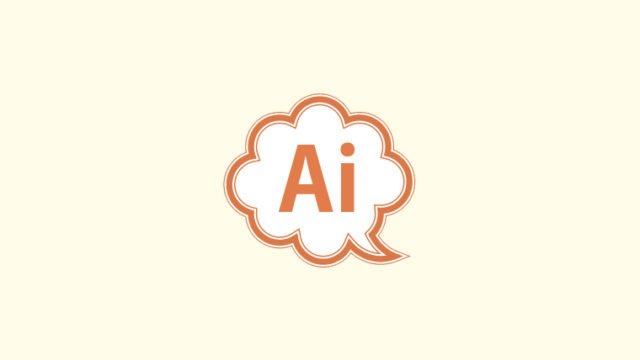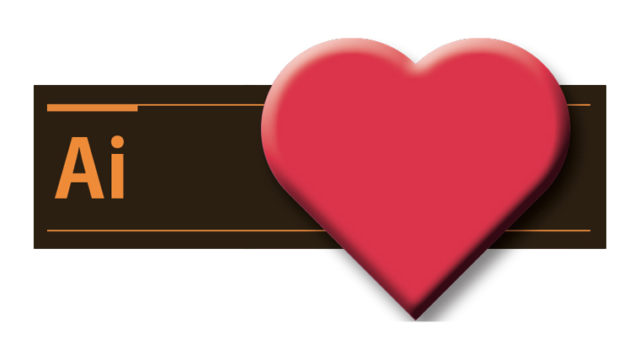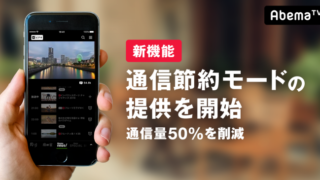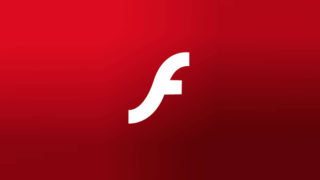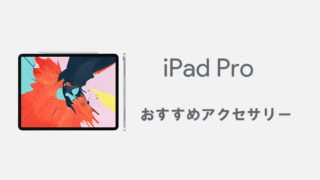Illustrator(イラストレーター/イラレ)で、漢字にルビを振る(ふりがなを付ける)方法を紹介しています。
※ この記事ではAdobe Illustrator CS6を使用しています。
Illustratorで漢字にふりがな(ルビ)を付ける方法
まずはじめに、文字パネルがIllustratorの画面上に表示されていない場合は文字パネルを開いておいて下さい。
[ウィンドウ] > [書式] > [文字]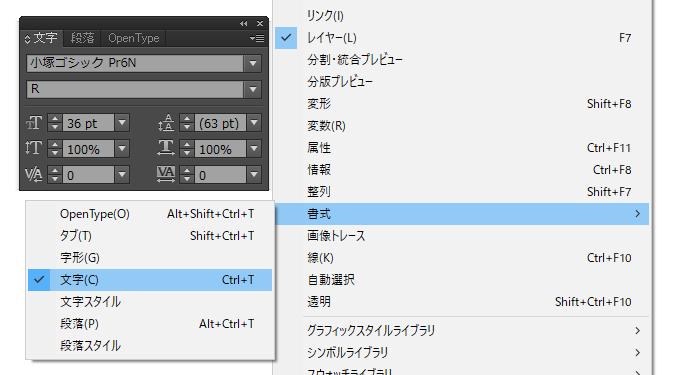
ショートカットキーで文字パネルを開くことも可能です。
- Windows: Ctrl + T
- Mac: Command + T
文字パネルを開きましたら、早速漢字にルビを振っていきましょう。
1.文字を入力する
ふりがな(ルビ)を付ける漢字を入力します。
まず、ふりがなを先に入力し、漢字をその後ろに入力します。
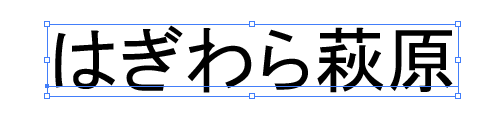
2.ふりがな部分のフォントサイズを小さくする
ふりがな(ルビ)になる部分のフォントサイズを漢字よりも小さくします。

ふりがな部分を漢字の半分以下のサイズにすると、丁度漢字の上に収まります。上の画像では、漢字が2文字でふりがなが4文字なので、ふりがなを漢字の半分のサイズにしました。ちなみに、フォントサイズの調整は後からでもできますのでここでキッチリ調整しなくても問題はありません。
3.文字パネルのメニューを開く
文字を選択し、文字パネルのメニューを開きます。
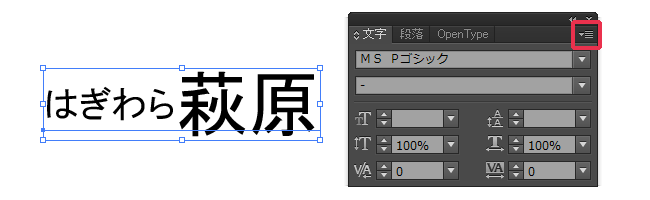
4.割注設定を開く
文字パネルのメニューから、割注(わりちゅう)設定を開きます。
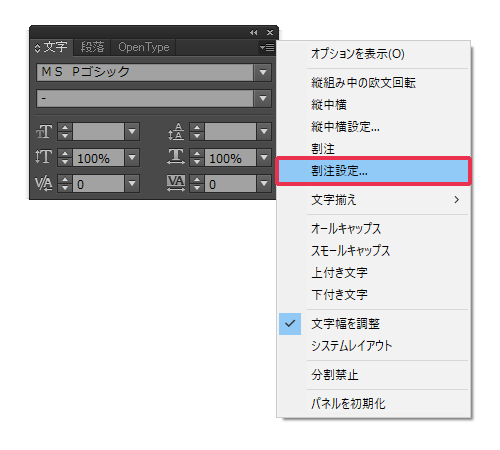
5.割注を設定してふりがな(ルビ)を作る【完成】
割注を設定していきます。
「行数2」で行が2行になり、漢字の上にふりがなが付きます。「割注サイズ50%」で文字の大きさが半分になります。
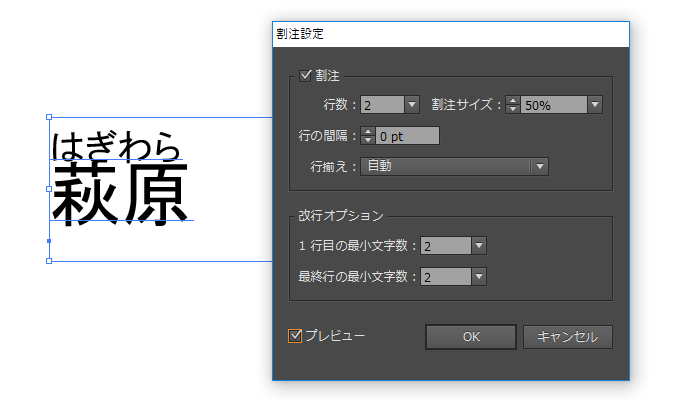
6.ふりがな(ルビ)の大きさを調整して位置を揃える
完成はしましたが、もう少し形を整えていきましょう。
ふりがなの大きさをさらに小さくする、もしくは漢字の大きさをさらに大きくして行揃えを中央配置に変更します。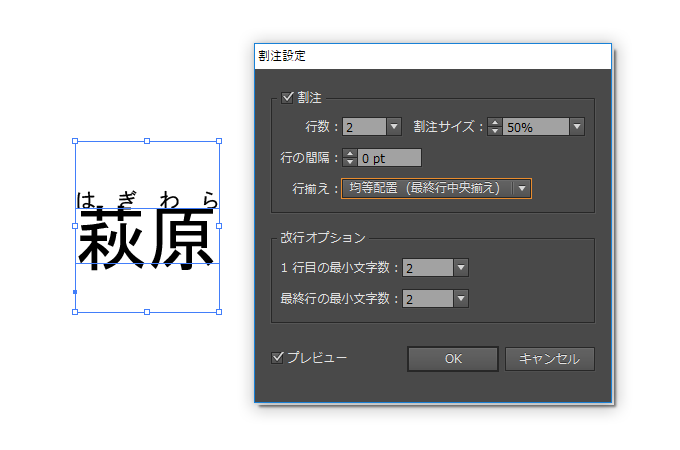
ふりがなと漢字の間隔が近すぎるので、行の間隔を調整します。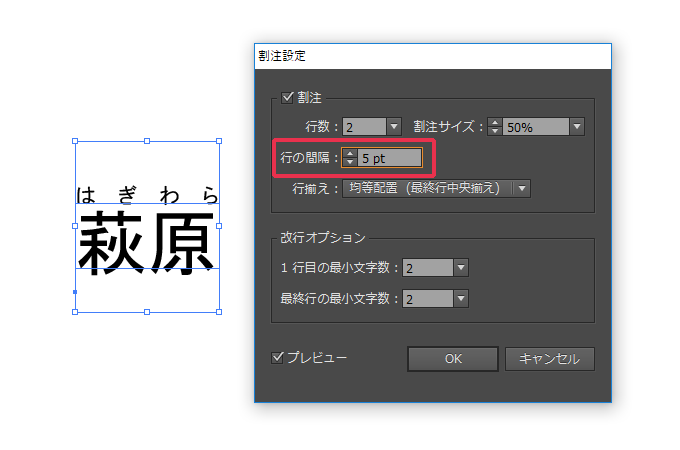
これで見た目がすっきりしました。この設定は一例として挙げたものですので、お好みで調整してみて下さい。
まとめ
文章の中の一部の漢字だけルビを振りたい場合は、その部分だけマウスで範囲指定すればできます。そもそもIllustratorでルビを振る場面ってあまりないかもしれませんが、覚えておくと何かと便利ではあるのかなあと。
以上、Illustrator(イラストレーター/イラレ)で、漢字にルビを振る(ふりがなを付ける)方法でした。