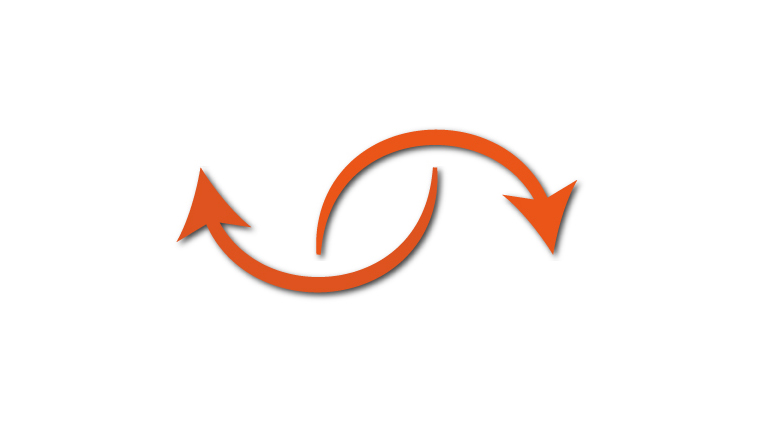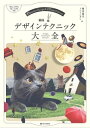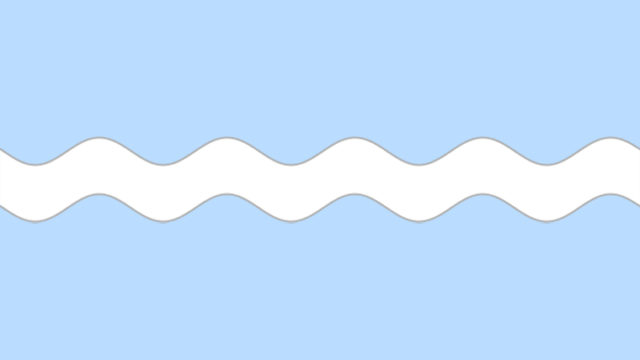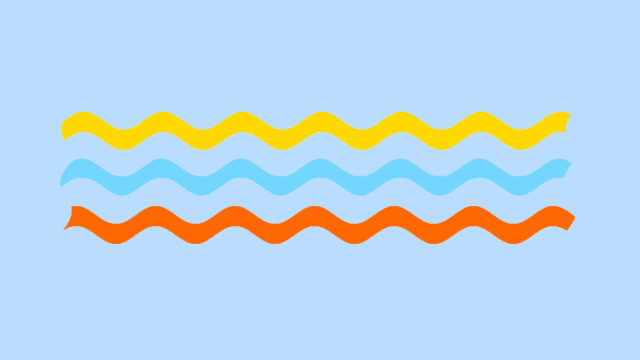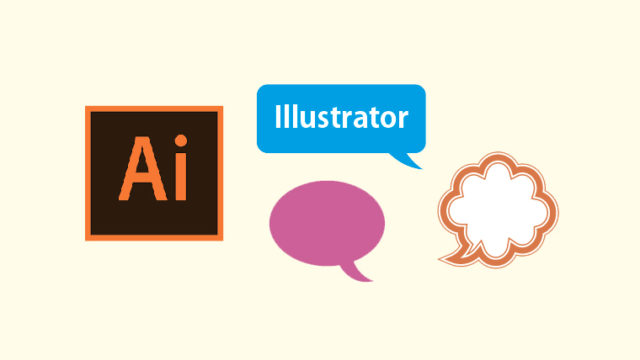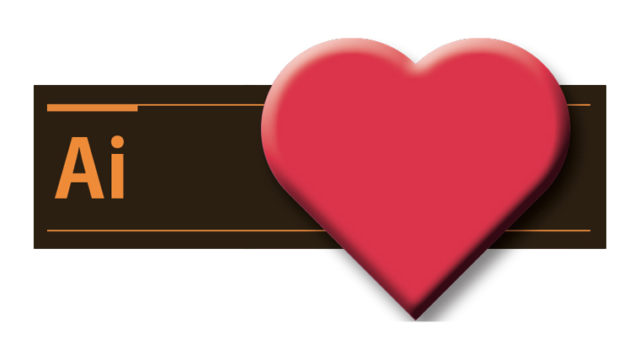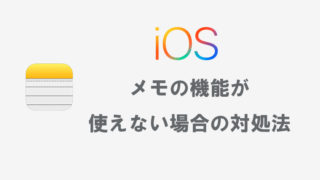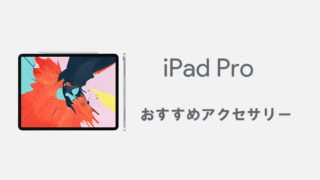文字ツールで矢印を作ると、思い通りの長さにならなかったりデザインが単調になってしまいますよね。そこで、Illustrator(イラストレーター/イラレ)を使って簡単に矢印を作ることができますので、作り方とちょっとした加工方法を紹介していきます。
※ この記事ではAdobe Illustrator CS6を使用しています。
Illustratorで矢印を作る方法
では、早速Illustratorで矢印を作っていきます。
1.線を引く
直線ツールで線を引きます。
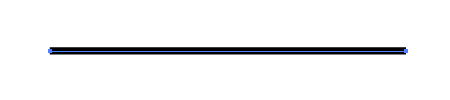
2.線パネルを開く
作成した直線を選択し、線パネル、もしくはアピアランスパネルから線を加工していきます。
線パネルは [メニュー] > [ウィンドウ] > [線] で、アピアランスパネルは [メニュー] > [ウィンドウ] > [アピアランス] でIllustratorの画面上に表示できます。
この記事では、アピアランスパネルから線パネルを開いて作る方法を説明していきます。
アピアランスパネルの「線」を表示された部分をクリックして下さい。
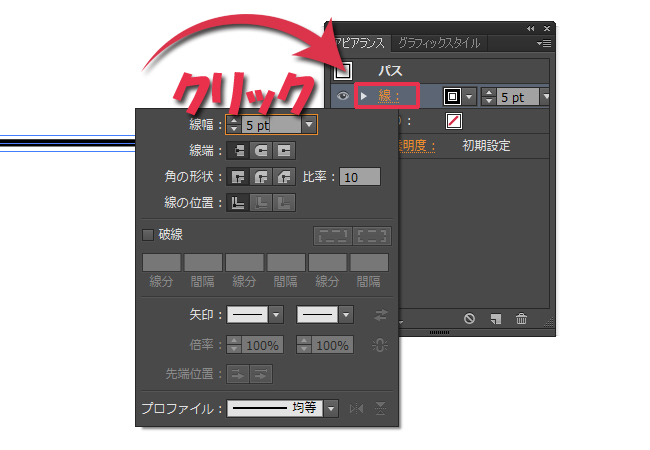
「線」をクリックすると、アピアランスパネルのすぐ横に線パネルが表示されます。
3.線を矢印にする【完成】
線パネルから線を矢印にしていきます。
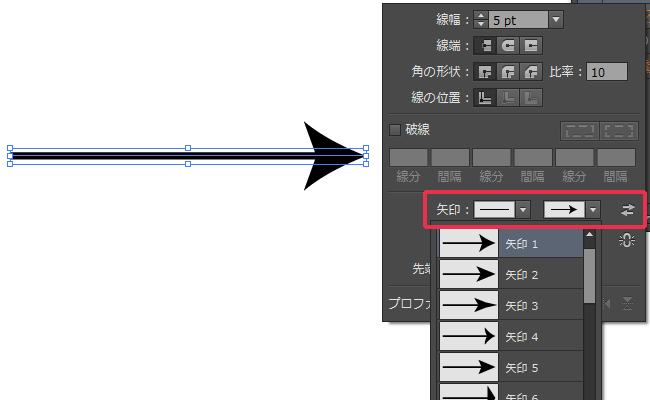
これで矢印の完成です。
線パネルの矢印の項目で、矢印の向きや形を変更できます。
Illustratorで矢印を加工・デザインする方法
ただ矢印にしただけではデザインがシンプルなので、デザインを良くするちょっとした加工方法を紹介します。
線幅プロファイルで形を変える
線幅プロファイルで矢印の線の部分の形を変更することができます。
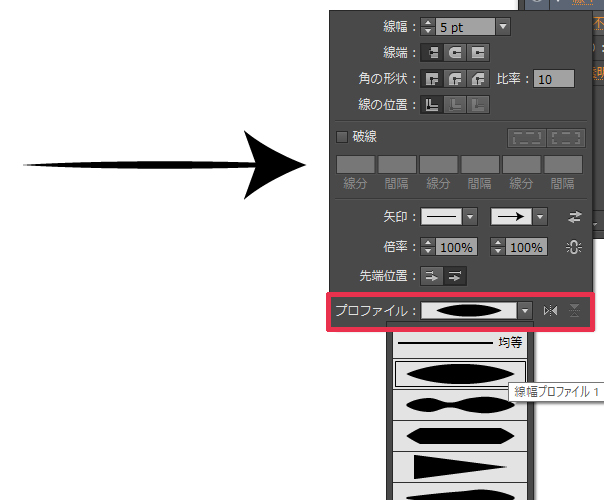
線幅ツールで形を変える
線幅ツールを使って、線の幅を自由自在に変更できます。
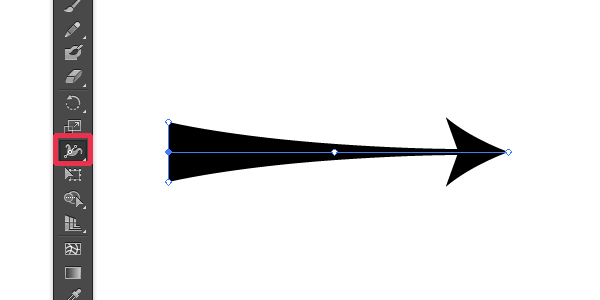
線幅プロファイルではプロファイルに登録されている決まった形しか作ることができませんが、線幅ツールならその場で自由に作ることができます。気に入った形ができたら線幅プロファイルに追加しておくと後々便利です。
ワープ効果で矢印をアーチ型にする
ワープ効果を使って矢印をアーチ型にします。Illustratorのメニューもしくはアピアランスパネルから [ワープ効果] > [アーチ] を選択して適用して下さい。
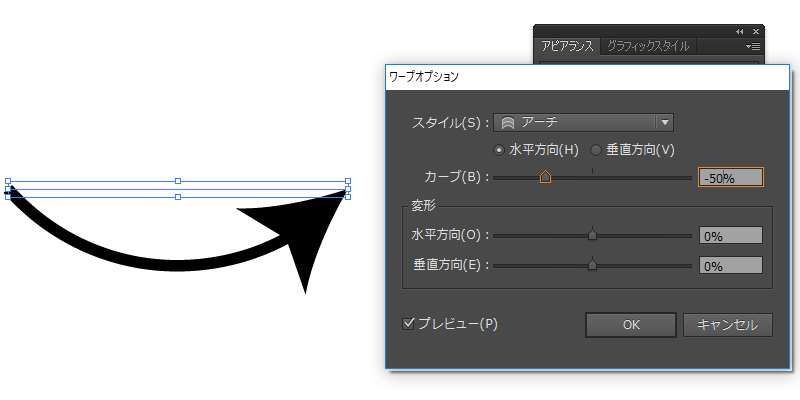
Amazonのロゴっぽい形の矢印も作れます。
アーチ効果以外でも、円弧・下弦・上弦でも似たようなアーチ型の矢印が作れますのでお試しください。