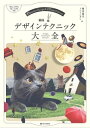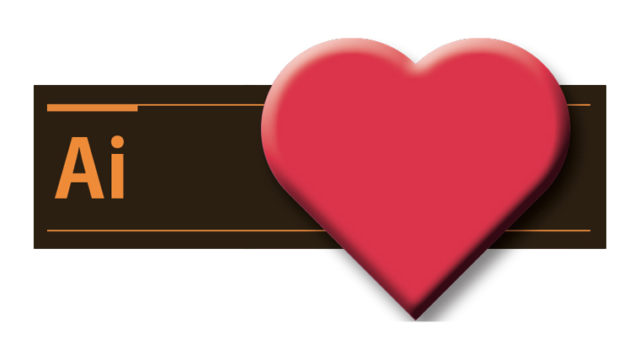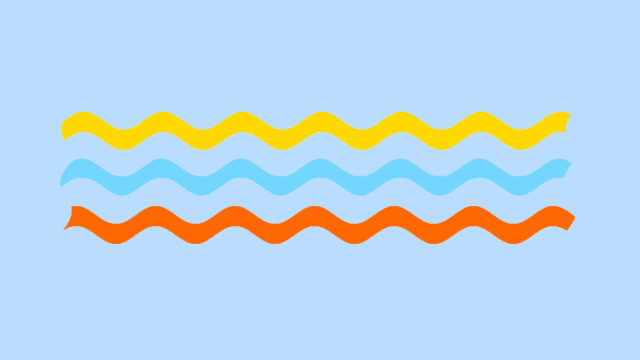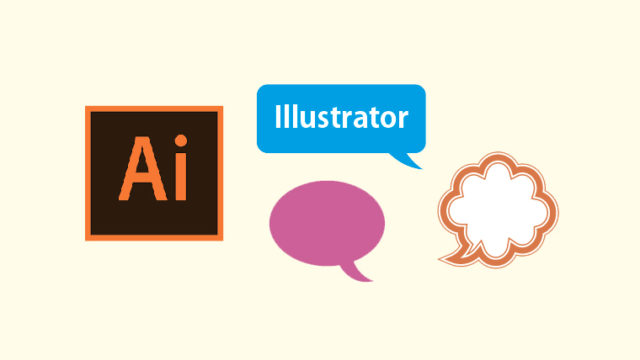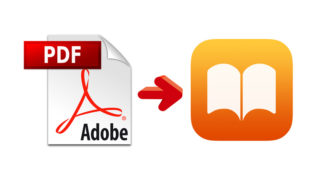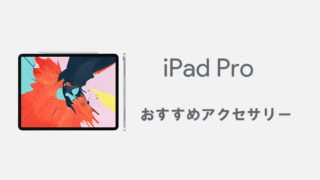Photoshop(フォトショップ/フォトショ)で、カラー写真をセピア調(古い写真の色合い)にする簡単な方法を紹介しています。
※ この記事ではAdobe Photoshop CS6を使用しています。
色調補正でセピア調にする
まずはじめに、色調補正を使ってセピア調にする方法を説明していきます。
1. カラー写真を開く
セピア調にしたいカラー写真を、[ファイル] > [開く] もしくは、ドラッグ&ドロップで開きます。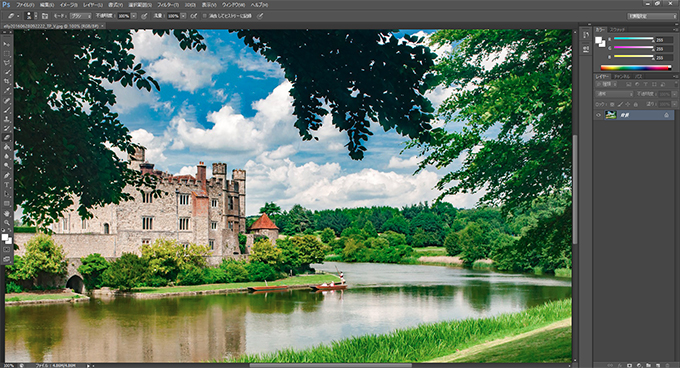
2. 色調補正から色相・彩度を選択する
Photoshopのメニューから、色相・彩度を選択します。
[イメージ] > [色調補正] > [色相・彩度]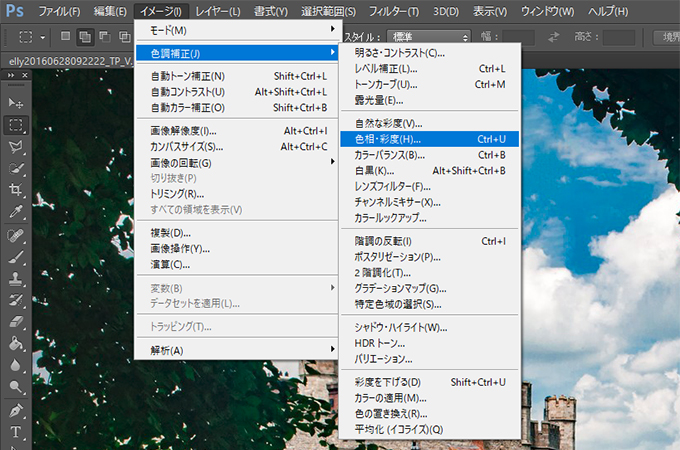
3. セピア調にする【完成】
プリセットをセピアにする、もしくは、色相[35]・彩度[25]・明度[0]・色彩の統一にチェックをいれます。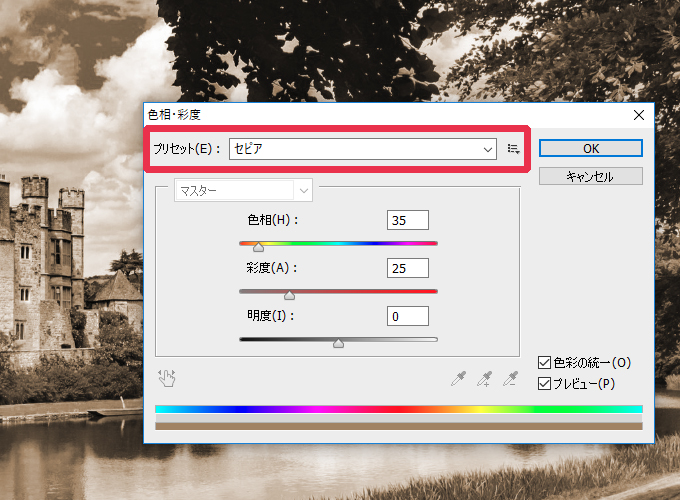
これで、カラー写真をセピア調にすることができました。
僕が写真をセピア調にしたい場合は、いつもこちらの方法でやっています。こちらの方法だと、色相や彩度を変えることによって色合いの変更等が手軽にできるので。
スタイルでセピア調にする
次に、スタイルを使ってセピア調にする方法を説明していきます。
1. カラー写真を開く
セピア調にしたいカラー写真を、[ファイル] > [開く] もしくは、ドラッグ&ドロップで開きます。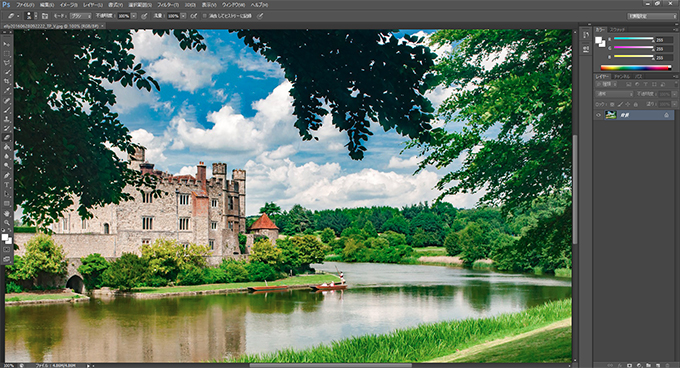
2. スタイルパネルを表示する
Photoshopの画面上にスタイルパネルを表示させます。
[ウィンドウ] > [スタイル]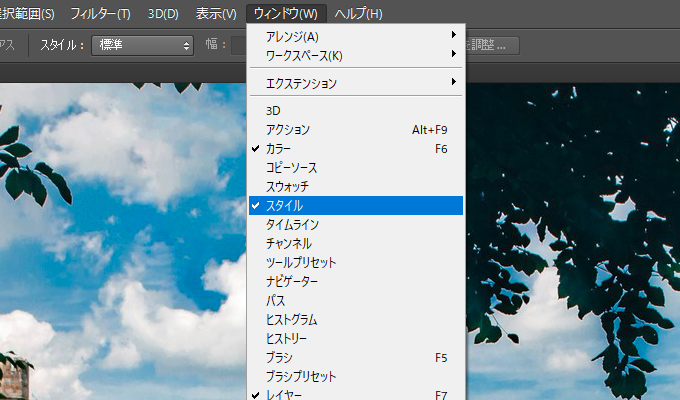
3. 背景からレイヤーへ変更する
写真をPhotoshopで開いただけの状態だと、レイヤーパネル上では「背景」に設定されています。スタイルを適用するには背景からレイヤーにする必要がありますので、レイヤーに変更します。
レイヤーで背景と表示されている写真の上で右クリックし、「背景からレイヤーへ」を選択します。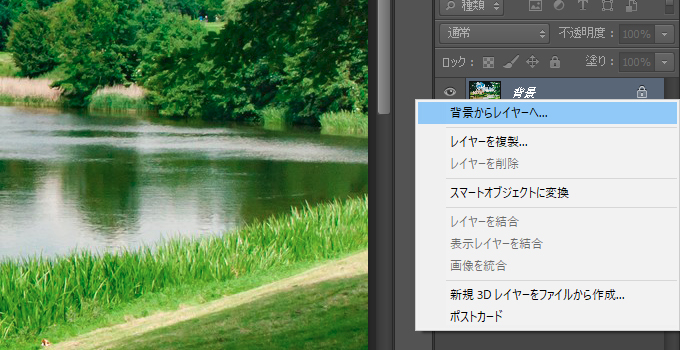
ちなみに色調補正でセピア調にする場合は、背景からレイヤーへ変える必要はありません。
4. スタイルパネルからセピア調を適用する【完成】
先ほど表示させたスタイルパネルから、セピア調をクリックして適用します。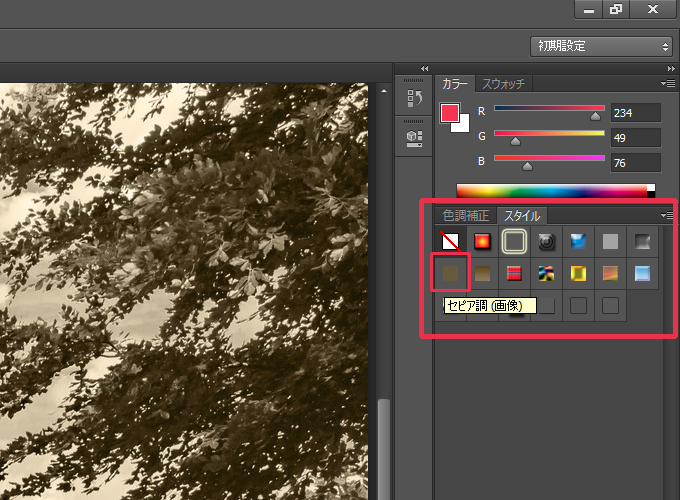
これで、スタイルを使用してセピア調の写真を作ることができました。
どちらの方法でも同じようなセピア色にできますので、やりやすい方をぜひお試しください。色合いを変更したい場合は、色調補正からセピア調にする方法をオススメします。