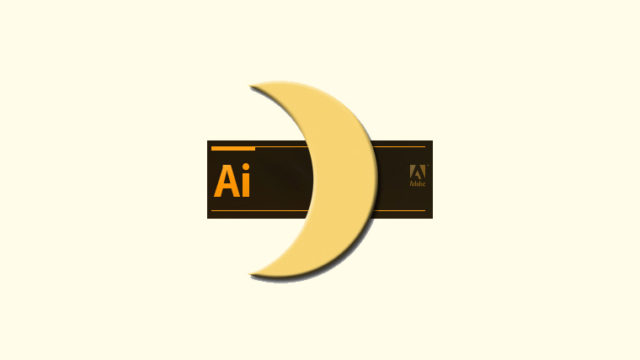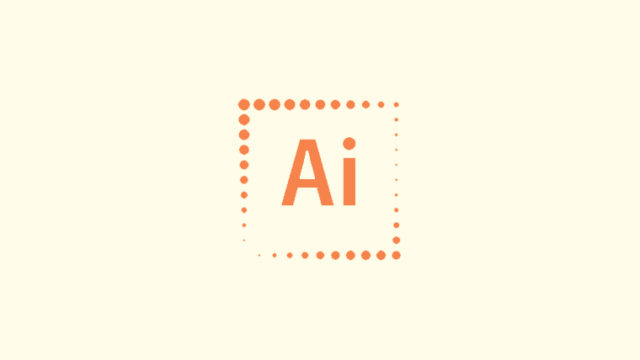Photoshop(フォトショップ/フォトショ)で、カラー写真をモノクロ(白黒)にする簡単な方法を紹介しています。
※ この記事ではAdobe Photoshop CS6を使用しています。
Contents
色調補正でモノクロにする
まずはじめに、色調補正を使ってモノクロにする方法を説明していきます。
1. カラー写真を開く
モノクロにしたいカラー写真を、[ファイル] > [開く] もしくは、ドラッグ&ドロップで開きます。
2. 色調補正から「彩度を下げる」を選択する
Photoshopのメニューから、彩度を下げるを選択します。
[イメージ] > [色調補正] > [彩度を下げる]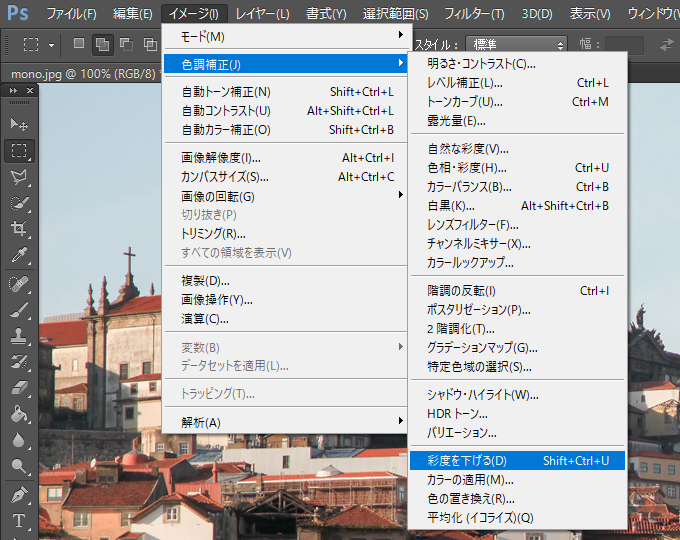
3. 「彩度を下げる」を適用する【完成】
「彩度を下げる」をクリックし、写真に適用します。
これで、写真をモノクロにすることができました。
グレースケールでモノクロにする
次に、グレースケールを使ってモノクロにする方法を説明していきます。
1. カラー写真を開く
モノクロにしたいカラー写真を、[ファイル] > [開く] もしくは、ドラッグ&ドロップで開きます。
2. モードから「グレースケール」を選択する
Photoshopのメニューから、グレースケールを選択します。
[イメージ] > [モード] > [グレースケール]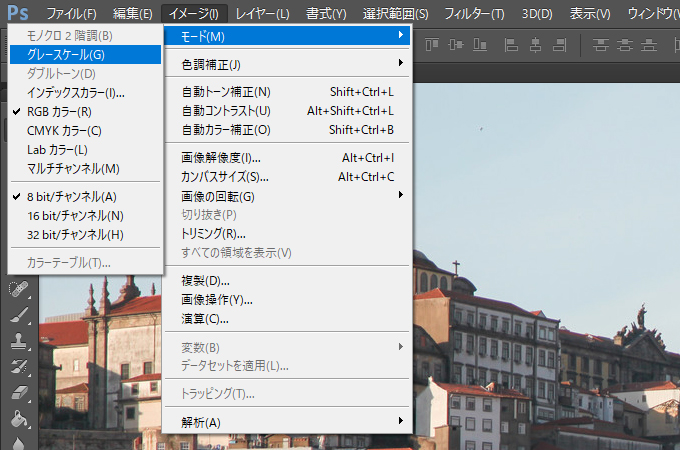
3. カラー情報を破棄する【完成】
「カラー情報を破棄しますか?」というメッセージが表示されるので、「破棄」をクリックします。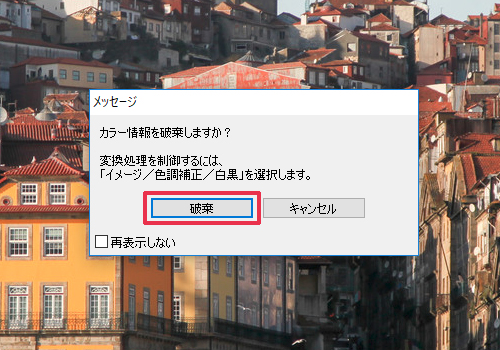
カラー情報が破棄され、モノクロ写真が出来上がります。
ただしこの方法だと、写真以外のカラー情報もすべて破棄されてしまうので、写真の上にカラーで文字を入れたい場合でもすべてモノクロで表示されてしまいます。
色調補正とモードを使った、二つのモノクロ写真の作り方を紹介しましたが、グレースケールで作る方法は後々加工がしにくいので色調補正で作る方法をオススメします。是非、お試しください。