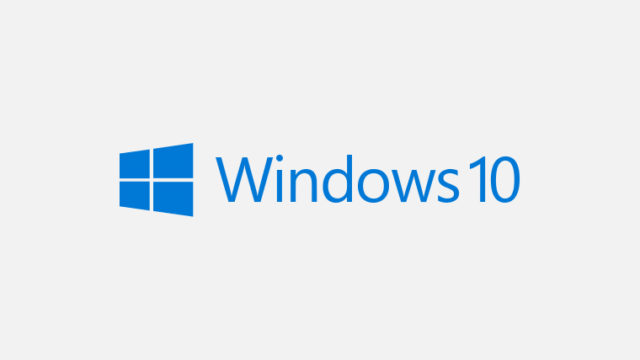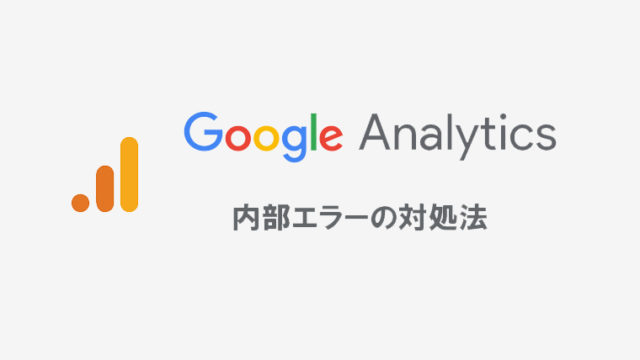Discord(ディスコード)での通話中、喋っていない状態でも自分のアイコンが反応してしまい常に緑色になってしまう場合があります。
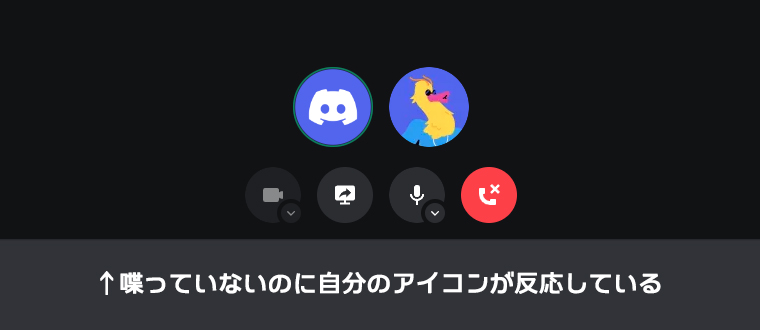
喋っていないのにアイコンが反応しているのは、マイクが何らかの雑音(ノイズ)を拾ってしまっていることが原因です。
というわけで、この記事ではDiscordが自分の声以外の雑音を拾ってしまい、アイコンが反応して常に緑色になってしまう場合の対処法について解説していきます。
Discordがノイズを拾ってしまう場合の対処法
Discordがノイズを拾ってしまう原因として考えられる要因は、以下の通りです。
- マイクの入力音量が高すぎる
- ヘッドセットからの音漏れ
- Discordの設定ミス
- マイクの故障
ヘッドセットからの音漏れの場合は通話相手から会話にノイズが入ると指摘されるはずですし、マイクの故障が原因の場合はノイズどころかそもそも会話が相手に聞こえないこともありえます。
そういったこともなく、常にアイコンが緑色(会話中)になっている場合は高確率でマイクの入力音量が高すぎることが原因です。
マイク音量が原因の場合、Discordのユーザー設定からマイクの入力音量を変更することで解決できる可能性があります。
では、早速設定を見直していきましょう。
Discordのマイク入力音量を変更する
- “ユーザー設定”を開く
- “音声・ビデオ”設定画面を開く
- “入力音量”を確認・変更する
Discordのマイクの入力音量変更について、さらに詳細に説明していきます。
※こちらはWindowsアプリ版での設定方法です。スマホ版等では画面の表示が違ったり、マイク設定をDiscordから変更できない場合があります。
1“ユーザー設定”を開く
まずはじめに、Discordの歯車マークユーザー設定を開いてください。
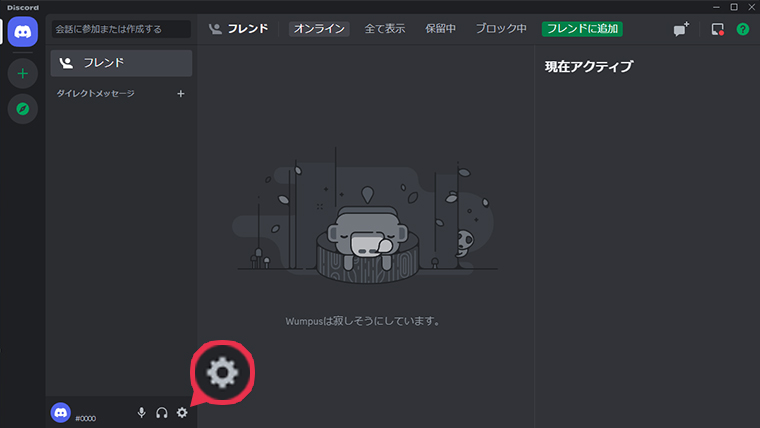
2“音声・ビデオ”設定画面を開く
ユーザー設定の”アプリの設定”項目から音声・ビデオを開きます。
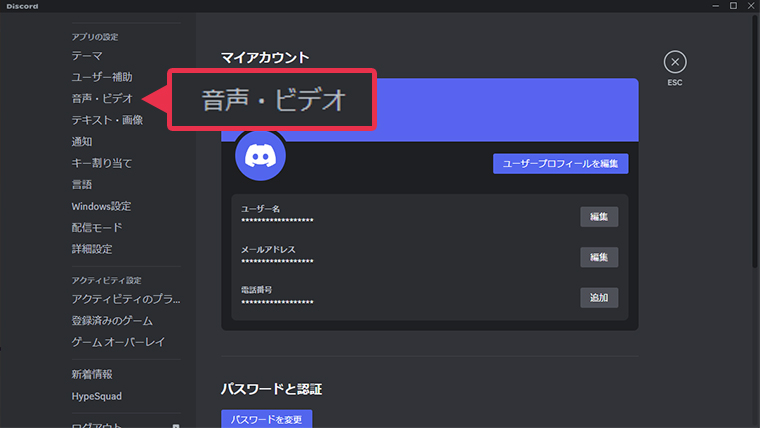
3“入力音量”を確認・変更する
入力音量が95%~100%だと常にアイコンが緑色になってしまうことが多いので、大体
80%~90%前後に調節してみてください。
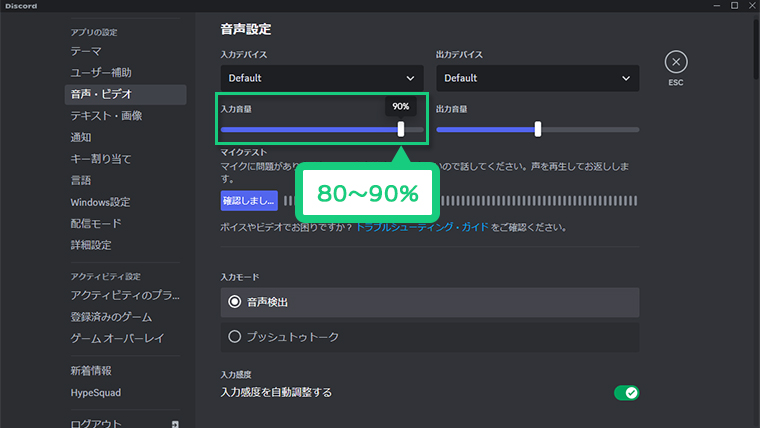
ついでに音声設定画面を下にスクロールしていき、ノイズ抑制機能がオンになっているかも確認してみましょう。
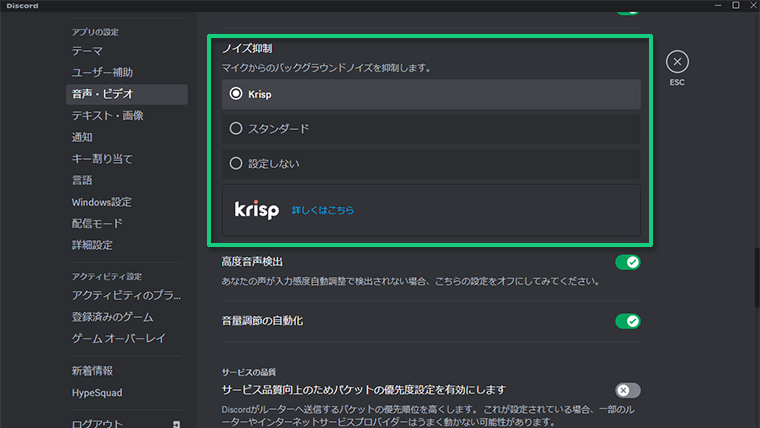
Discordのノイズ抑制機能には、スタンダードとKrispの2種類があります。
簡単に説明すると、スタンダードは従来のノイズ抑制機能で、KrispはAIを使用してノイズを除去するスタンダードよりも高度なノイズ抑制機能といった具合です。
基本的にはKrispで問題ありませんが、環境によっては相手に声が聞こえなくなる場合もあるようなのでお好みで構いません。
ここまで設定したら一度通話画面に戻って、自分のアイコンが常に緑色の表示になっていないか確認してみてください。
音声設定を変更しても直らない場合
上記を試しても直らない場合音声設定のリセットも試してみましょう。
音声設定画面を一番下までスクロールすると音声設定のリセットというボタンがありますので、こちらですべての音声設定をリセットすることができます。
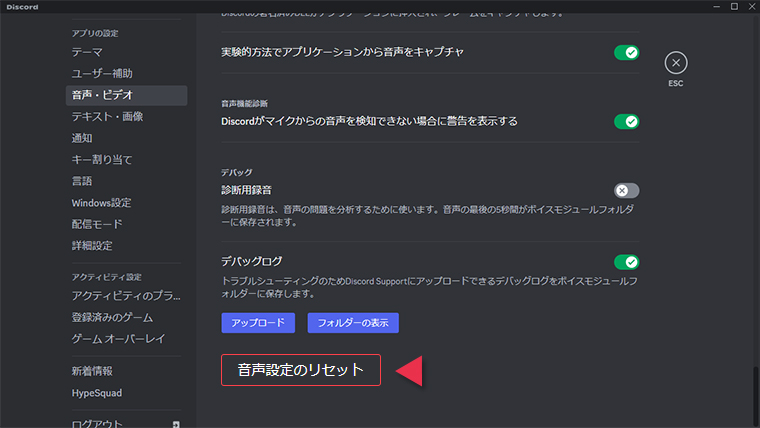
リセットした後は、再度入力音量を80~90%に変更する等の操作も忘れずに行いましょう。
また、リセットしても直らない場合はマイクの故障やPC等の端末環境の問題の可能性もありますので、Discord以外の他の要因についても確認してみてください。
おわりに
Discordで使用しているヘッドセットを新しいものに交換した際にも、以前のままの設定だと入力音量が高く音を拾い過ぎてしまったり、逆に低すぎて相手に自分の声が聞こえなくなってしまう場合があります。
自分の時は新しいヘッドセットが以前のものと比べて音を拾いすぎていたのに、設定が以前のままだったことが原因でした。
ヘッドセット(マイク)を交換した時には、一度Discordの設定をリセットして新たに設定し直した方が無難かもしれません。
[PR]格安SIMで月々の携帯料金を半額以下に抑えませんか?