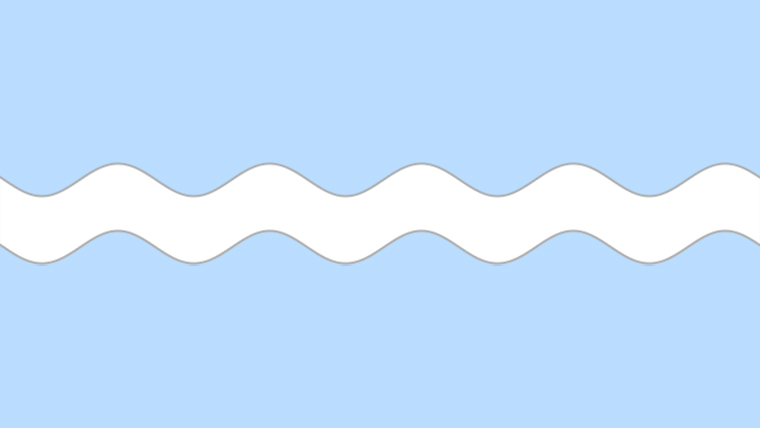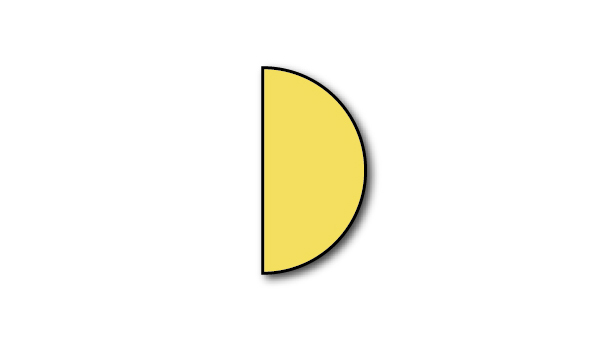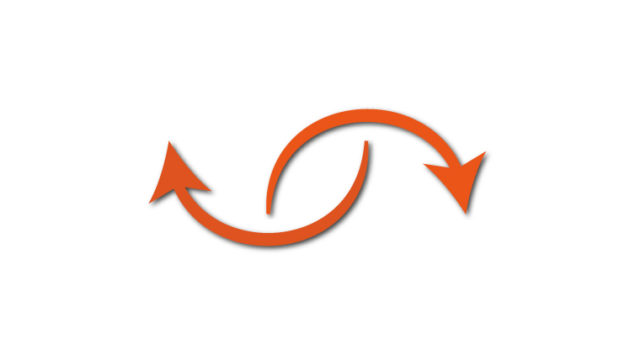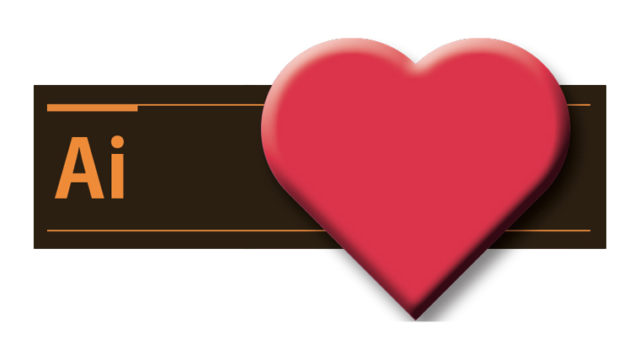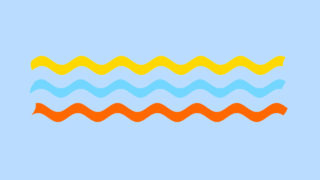Photoshop(フォトショップ/フォトショ)で「省略線」を作る方法を紹介しています。
※ この記事ではAdobe Photoshop CS6を使用しています。
Photoshopで省略線を作る方法
1背景を塗りつぶす
白色の線を作る場合、背景色を変えておかないと表示が見づらくなりますので背景を塗りつぶしておきます。
特に問題がないのであればこの作業は飛ばしても問題ありません。
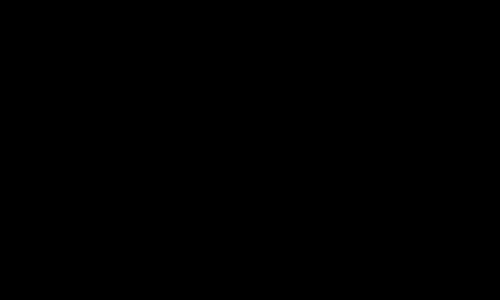
2長方形ツールで線を引く
長方形ツールを使って横長の長方形を作ります。
太さ・長さはお好みで調整して下さい。
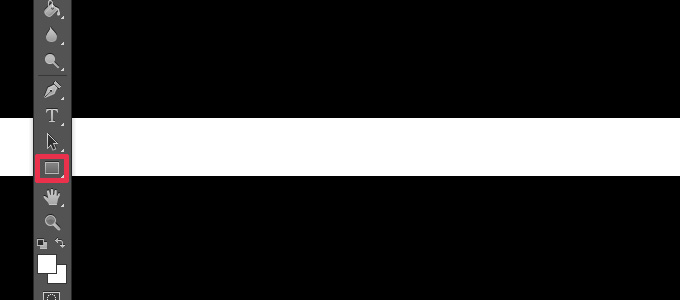
3長方形に枠線を付ける
レイヤーのレイヤースタイルから境界線を選択し、長方形に枠線をつけます。
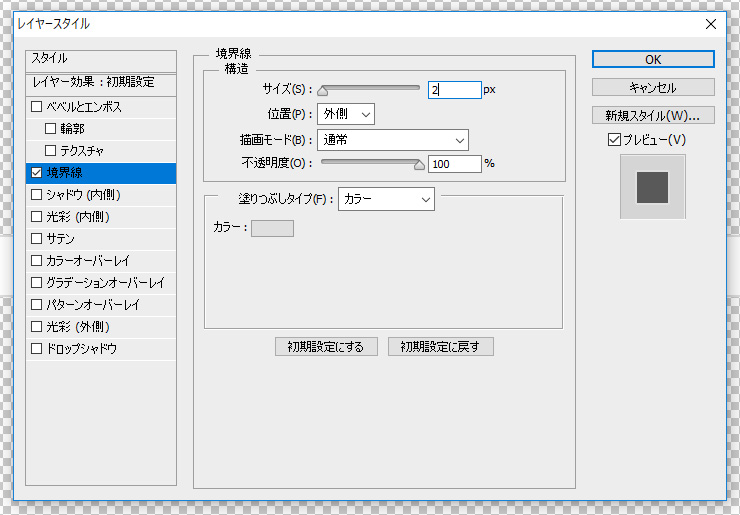
境界線を適用することにより、長方形の周囲に枠線がつきます。

4変形フィルターで波形にする
フィルターの変形から波形を選択します。
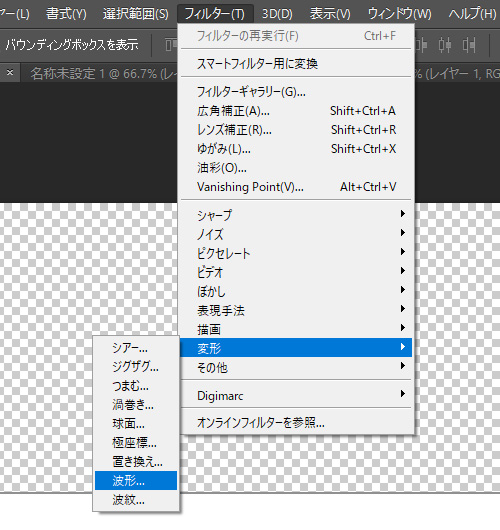
5波線を作る
長方形を波線にして、省略線へと形を整えていきます。
「波数」「波長」「振幅」「比率」はお好みで調整してみて下さい。
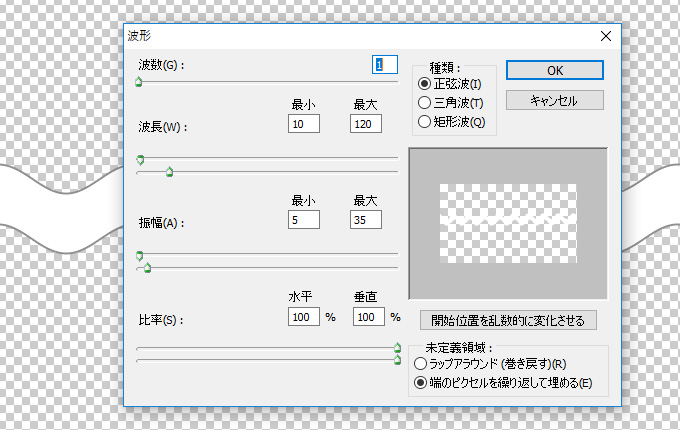
波形フィルターを適用すると、省略線の完成です。
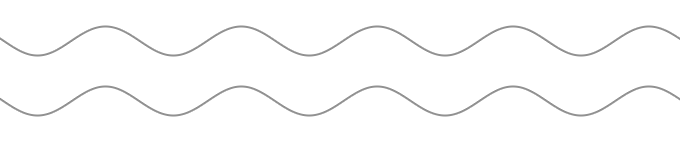
まとめ
縦に長くなるような画像には省略線をつけて中間を省くことで、より見やすくなるかと思います。
今回紹介したものは簡単に作れる省略線ですので、さらに加工してデザインを整えてみてください。