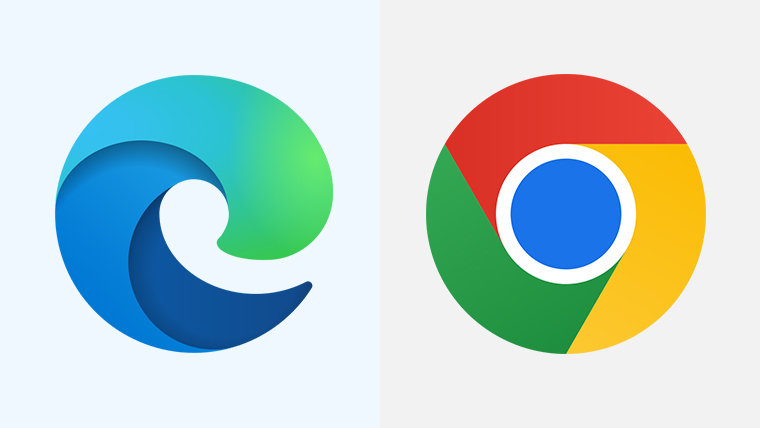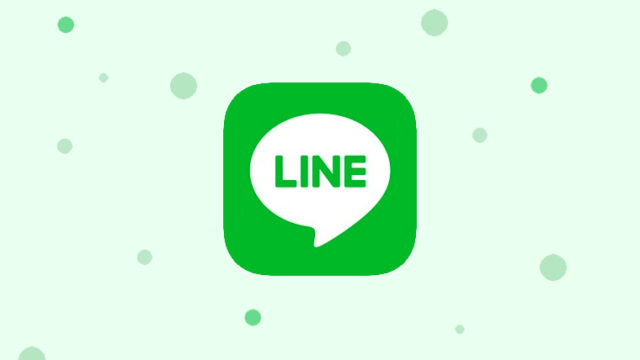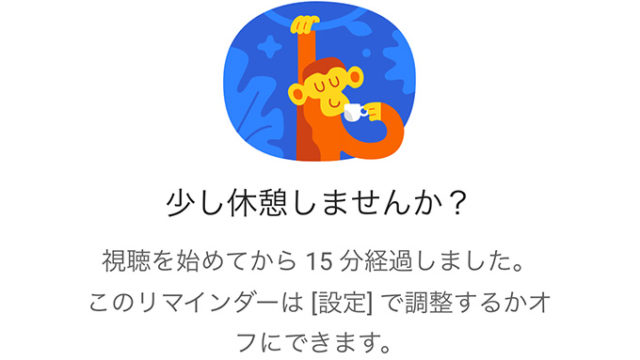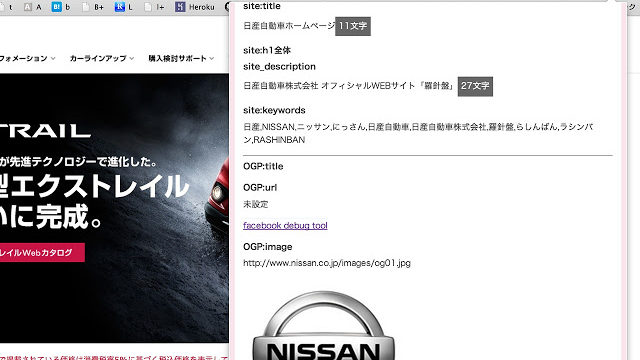Microsoft Edgeを起動するたびに、Google Chromeと勝手に同期してしまい、閲覧ページやサイトへのログイン状況がすべて同期してしまうのはなぜでしょう?
便利な反面、ウェブブラウザによってサイトへのログインアカウントを分けていたりすると、ログアウト&再ログインの手間がかかって面倒なことに。
というわけで、当記事ではEdgeとChromeが同期しないように、設定を解除する方法について説明していきます。
EdgeとChromeの同期を解除する
EdgeとChromeの同期は、Edge側の設定を変更するだけで解除することができます。
Chrome側の設定を変更する必要はありません。
Edge側の設定の変更方法は次の通りです。
- 右上の ・・・ をクリックしメニューを表示する
- “設定”画面を開く
- “プロファイル” > “ブラウザーデータのインポート”を開く
- “設定の編集”を開く
- 設定を”オフ”に変更する
さらに詳しく説明すると
1右上の ・・・ をクリックしメニューを表示する
Microsoft Edgeを起動し、右上の・・・をクリックしてメニューを表示させます。
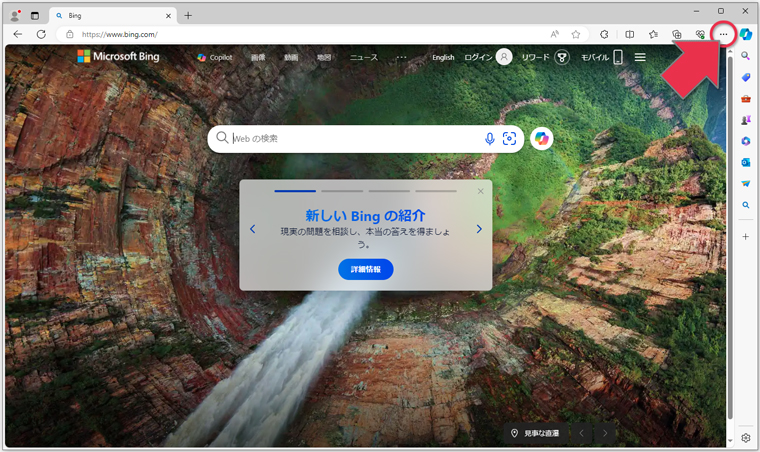
2“設定”画面を開く
メニュー内の設定をクリックして、Microsoft Edgeの設定画面を開きます。
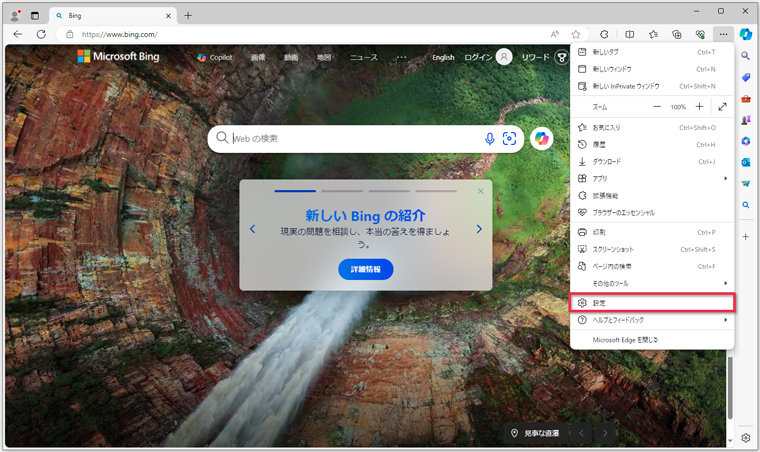
3“プロファイル” > “ブラウザーデータのインポート”を開く
プロファイルの項目からブラウザーデータのインポートを開きます。
※Microsoft Edgeのバージョンによっては、項目が多少異なる場合があります。
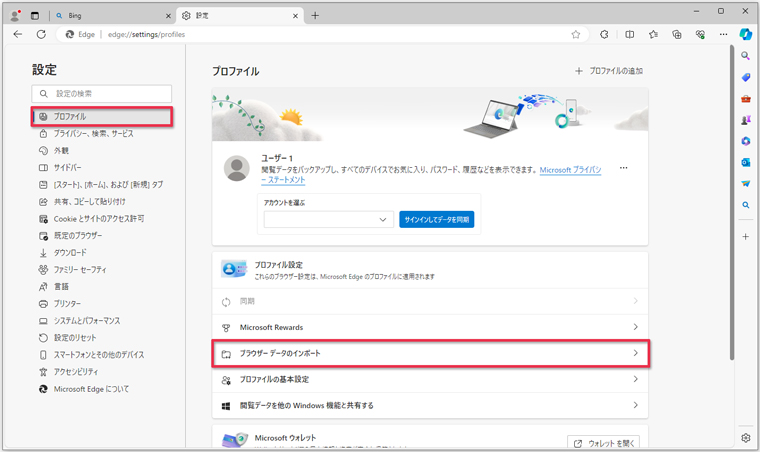
4“設定の編集”を開く
“ブラウザを起動するたびに閲覧データをインポートする”の右側にある設定の編集をクリックします。
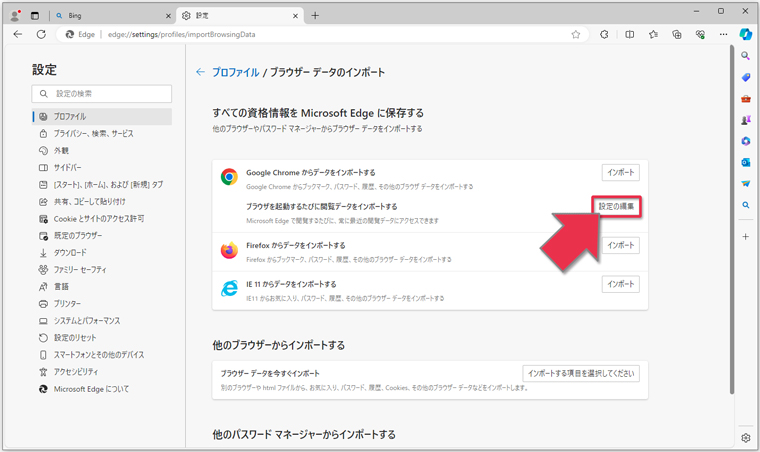
5設定を”オフ”に変更する
Microsoft EdgeとGoogle Chromeの同期をすべて解除する場合、画面上部にあるオフにするをクリックします。
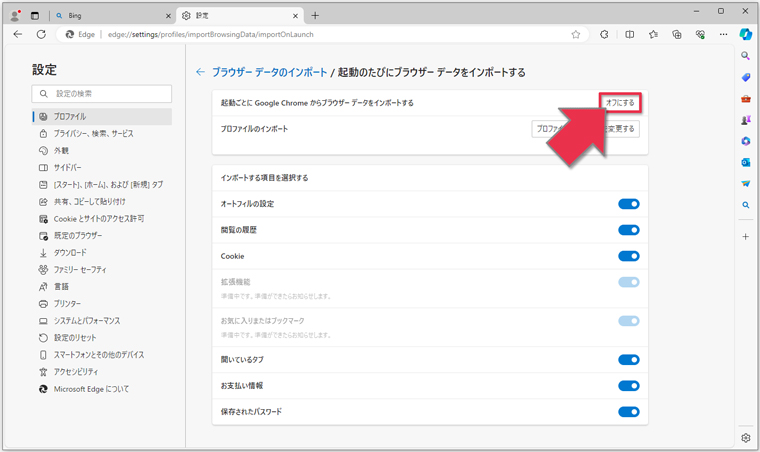
これでMicrosoft Edgeを起動するたびに、Google Chromeと同期されなくなります。
なお、このブラウザーデータのインポート設定から、同期設定を個別に設定することもできますので、お好みで設定してみてください。
おわりに
基本的には同期した状態のままでも問題はないと思うのですが、私の場合はPCやスマホが苦手な両親の代わりにオンライン申請や通販などをすることがあったので、アカウントを切り替える手間を減らすために同期を解除してブラウザ別で管理するようにしています。
なお、上記の方法でMicrosoft Edgeを起動するたびに同期すること自体は解除できますが、すでにインポートされたお気に入り等のデータは解除しただけでは削除されませんので、手動で削除してください。