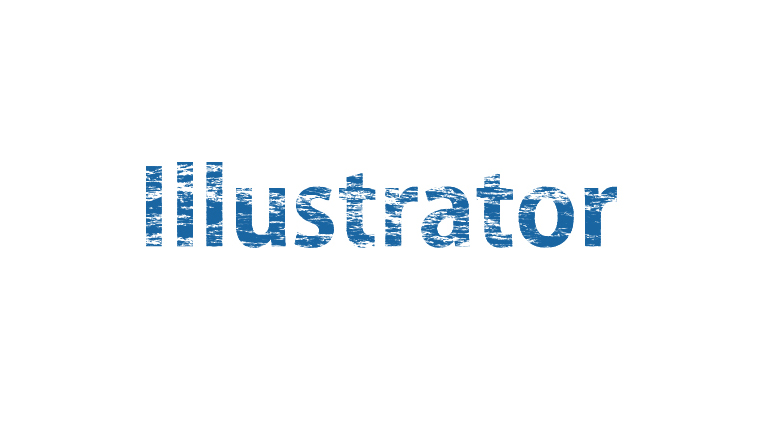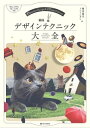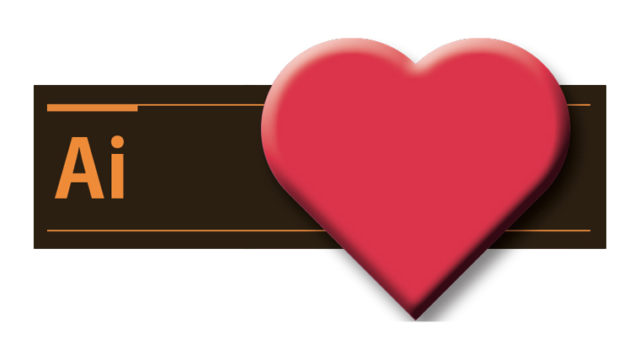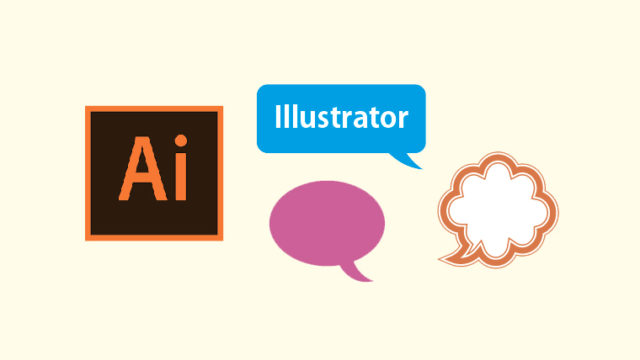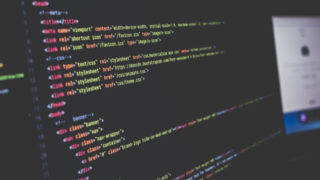Illustrator(イラストレーター/イラレ)で、不透明マスクやクリッピングマスクを使いグランジ加工風のかすれた表現の文字やスタンプ(印鑑)を作る方法を紹介しています。
※ この記事ではAdobe Illustrator CS6を使用しています。
不透明マスクを使ってグランジ加工
1. 文字(図形やイラスト等)を入力する
グランジ加工をしたい文字の入力、または図形やイラストを用意します。
こちらの説明では、スタンプを作っていきます。
2. 透明パレットを表示させる
Illustratorのメニューから [ウィンドウ] > [透明] にチェックを入れ、透明パレットを表示させます。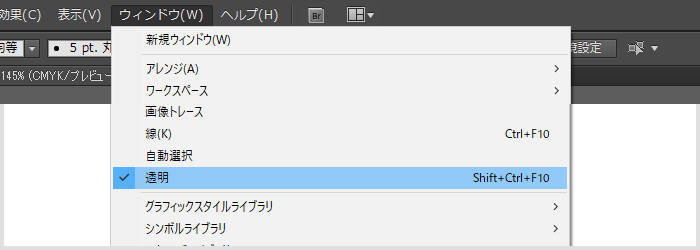
3. 不透明マスクを作成する
透明パネルの「マスク作成」をクリック、または透明パネル右上のメニューから「不透明マスクを作成」を選択します。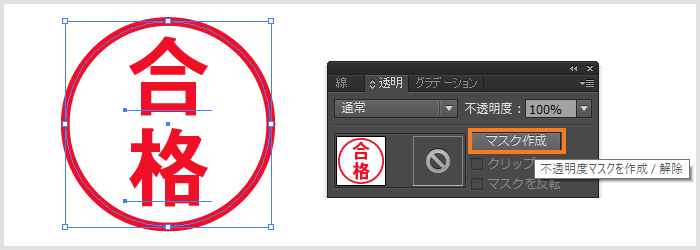
4. ブラシツールの表示・選択
Illustratorのメニューから [ウィンドウ] > [ブラシ] でブラシツールを表示させ、ブラシパネル右上から [ブラシライブラリを開く] > [アート] > [アート_木炭・鉛筆] を開きます。選択するブラシはチョークだとグランジ加工風にしやすいです。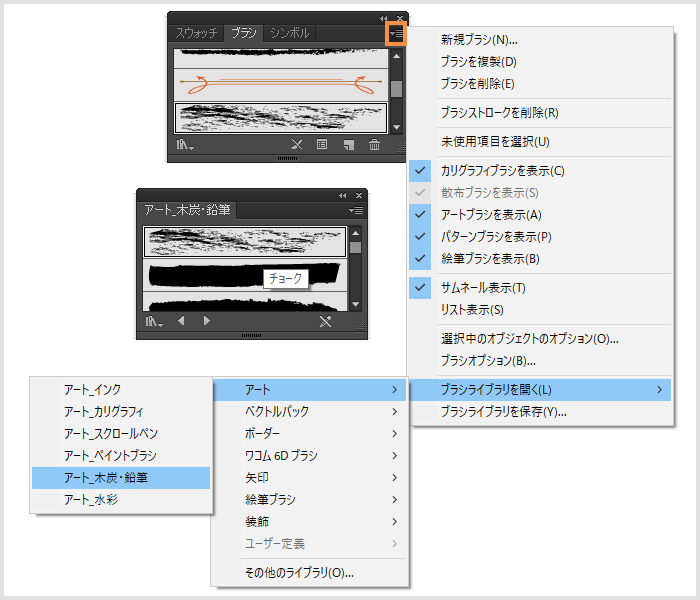
5. ブラシツール(チョーク)でなぞる【完成】
透明パネルで表示されている右側の黒で塗りつぶされている方をクリックし、文字、または図形やイラストをブラシでなぞります。このとき、線の色は白にしてなぞって下さい。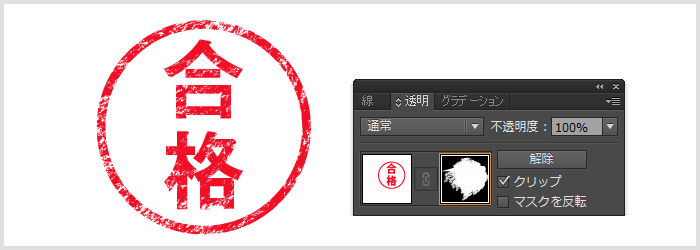
これで完成です。ブラシの加減はお好みでどうぞ。
不透明マスクを作成したときに、元の文字(図形やイラスト)が透明になり見えなくなってしまいます。もし場所がわからなくなった場合は、Illustratorのメニューから [表示] > [アウトライン] で透明になった文字(図形やイラスト)が見えるようになりますのでお試し下さい。
クリッピングマスクを使ってグランジ加工
次に、クリッピングマスクを使用したグランジ加工の作り方です。
1. 文字(図形やイラスト等)を入力する
グランジ加工をしたい文字の入力、または図形やイラストを用意します。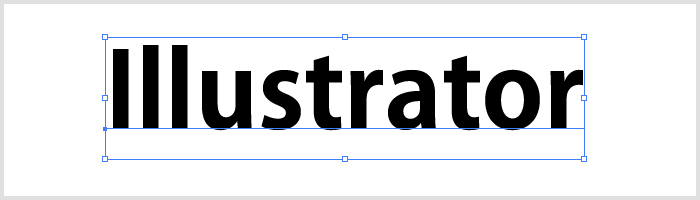
2. ブラシツールの表示・選択
上の不透明マスクでグランジ加工と同じように、Illustratorのメニューから [ウィンドウ] > [ブラシ] でブラシツールを表示させ、ブラシパネル右上から [ブラシライブラリを開く] > [アート] > [アート_木炭・鉛筆] を開き、チョークを選択します。
画像での説明は、「不透明ツールでグランジ加工」の方にも貼りましたので省略。
3. ブラシ(チョーク)で塗る
ブラシで塗りつぶしていきます。塗れていない空白の部分が、文字(図形やイラスト)の白抜きの部分になります。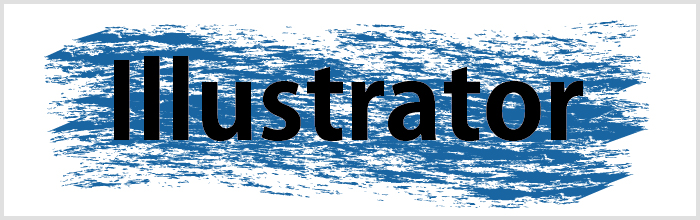
4. クリッピングマスクを作成する【完成】
文字(図形やイラスト)の重ね順を最前面にし、すべてを選択して [オブジェクト] > [クリッピングマスク] > [作成] でクリッピングマスクを作成します。重ね順を最前面にする方法については、Illustratorのメニューから [オブジェクト] > [重ね順] > [最前面] もしくは右クリックのメニューから可能です。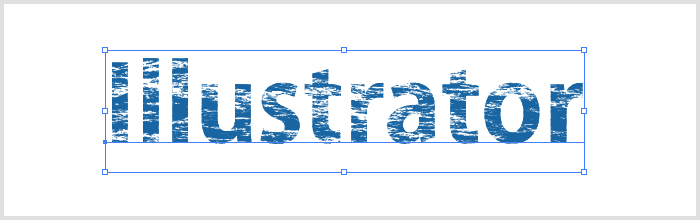
これで、クリッピングマスクでグランジ加工ができました。
どちらの方法でも同じようなグランジ加工ができますので、自分のやりやすい方でお試しください。