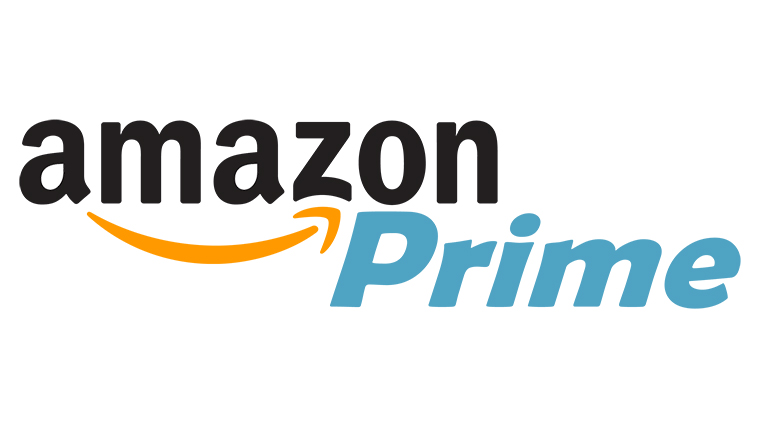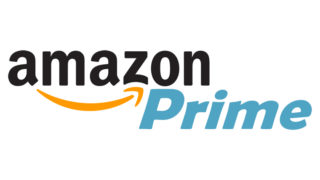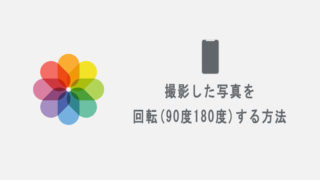意外と知らない方も多いかと思いますが、実はAmazonプライム会員の特典として、本人を除く同居家族の二人まで家族会員にすることができます。
家族会員になることにより、追加料金なくAmazonプライム会員の一部の特典を利用することが可能となります。
お得な特典ではありますが、家族会員を登録する場所が分かりにくいという問題があります。
特にスマホからの操作だと、Amazonのヘルプを見ながら操作をしても登録場所まで辿り着けないなんてことも。
というわけで、この記事ではAmazonプライムの家族会員に登録する場所をPCとスマホの両方で説明していきます。
Amazonプライム家族会員に登録する方法
iPhone・Android等のスマートフォンからと、PCからの両方から登録する方法を説明していきます。
スマホからAmazonプライム家族会員に登録する
Amazonプライムの家族会員を登録するには、スマホアプリやスマホブラウザ等のスマホ表示の状態ではできません。
PCブラウザからのアクセス、もしくはPC表示にする必要があります。
スマホ表示からPC表示に変更するには、次の二通りの方法があります。
- 各ブラウザのPC表示機能を使う
- Amazon公式サイトの一番下から「Amazon PCサイト」をタップする
各ブラウザのPC表示機能以外にも、Amazon公式サイトを一番下までスクロールして「Amazon PCサイト」をタップすることによりPC表示に切り替えることができます。
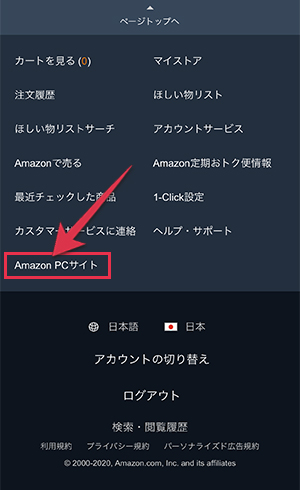
PC表示にした後は、PCブラウザから家族会員にする方法とやり方は同じになりますので、一緒に説明していきます。
PCブラウザ/PC表示から家族会員に登録する
- アカウント&リストをクリック/タップ
- プライムをクリック/タップ
- プライム特典を共有するをクリック/タップ
- 登録案内を送る
以下、画像での説明です。
1アカウント&リストを開く
Amazon.co.jpの上部にあるアカウント&リストをクリック/タップして開きます。
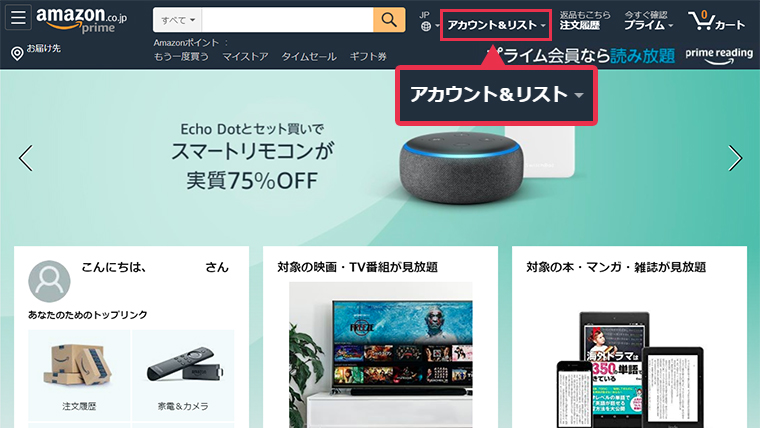
2プライムを開く
アカウントサービスからプライムをクリック/タップして開きます。
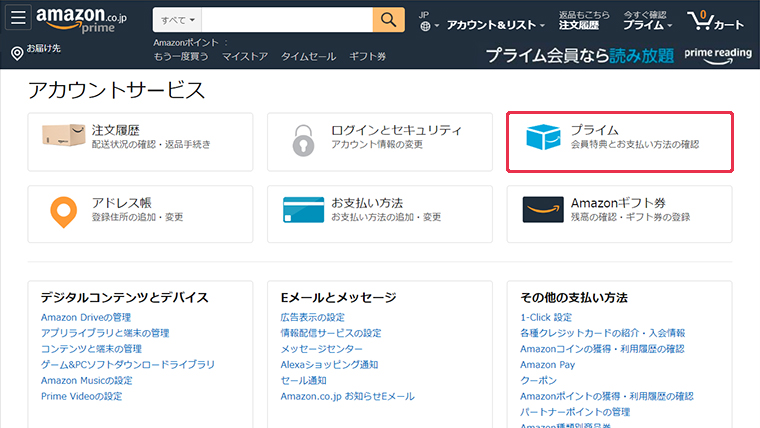
3プライム特典を共有するを開く
下までスクロールするとプライム特典を共有するという項目が折りたたまれています。
クリック/タップして開いてください。
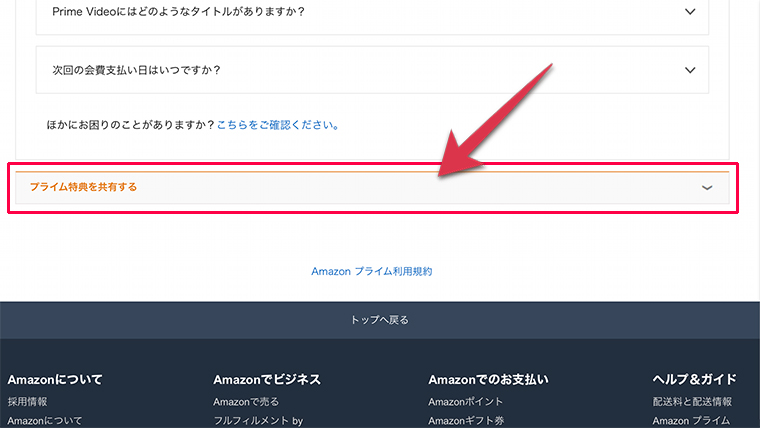
4登録案内を送る
「名前」と「メールアドレス」を入力し登録案内を送るをクリック/タップしてください。
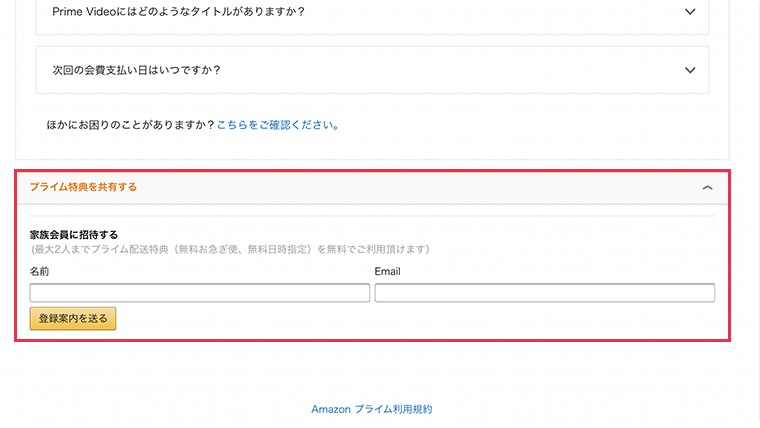
これで入力したメールアドレスにAmazonプライム家族会員の案内が届きますので、案内に沿って登録をしてください。
家族会員で利用できる特典・できない特典
家族会員は、次の特典を利用することが可能です。
- お急ぎ便が無料
- お届け日時指定便が無料
- 特別取扱商品の取扱手数料が無料
- プライム会員限定先行タイムセール
- Prime Now
- Amazonパントリー
- Amazonフレッシュ
ここに記載がない、Amazonプライムビデオ、Prime Music、Amazonフォト等の特典は会員本人のみが利用することが可能で、家族会員は利用することができません。
Amazonプライムビデオであれば、最大3台までストリーミングの同時視聴が可能なので、会員本人のアカウントを共有することによって家族も視聴することが可能となります。
同じストリーミングの場合は最大2台まで、ダウンロードした動画であれば台数制限はありません。
ただし、アカウントを共有することにより、Amazonプライムビデオの視聴履歴やAmazonの購入履歴を家族に見られてしまう可能性がありますのでお気をつけください。
まとめ
家族会員を追加しても、Amazonプライムの月額/年間料金はそのままです。
ただし、家族会員では2,000円未満の商品を購入した場合に送料無料にはなりません。
送料に関しては、お急ぎ便とお届日時指定便が無料になるだけなので、2,000円未満の配送料を無料にするのが目的であれば、家族会員ではなく本会員として別々に登録するか本会員の方に代わりに注文してもらいましょう。