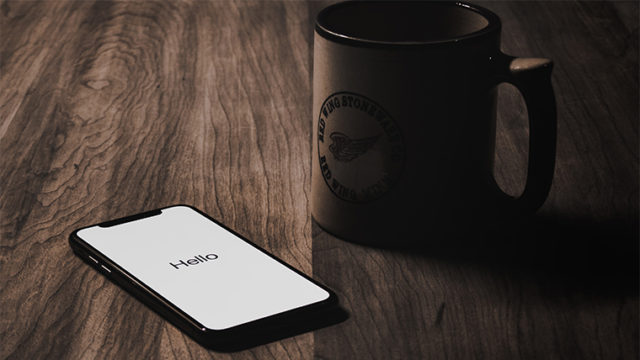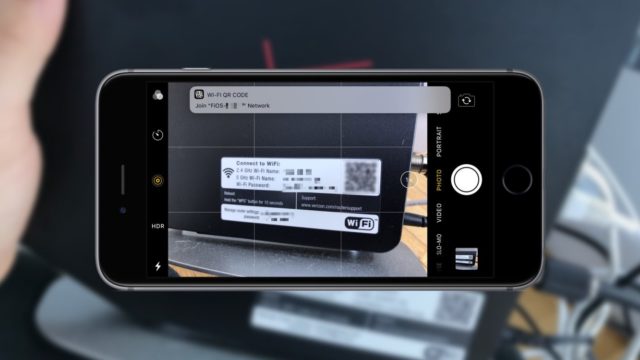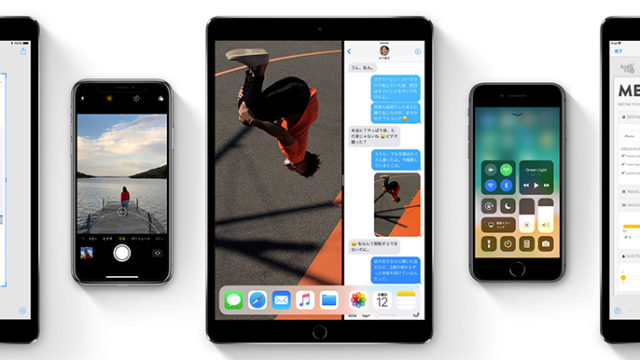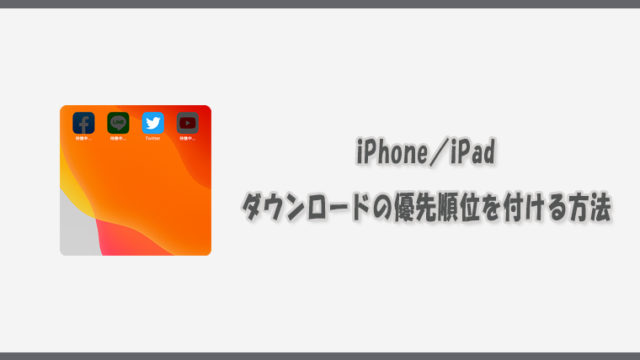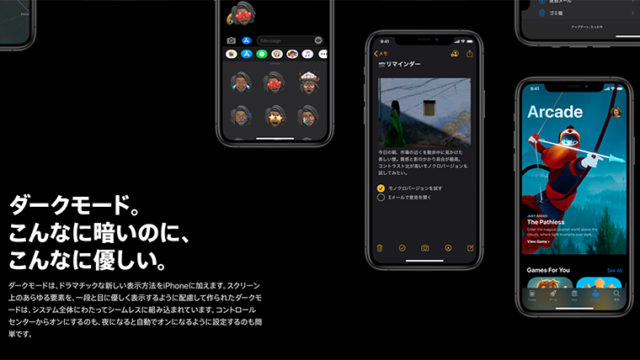iPhone/iPadが意図せずアプリを自動ダウンロードしてしまったり、アプリのダウンロード中にいつのまにかWi-Fiの接続が途切れてしまい、モバイル通信に切り替わった結果、通信量を大量に消費してしまうことが稀にあります。
この結果、通信制限がかかってしまったり、従量制プランの場合は月額料金が跳ね上がってしまうなんてことも。
この記事では、そのような時の対策として、iPhone/iPadでのアプリのダウンロードをWi-Fi接続時のみ行う方法について解説していきます。
ダウンロード時のモバイル通信をオフにする
- “設定”から”App Store”をタップ
- “モバイルデータ通信”をオフにする
- <任意>“自動ダウンロード”をすべてオフにする
1“設定”から”App Store”をタップ
iPhone/iPadの設定を開きApp Storeをタップします。
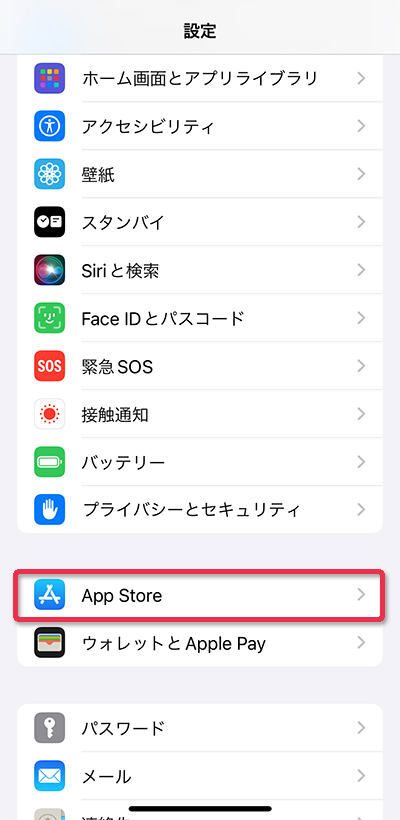
2“モバイルデータ通信”をオフにする
モバイルデータ通信がオンの状態であれば、オフに切り替えてください。
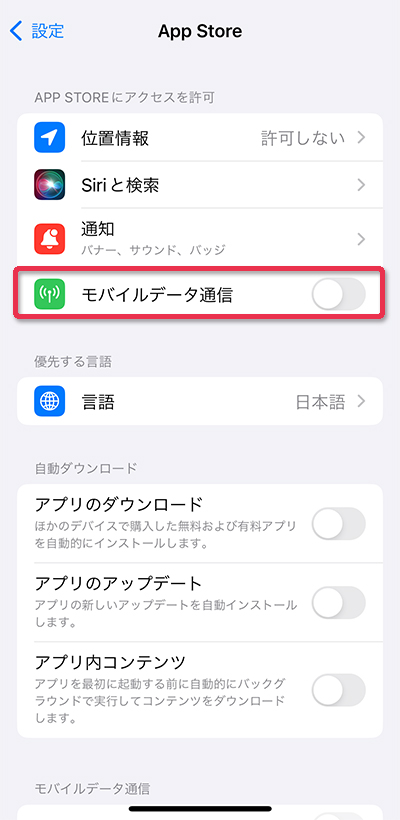
モバイルデータ通信をオフにすると、自動的にモバイルデータ通信での自動ダウンロード設定がオフに切り替わります。(※灰色になり、設定を変更できなくなる。)
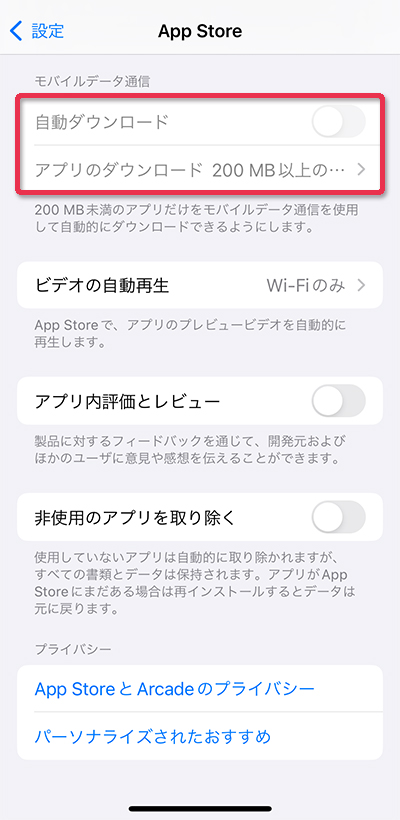
3<任意>“自動ダウンロード”をすべてオフにする
モバイルデータ通信時以外であっても、アプリの自動ダウンロードを行わないように設定する場合は自動ダウンロードの項目をすべてオフに変更しておきましょう。
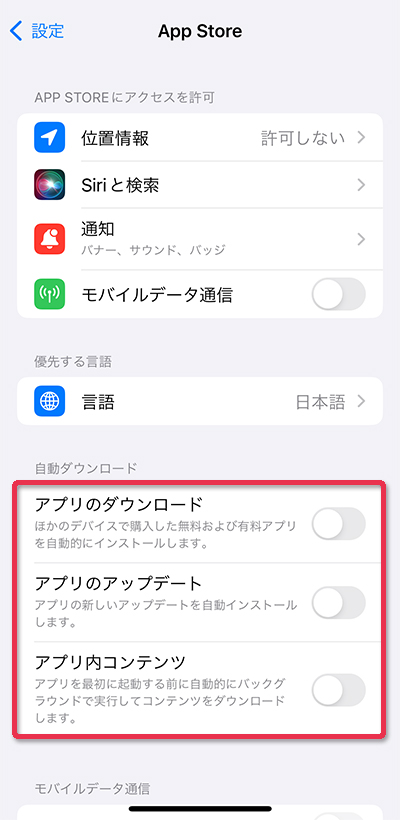
自動ダウンロードをオフにすることによって、アプリのアップデートのほか、同一アカウントの他デバイスでダウンロードしたアプリの自動ダウンロードも行われなくなります。
ダウンロードする際はWi-Fi接続時に、手動でApp Storeからダウンロードを行ってください。
おわりに
モバイルデータ通信をオフにすることにより、Wi-Fiに接続していない状態でApp Storeを開くと「インターネット未接続」という表示がされます。
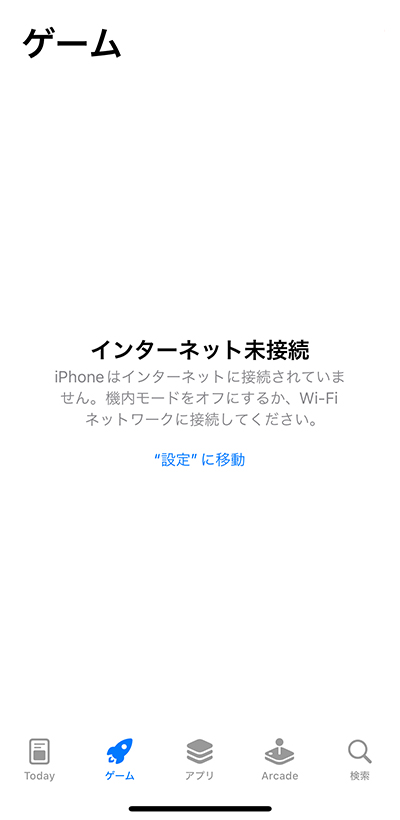
また、試しにアプリのダウンロード中にWi-Fi接続を切ってみたろころ、ダウンロードが進まず中断された状態になり、モバイルデータ通信量も増えていませんでした。(Wi-Fiを再接続したら、ダウンロードは再開されました。)
iOS/iPadOSのバージョンによっては、こちらで使用したスクリーンショットとは異なる表示がされる場合がありますが、基本的なやり方は同じですので、通信制限対策としてお試しください。
[PR]格安SIMで月々の携帯料金を半額以下に抑えませんか?