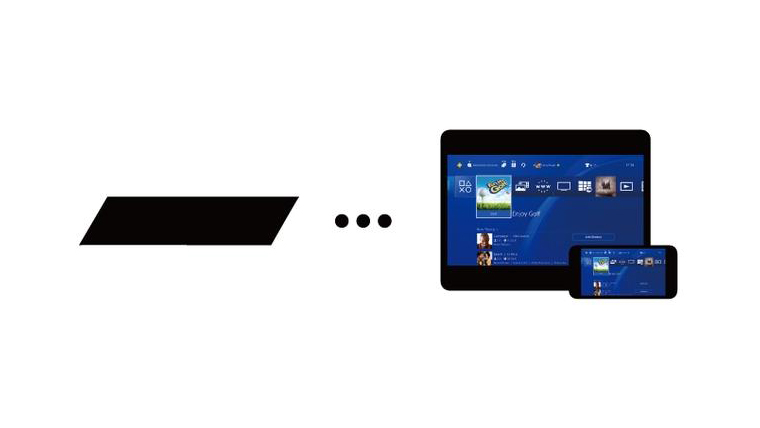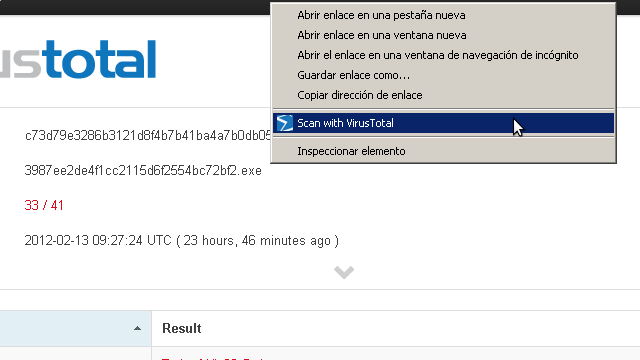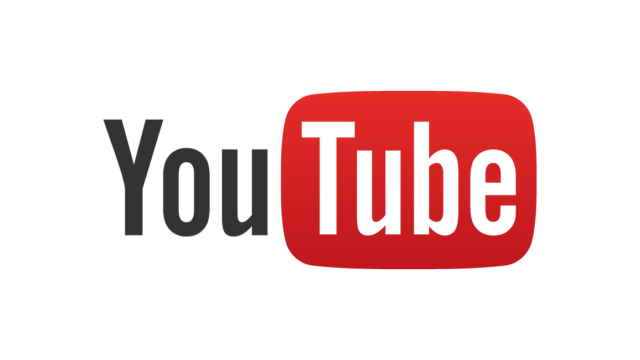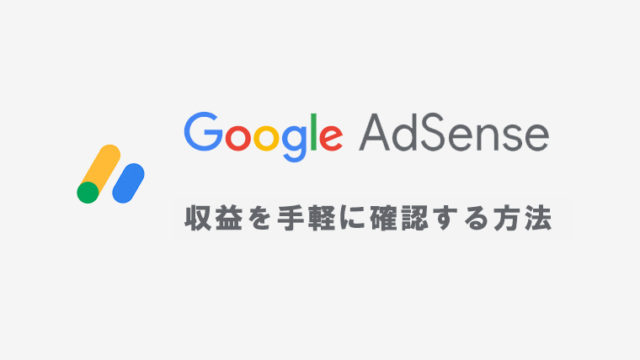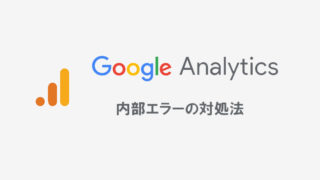PS4のシステムソフトウェア バージョン6.50から、iPhoneやiPad等のiOS端末で「PS4 Remote Play」アプリを使ってリモートプレイできるようになりました。
「PS4 Remote Play」を使うと、Wi-FiでPS4にいつでもどこでもアクセスすることができ、さらに次のことが可能です。
- PS4の画面をモバイル機器に表示。
- モバイル機器のマイクを使って、ボイスチャットに参加。
- モバイル機器のキーボードを使って、PS4へ文字を入力。
早速iPhoneを使ってPS4のリモートプレイを試してみたので、この記事ではそのやり方を紹介します。
PS4をiOS端末でリモートプレイする
1PS4 Remote Playをダウンロードする
まずはリモートプレイをするiPhoneやiPadなどのiOS端末で「PS4 Remote Play」をダウンロードして下さい。
2PS4 Remote Playを起動し「はじめる」をタップ
「PS4 Remote Play」アプリを起動すると、画面中央下側に「はじめる」のボタンがあるのでタップして次に進みます。
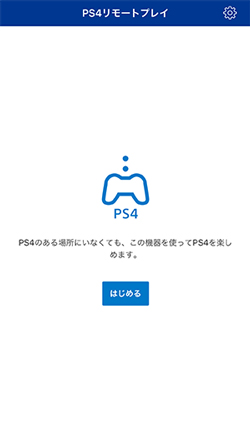
3PSNアカウントにサインインする
アプリ側でまだPSNアカウントにサインインしていない場合は、IDとパスワードを入力してサインインしてください。
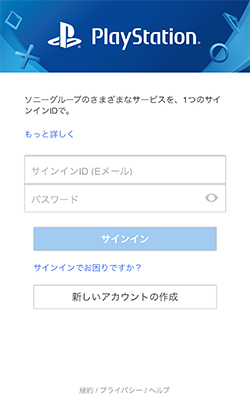
4PS4の電源を入れておく
PS4の電源が切れている状態だとリモートプレイできません。電源をつけた状態、もしくはスタンバイ状態でPS4側でもログインしておいてください。
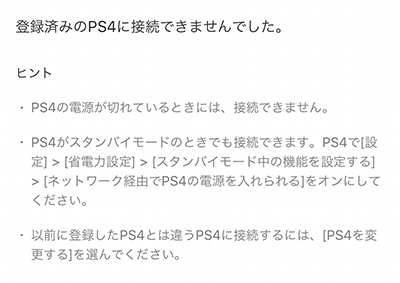
5リモートプレイをする
上に書いた1~4までの状態が全て完了している場合、「はじめる」ボタンをタップするとリモートプレイが開始されます。
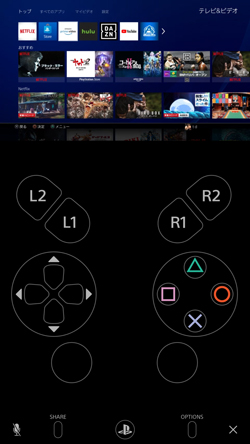
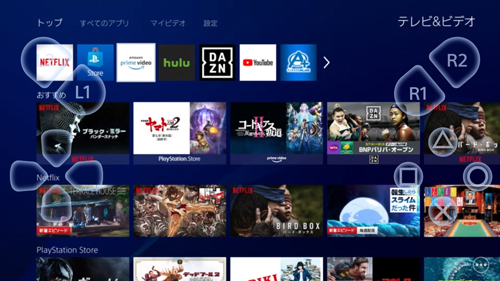
PS4 Remote Playが接続できない場合
もしPS4 Remote Playが接続できない場合は以下のことを確認してみてください。
- PS4のシステムソフトウェアがバージョン6.50以上になっている。
- PS4の電源が入っていて、「PS4 Remote Play」と同じPSNアカウントでログインしている。
- iOS12.1以降がインストールされたモバイル機器。
- iPhone7、iPad(第6世代)、iPad Pro(第2世代)以降の端末を推奨。
- Wi-Fiの接続状況。
これでもダメな場合は、公式に問い合わせるか諦めてください。
PS4 Remote Playの解像度、フレームレートを上げる方法
「PS4 Remote Play」では、初期設定で解像度が標準(540p)、フレームレートも標準に設定されています。解像度が標準のままだと若干画面がぼやけて見えてしまいます。
解像度やフレームレートの設定もアプリ内で変更することが可能なので紹介していきます。
1設定(歯車アイコン)をタップする
「PS4 Remote Play」アプリを起動し、右上にある歯車アイコンをタップしてください。
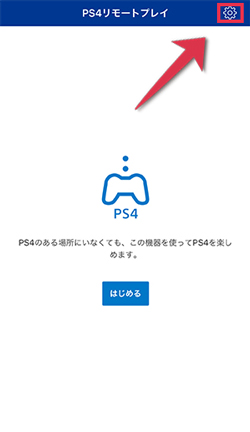
2リモートプレイのビデオ品質をタップする
設定画面中央あたりにある、「リモートプレイのビデオ品質」をタップしてください。
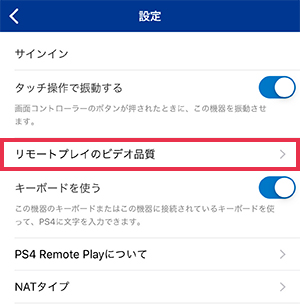
3解像度、フレームレートを設定する
解像度もしくはフレームレートの変更したい方をタップして設定していきます。
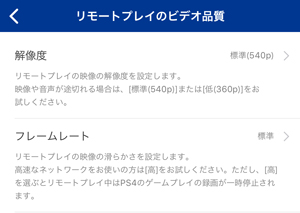
解像度は、低(360p)~最高(1080p)の4段階に変更が可能です。高(720p)あたりに設定すれば、ぼやけているのが気にならないレベルにはなると思いますが、環境によっては高解像度にすると映像や音声が途切れる場合がありますのでお好みで選択してください。
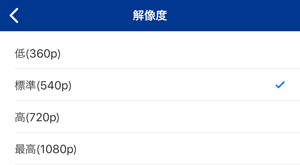
フレームレートを上げると映像の滑らかさが増します。「標準」と「高」の2つ選択可能です。ただしフレームレートを高くするとPS4のゲームプレイの録画が一時停止されるので注意してください。
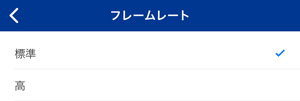
まとめ
「PS4 Remote Play」アプリを端末にダウンロードし、手順通りに進めば特に問題なくリモートプレイができるようになるかと思います。
iPhoneで縦持ちだと画面が小さすぎて何やってるかわからないレベルですが、テレビや漫画でも見ながらPS4で単純作業をするときなんかには便利かなあと。