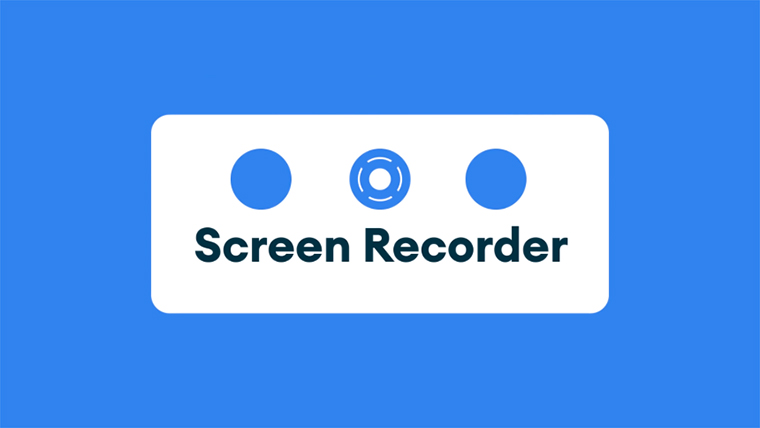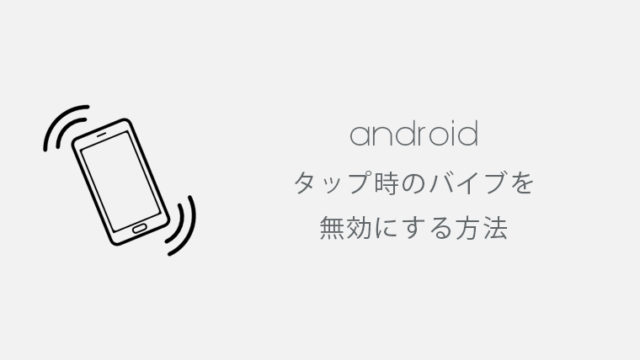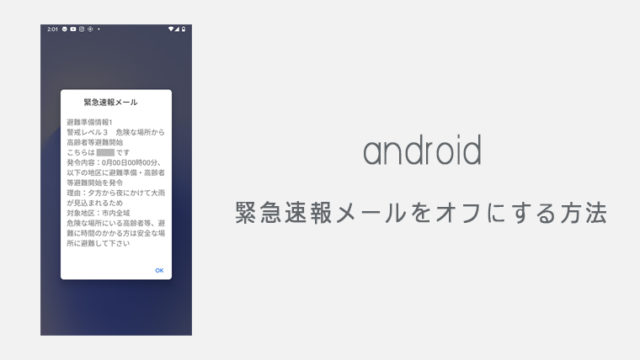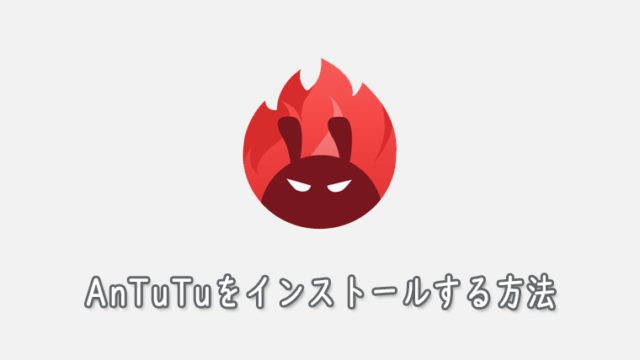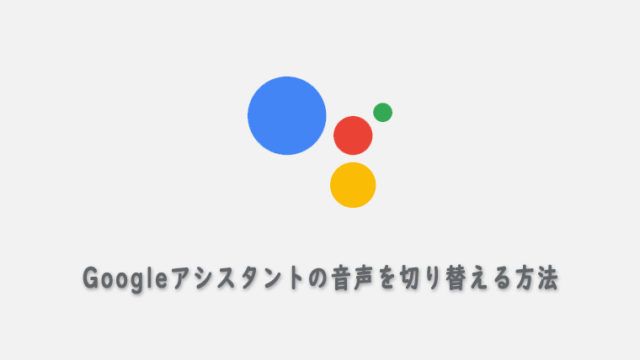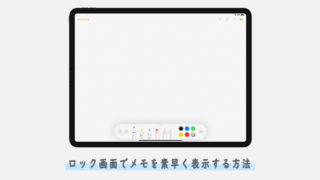Android11から、画面の録画と音声の録音ができる機能「スクリーンレコード」が実装しました。
OSに標準で録画/録音機能が組み込まれたことにより、以前までのようにアプリを利用したり、PCにミラーリングして録画する必要がなくなりました。
この記事では、Android11を搭載したAndroid端末で画面録画機能を使う方法について解説していきます。
クイック設定パネルに追加する
- 画面を上から下にスワイプする
- クイック設定パネルを広げる
- 編集(ペン型アイコン)をタップする
- スクリーンレコードを追加する
画面録画機能「スクリーンレコード」を使うには、まずはクイック設定パネルに追加する必要があります。
早速設定をしていきましょう。
1画面を上から下にスワイプ
画面を上から下にスワイプして、クイック設定パネルや通知が表示される画面を表示させます。
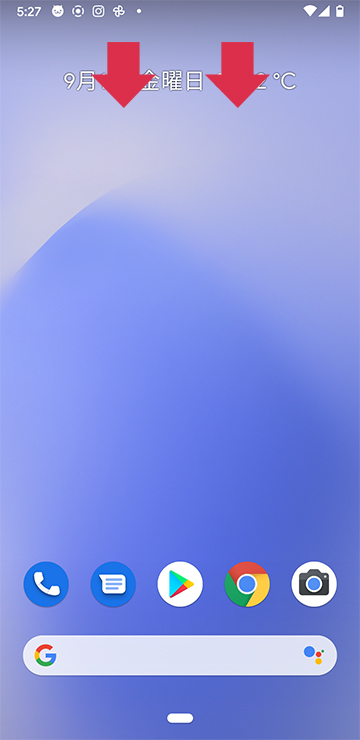
2クイック設定パネルを広げる
クイック設定パネル下部にあるバーを下にスワイプし、クイック設定パネルの表示を大きく広げます。
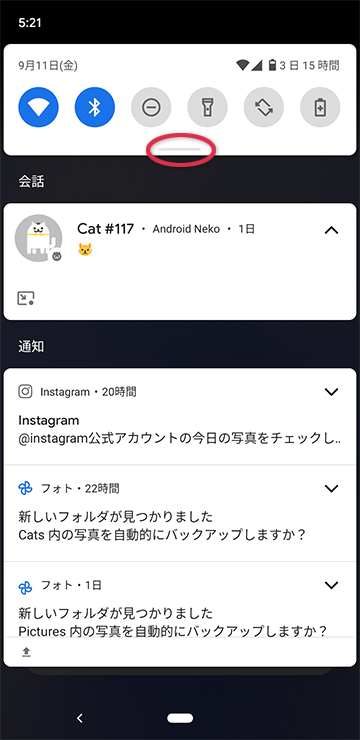
3編集(ペン型アイコン)をタップする
ペン型アイコンをタップし、クイック設定パネルを編集していきます。
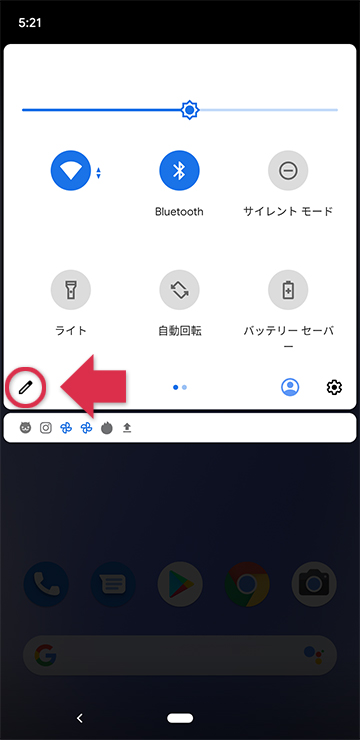
4スクリーンレコードを追加する
スクリーンレコードをロングタップし、クイック設定パネルまでドラッグして追加してください。
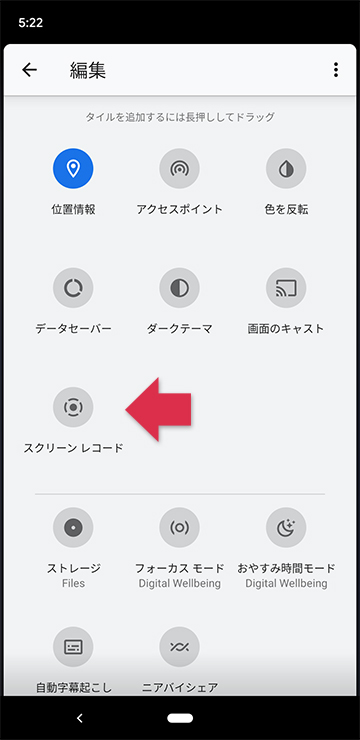
これでクイック設定パネルに、画面録画機能「スクリーンレコード」が追加されました。
もしスクリーンレコードが見つからない場合は、Androidのバージョンが11以上になっているか確認してみてください。
スクリーンレコードの使い方と設定方法
クイック設定パネルにスクリーンレコードが追加できたところで、次は実際に画面の録画をしていきましょう。
画面の録画/録音を開始する
先程と同じように、クイック設定パネルを開き、スクリーンレコードをタップしてください。
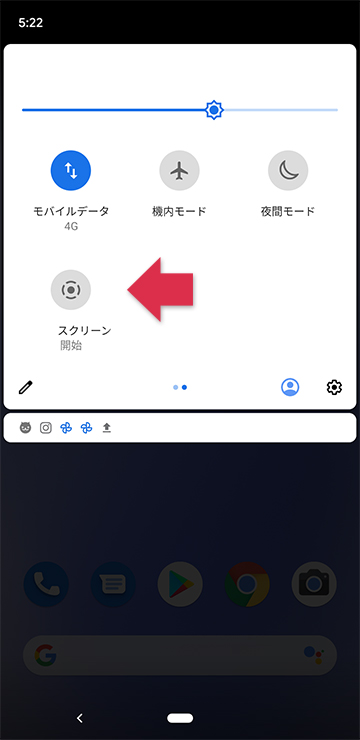
「録画を開始しますか?」の表示がでますので、録音の設定と画面上のタップも記録するかどうかを設定していきます。
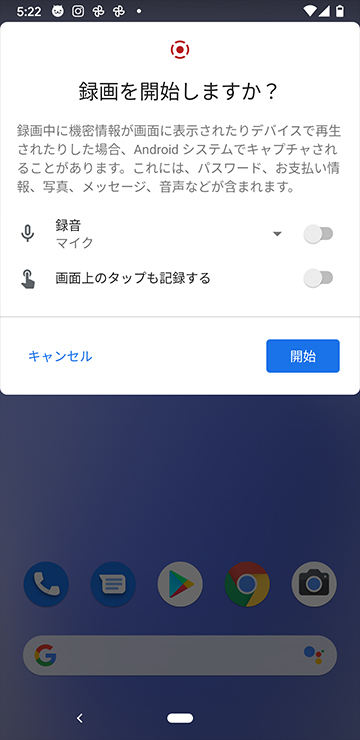
録音の横にある▼マークをタップすると、さらに詳細な録音設定を選ぶことができます。
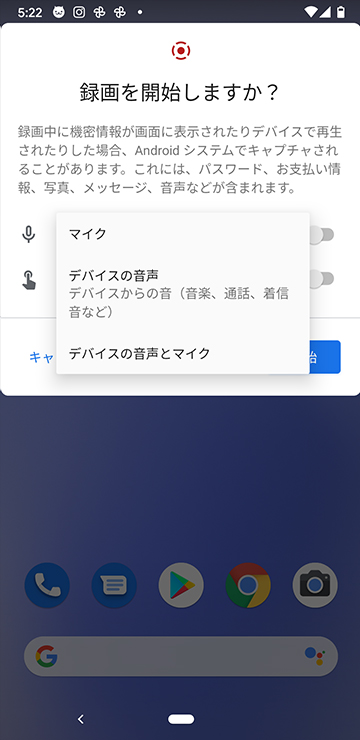
設定が終わりましたら、開始をタップすることで3秒間のカウントダウンの後に画面録画が開始します。
録画中は画面上部に赤い録画マークが表示されています。
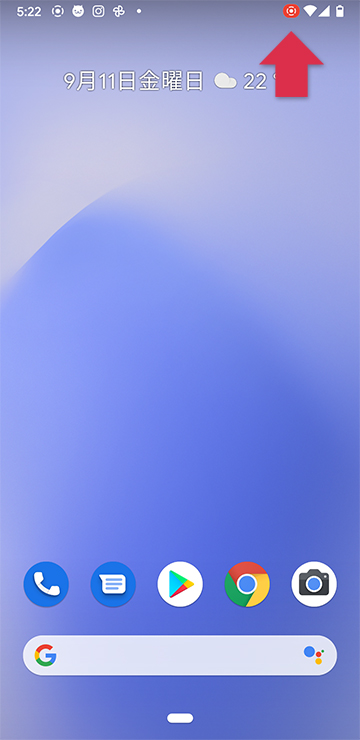
では、次は画面の録画を停止する方法についてです。
画面の録画/録音を停止する
画面の録画を停止するには、画面を上から下にスワイプしてもクイック設定パネルや通知が表示される画面を表示してください。
スクリーンレコーダーという赤い表示が増えていますので、こちらをタップすることで録画が停止します。
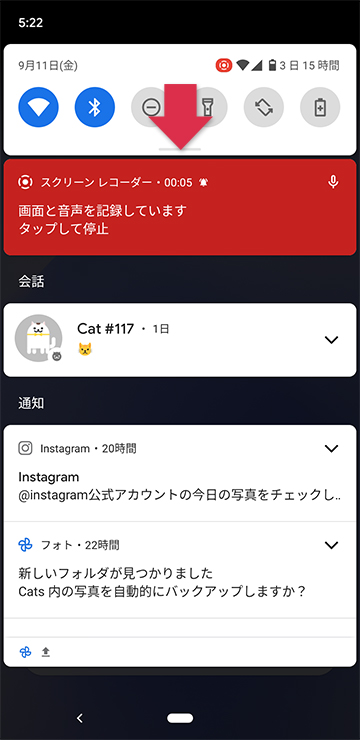
次は、録画した動画の保存場所についてです。
録画した動画の保存場所について
画面録画した動画は「フォト」アプリ、もしくは「Files」アプリから再生が可能です。
フォトアプリでは、ライブラリから保存した動画の再生ができます。
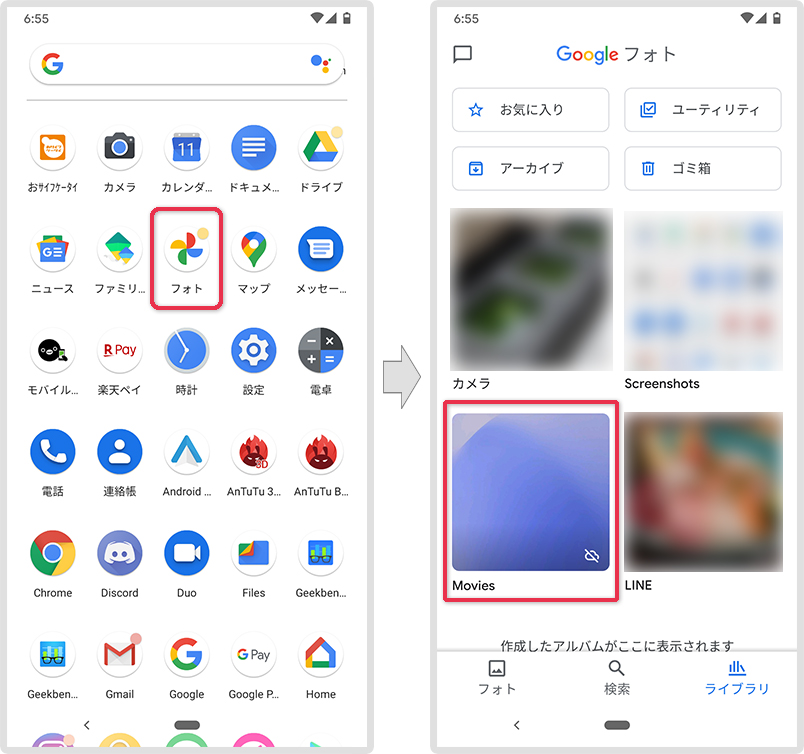
Filesアプリでは、動画項目の中に録画した動画が保存されています。
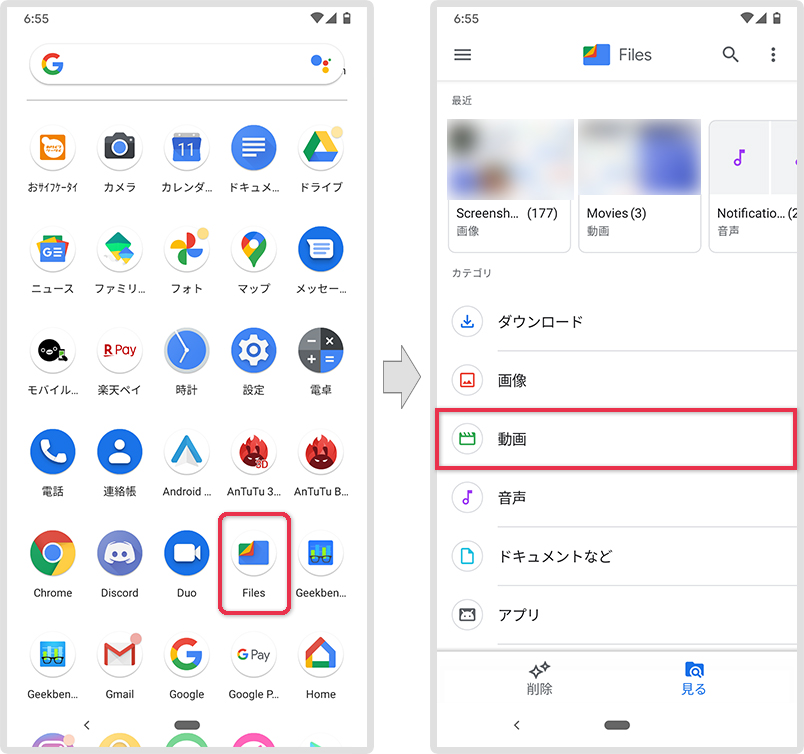
自分の使いやすい方で、アクセスしてみてください。
まとめ
iPhoneではiOS11(2017年リリース)で実装された機能ですが、Androidでもようやく実装されました。
なお、スクリーンレコード機能はAndroid11から実装された機能であり、それ以前のバージョンでは利用できません。
以前のバージョンをお使いの方で画面録画をしたい場合は、画面録画アプリをインストールして行う必要があります。