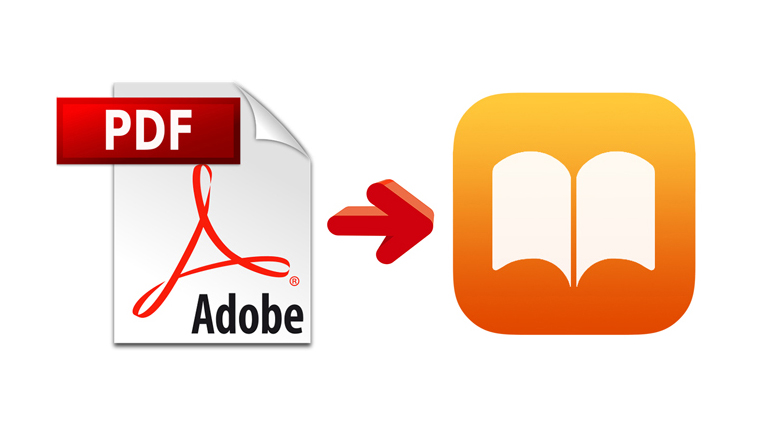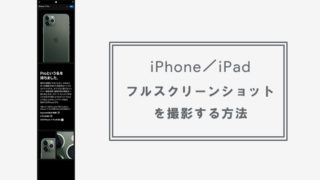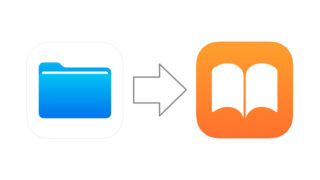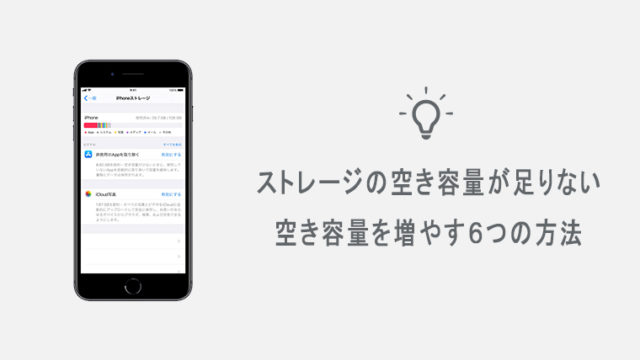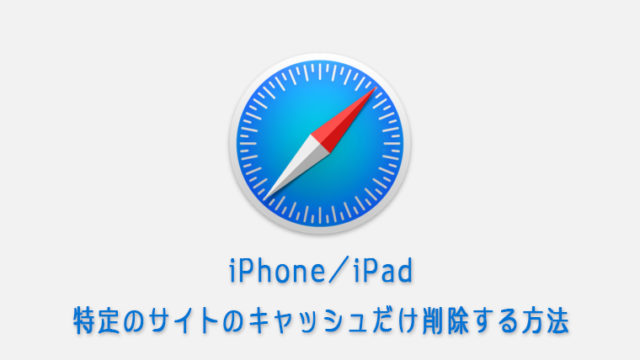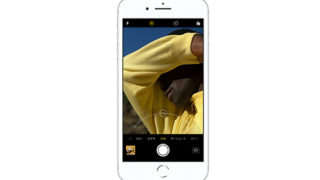iPhoneおよびiPadのPDFの保存先として、「ファイル」以外に「ブック(旧iBooks)」にも保存することが可能です。
「ファイル」アプリにPDFを保存すると、複数のページがある場合は縦にスクロールして読んでいくことになりますが、「ブック」に保存した場合は通常の電子書籍と同様に横にスライドして読めるほか、しおり等の「ブック」アプリの機能も使用することができます。
というわけで、この記事ではiPhoneおよびiPadでPDFを「ブック(旧iBooks)」に保存・追加する方法を紹介していきます。
メールやWEBサイトから保存・追加する
1保存するPDFを開く
メール等に添付されている、もしくはWEB上に公開されているPDFファイルを開きます。
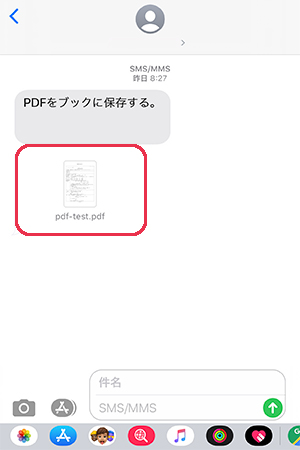
2共有アイコンをタップする
共有アイコンをタップしてください。
メールからなのか、WEBからなのかで、共有アイコンの配置は変わりますが、画面右上か画面下にあるかと思います。
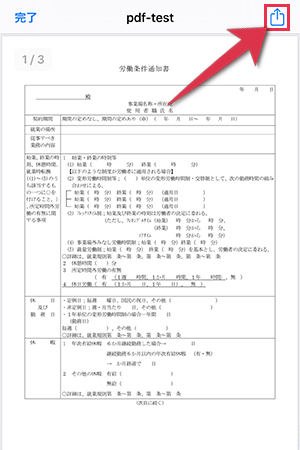
3「その他」を開く
「…」アイコンで表示されているその他をタップしてください。
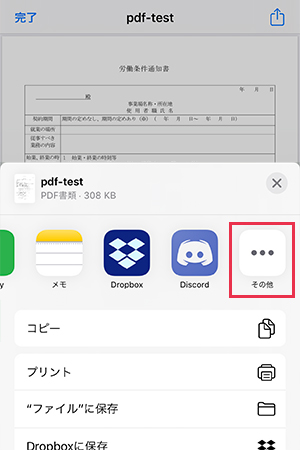
4「ブックにコピー」をタップする
ブックにコピーをタップし、PDFをブックに追加します。
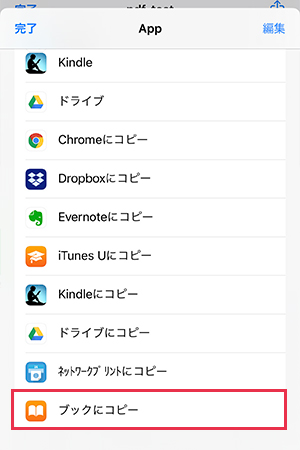
この時、PDFではなくWEBサイトを直接保存しようとした場合は「ブックにコピー」ではなく「ブック」とだけ表示されています。
5「ブック」で対象のPDFを開く
ブックアプリを開いた時に、先程コピーしたPDFが追加されていれば完了です。
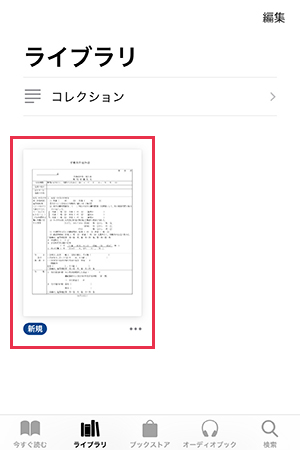
iTunesから保存・追加する
では、次はPCからiPhoneにPDFを直接コピーする方法を紹介していきます。
1「iTunes」を開く
パソコンにiPhoneまたはiPadを繋ぎ、iTunesを開きます。
iTunesを開いたら、スマートフォンのアイコンをクリックします。

2「ブック」にPDFをドラッグ&ドロップ
ブックの項目に、対象となるPDFをドラッグ&ドロップします。
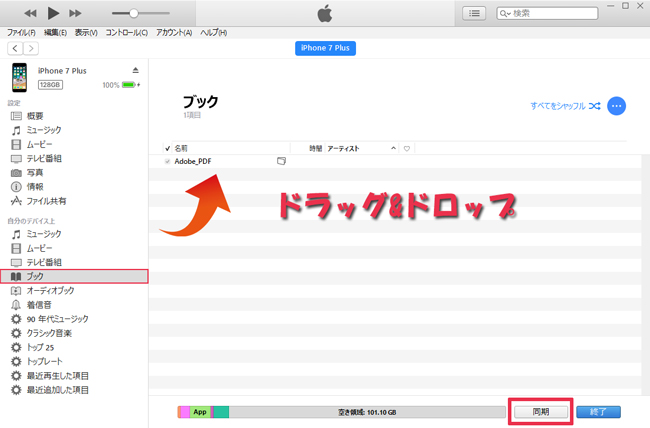
PDFを追加し終えたら、右下の同期をクリックすると、端末に対象のPDFが追加されます。
WEBサイトを直接ブックに保存する場合の注意点
PDFではなく、WEBサイトをPDFとして直接ブックアプリに保存することも可能です。
方法は先程上で説明したように「ブックにコピー」をするだけですが、PDFではなくWEBサイトの場合は「ブックにコピー」ではなく「ブック」とだけ表示されています。
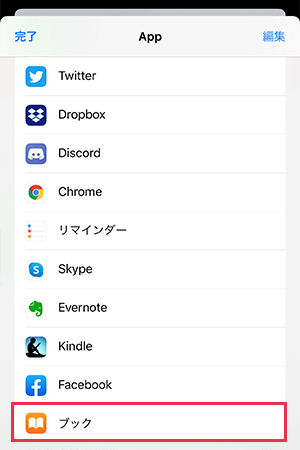
この「ブック」の項目が表示されないという場合は、一つ戻ってオプションから送信フォーマットを「自動」に変更してみてください。
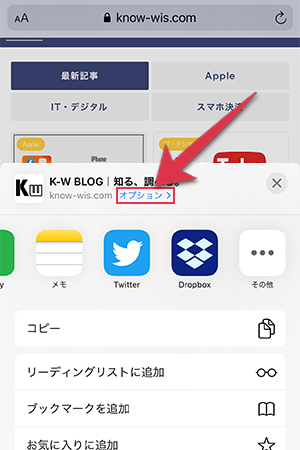
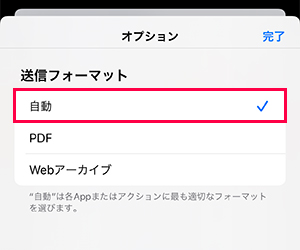
これで、WEBサイトを直接ブックアプリにPDFとして保存できるかと思います。
ただし、この方法だと一つ問題がありまして、保存したWEBサイトによっては一部が表示されていなかったり、ほとんど真っ白に表示されている場合があります。
この場合は、iOS13以降から可能になったフルスクリーンショット機能を使ってPDFを作成し、一度ファイルアプリに保存した後、ブックアプリの方へコピーするという手順を試してください。
まとめ
複数ページあるPDFを、電子書籍のように読みたい場合にお試しください。
WEBページを直接ブックに保存した場合は、電子書籍のようにスライドして横にめくって閲覧することができますが、フルスクリーンショットだと1ページにすべてが収まってしまうので縦にスクロールしてみることになります。
縦スクロールで見るのであれば、ブックに移動する必要もそこまでなさそうな感じですね。