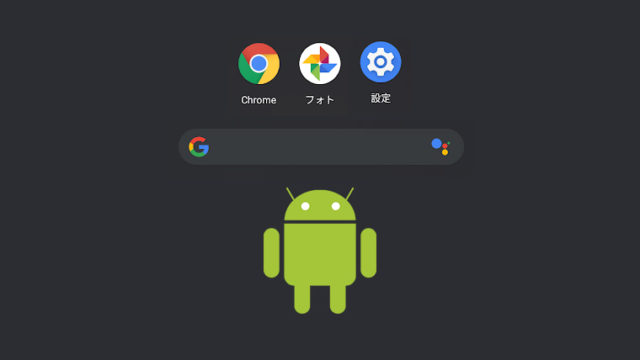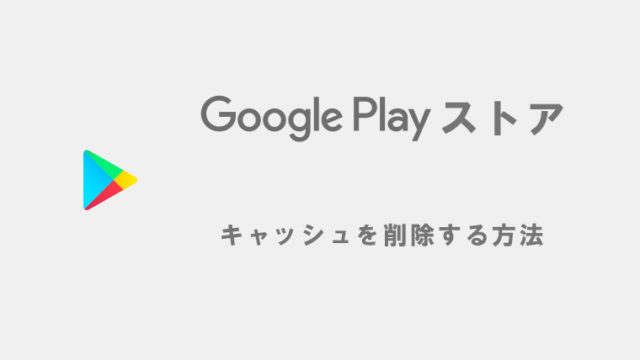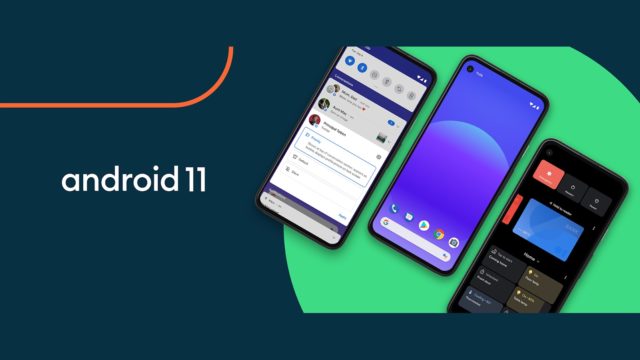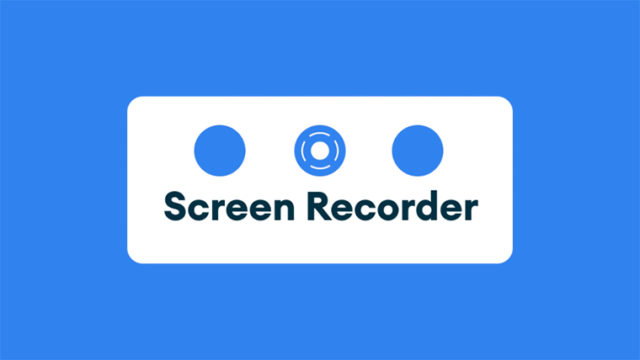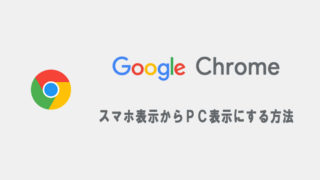ブラウザの動作が遅くなった場合や、ストレージの容量を減らしたい場合等の対策として、Google Chromeのキャッシュ・cookieを削除する方法を紹介しています。
キャッシュとは、訪問したWebサイトの画像等の一時ファイルのことで、cookieとは、ログインIDやパスワード、訪問回数といったユーザー情報のことです。
Android版とPC版の両方で説明していきますので、参考にしてみてください。
Android版Chromeのキャッシュを削除する
Android版のChromeの画面を用いて説明をしていますが、iPhone版でもやり方は殆ど同じですので、iPhoneユーザーの方も参考にどうぞ。
- 「︙」をタップする
- 履歴をタップする
- 閲覧履歴データを削除をタップする
- データを削除をタップする
- 削除をタップする
以下、画像付きで説明していきます。
1「︙」をタップする
Google ChromeでWebサイトを開き、その他アイコン︙をタップします。
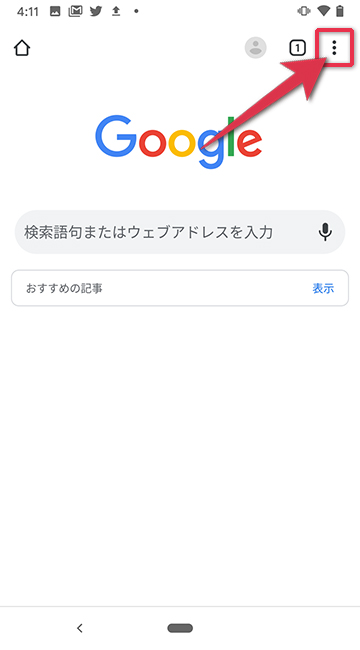
2履歴をタップする
表示されたメニューから履歴をタップします。
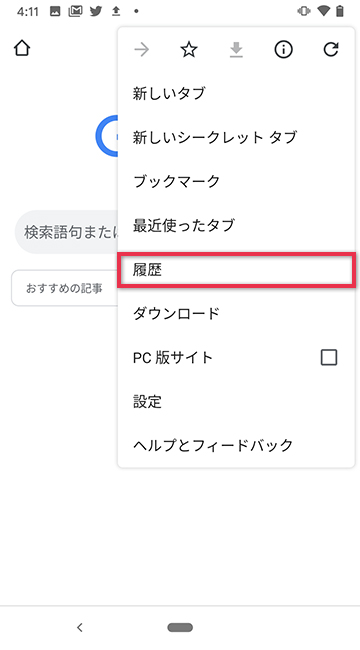
3閲覧履歴データを削除をタップする
履歴から閲覧履歴データを削除をタップします。
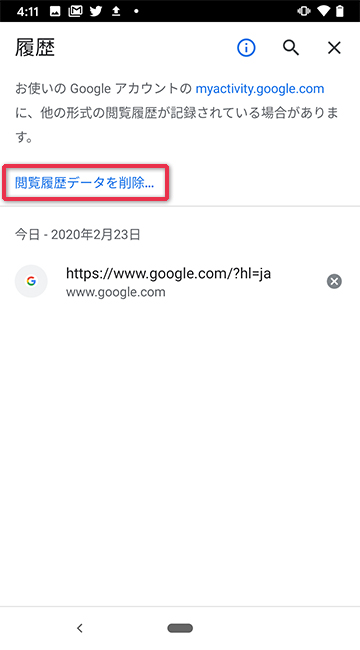
4データを削除をタップする
「閲覧履歴」「Cookieとサイトデータ」「キャッシュされた画像とファイル」の中から削除したい項目にチェックを入れてデータを削除をタップしてください。
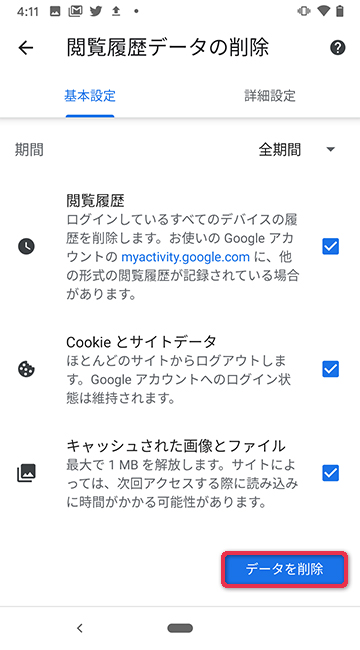
5削除をタップする
「サイトのストレージ データを削除しますか?」と表示されたら、削除する項目にチェックを入れて削除をタップしてください。
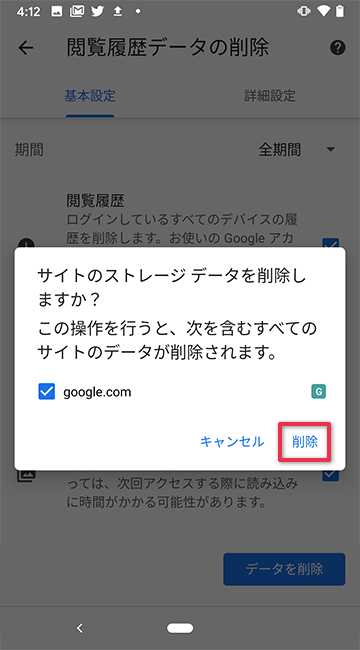
これでAndroid版Chromeで、キャッシュやCookieの削除ができました。
PCブラウザ版Chromeのキャッシュを削除する
- 「︙」をクリックする
- 履歴をクリックする
- 閲覧履歴データの削除をクリックする
- データを削除をクリックする
以下、画像付きで説明していきます。
1「︙」をクリックする
ブラウザから、その他アイコン︙をクリックします。
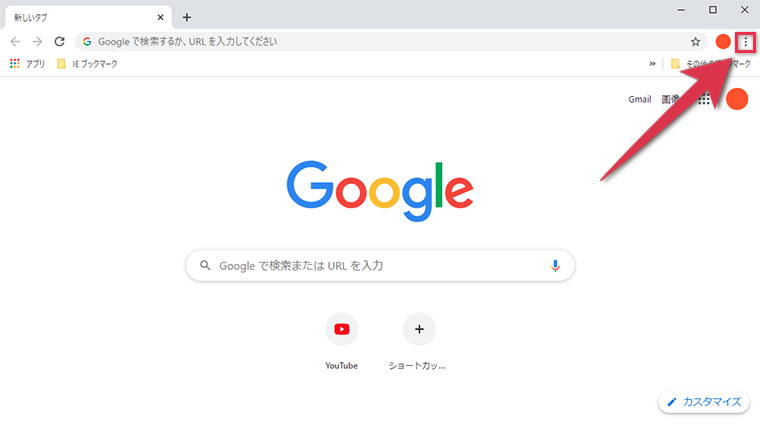
2履歴をクリックする
表示されたメニューから履歴をクリックします。
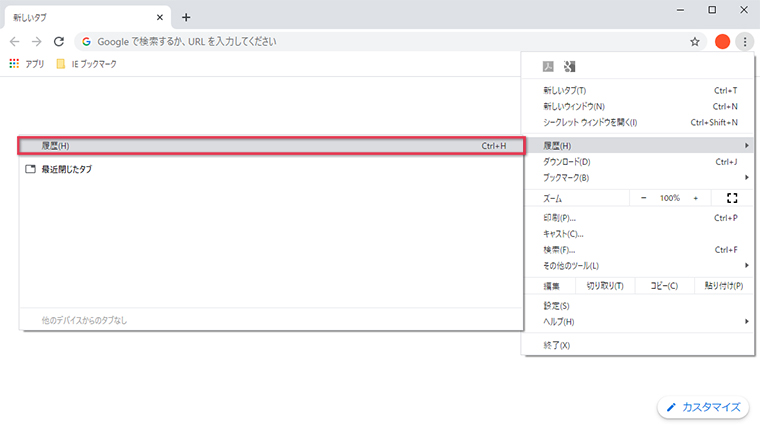
3閲覧履歴データの削除をクリックする
履歴から閲覧履歴データの削除をクリックします。
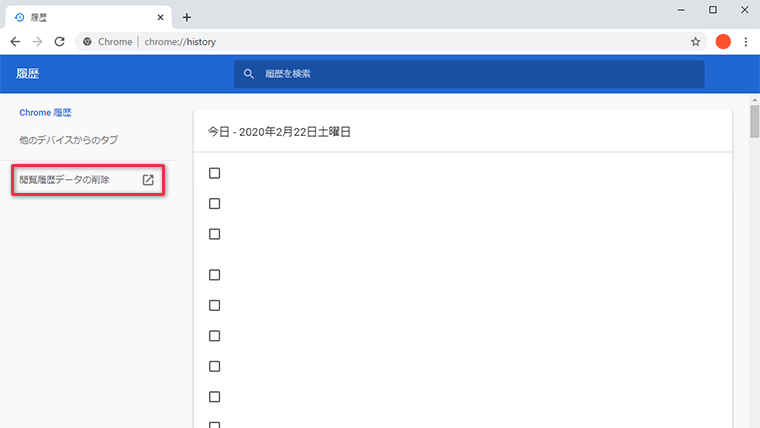
4データを削除する
消したい項目にチェックを入れてデータを削除をクリックします。
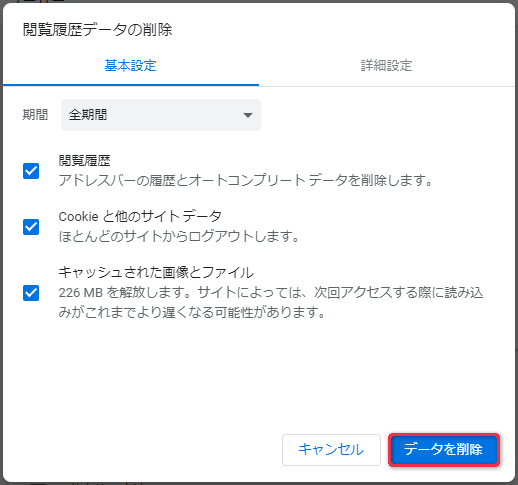
これでPC版Google Chromeのキャッシュやcookieを削除することができました。
まとめ
ブラウザの挙動がおかしくなってしまった時は、キャッシュとcookieの削除をしてみてください。
cookieを削除した場合には、Webサイトへのログイン状態等もログアウトされてしまいますので、パスワード等はきちんと管理しておきましょう。