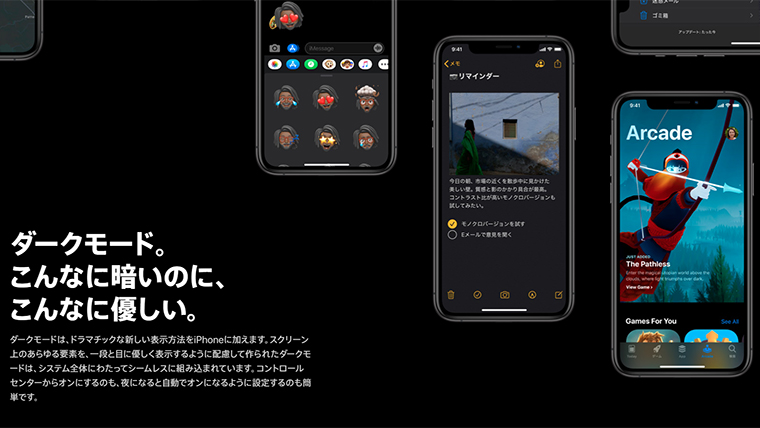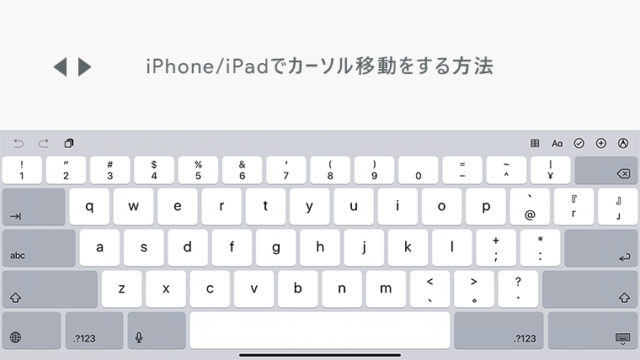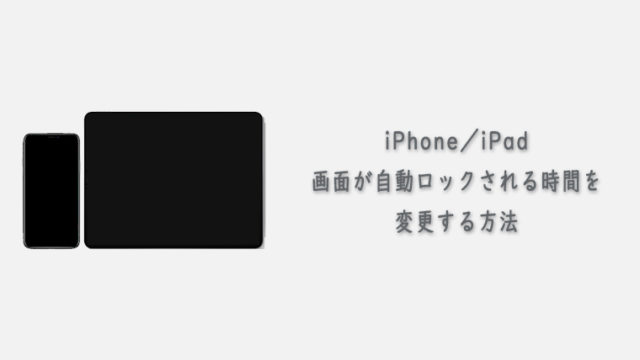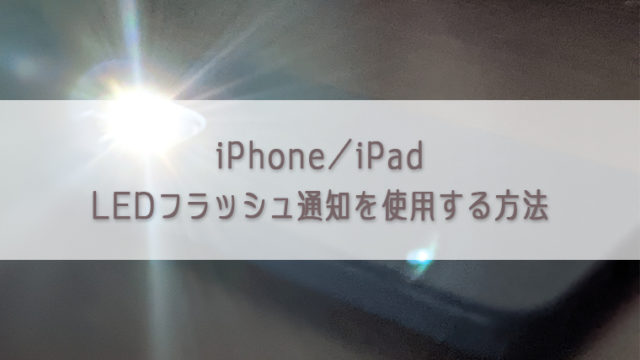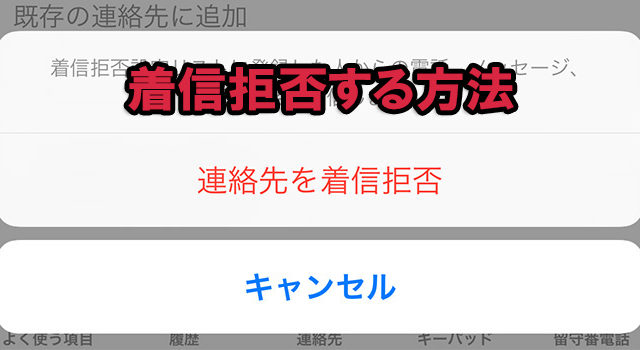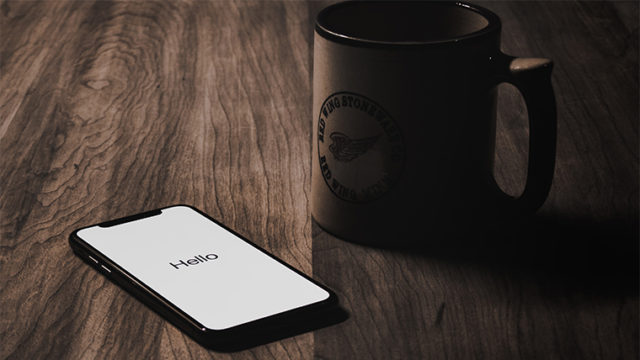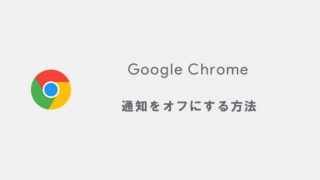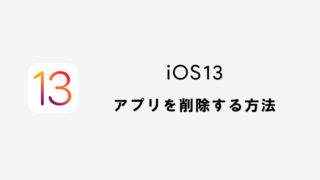iOS13から画面を暗くして電源の持ちを良くするダークモードに対応しました。
有機ELディスプレイ搭載モデルのiPhoneでは、約30%ほどバッテリーが長持ちするとのことです。
この記事では、iOS13以降を搭載したiPhoneでダークモードに変更する方法、コントロールセンターから切り替える方法、時間を指定してライトモードとダークモードを切り替える方法を紹介しています。
設定からダークモードに変更する方法
1「設定」から「画面表示と明るさ」を開く
iPhoneの設定から画面表示と明るさをタップして開きます。
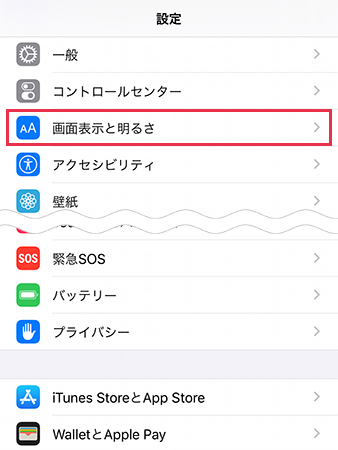
2「ライト」もしくは「ダーク」にチェックを入れる
ライト及びダークの変更したい方にチェックを入れます。
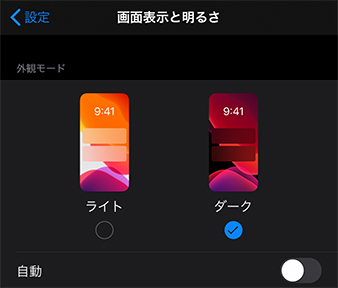
これで設定画面からライトモードとダークモードの切り替えができました。
コントロールセンターからダークモードに切り替える
「設定」画面からではなく「コントロールセンター」から簡単にダークモードに切り替える方法です。
1「コントロールセンター」を開く
iPhone X以降は画面上から下へスワイプ、それ以前のモデルは下から上へスワイプしてコントロールセンターを表示させてください。
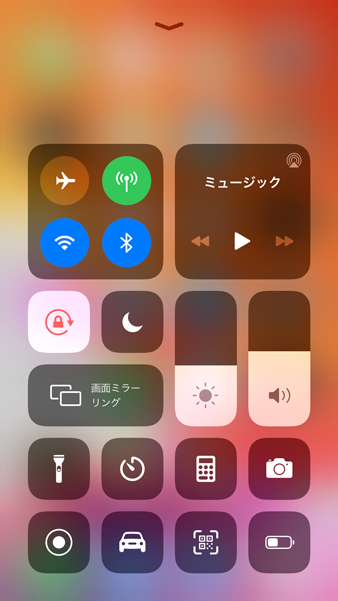
2「明るさ調節」バーを長押しする
コントロールセンターに表示されている、画面の明るさ調節のバーを長押ししてください。
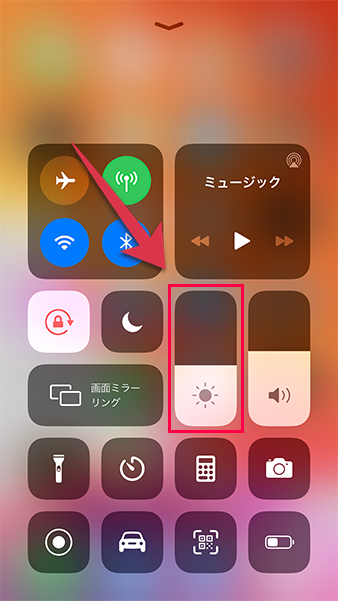
3「ダークモード」にする
画面左下あたりにある、ダークモードアイコンをタップすることでダークモードに切り替えることができます。
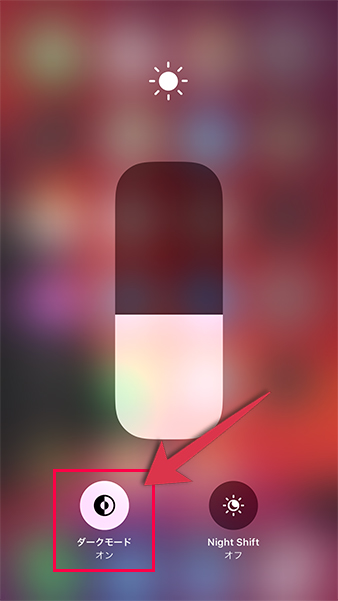
コントロールセンターにダークモードを追加する方法
コントロールセンターの画面の明るさ調節部分からではなく、 少しでも手間を省きたい人向けにコントロールセンター自体にダークモードを追加する方法です。
1「設定」から「コントロールセンター」を開く
iPhoneの設定からコントロールセンターをタップして開きます。
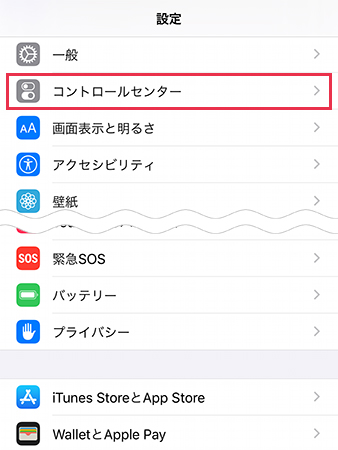
2「コントロールをカスタマイズ」を開く
コントロールセンターの設定画面からコントロールをカスマイズの項目をタップして開きます。
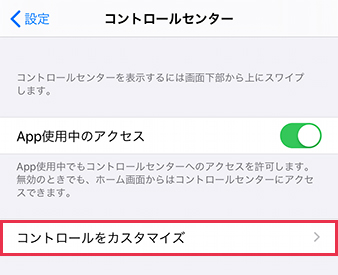
3「ダークモード」を追加する
コントロールを追加からダークモードをタップしてコントロールセンターに追加します。
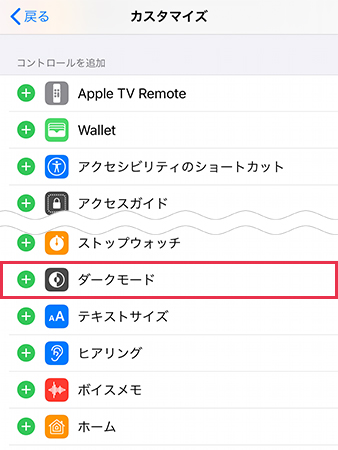
コントロールセンターを開くと「ダークモード」のアイコンが追加されていますので、タップ一つで切り替えが可能になります。
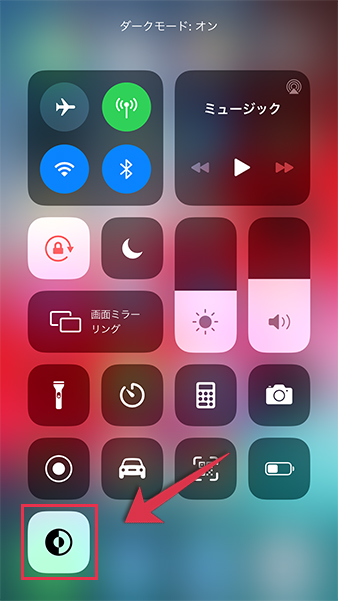
時間を指定してダークモードに切り替える方法
時間を指定して、自動的に「ライトモード」と「ダークモード」を切り替える方法です。
1「設定」から「画面表示と明るさ」を開く
iPhoneの設定から画面表示と明るさをタップして開きます。
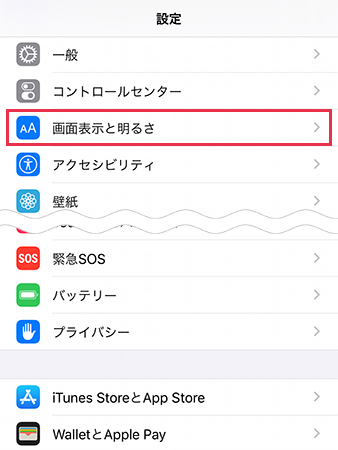
2「自動」をオンにする
「ライト」と「ダーク」モード選択チェックボタンのすぐ下にある自動をタップしてオンに切り替えます。
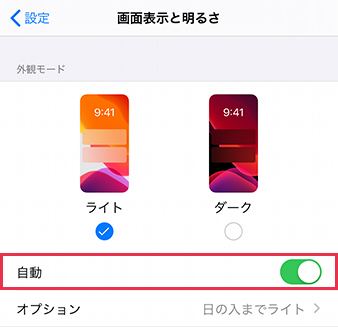
3「オプション」を開く
デフォルトだと「日の入りから日の出まで」に設定されているかと思いますが、自分で時刻を設定したい場合は「オプション」の「カスタムスケジュール」から設定していきます。
まず「オプション」をタップして「外観モードのスケジュール」画面を開きます。
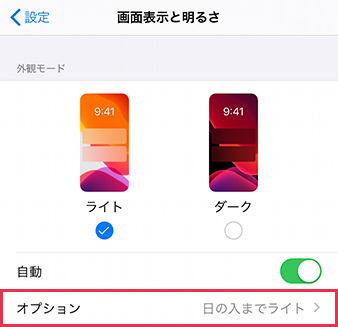
4「カスタムスケジュール」を設定する
「外観モードのスケジュール」画面を開きましたらカスタムスケジュールにチェックを入れて好きな時間を設定していきましょう。
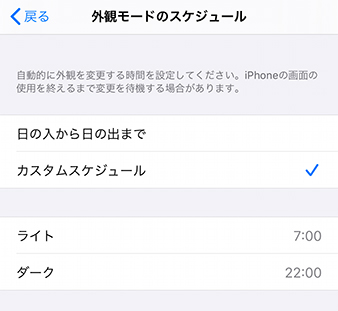
これでダークモードへの自動変更設定が完了しました。
「画面表示と明るさ」画面に戻って「オプション」を見ると、設定した時間に変更されているかと思います。
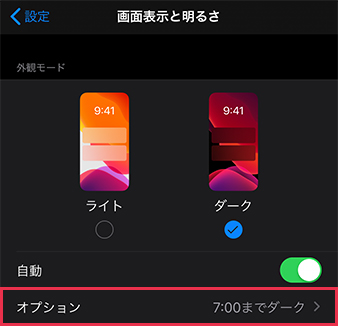
まとめ
ダークモードのメリットとして、バッテリーを長持ちさせること以外に、目の疲れを軽減することもあげられます。バッテリー持ちのためにダークモードにすることはもちろんとして、夜間の入眠前にダークモードに設定しておくのもよさそうです。
「ダークモードにしたのに壁紙が暗くならない」という場合は、別の記事で壁紙をダークモードに適用する方法を紹介していますのでこちらもぜひどうぞ。