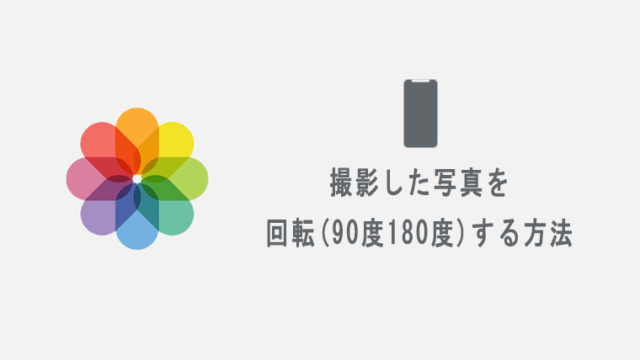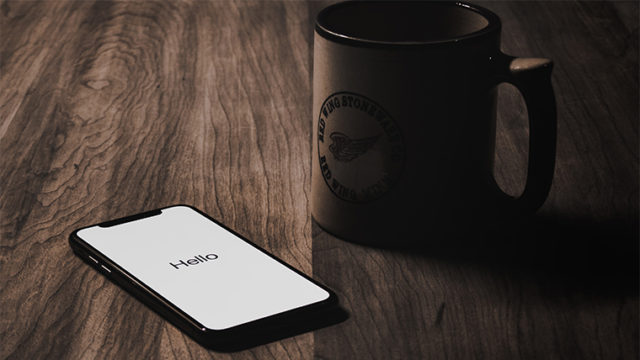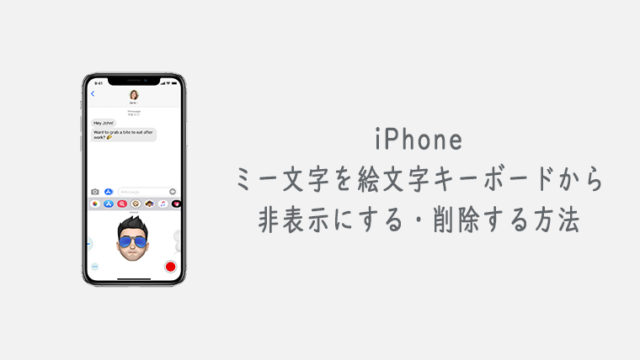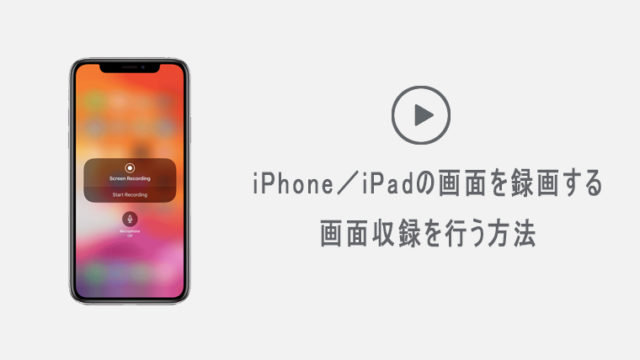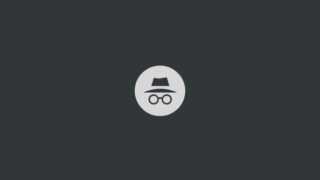iOS13から、iPhoneのモバイルデータおよびWi-Fiの通信量を節約することができる「省データモード」機能が実装されました。
この機能をオンに設定しておくことで、バックグラウンドで行われている通信を制限し、”ギガ不足”や、モバイル通信やモバイルWi-Fiの通信制限への対策をすることが可能です。
では、早速設定していきましょう。
モバイル通信を省データモードにする
1「設定」から「モバイル通信」を開く
iPhoneの設定画面からモバイル通信をタップして開きます。
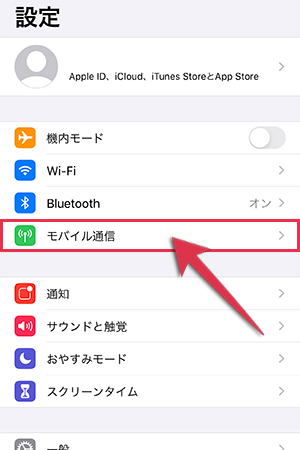
2「通信のオプション」を開く
モバイル通信から通信のオプションをタップして開きます。
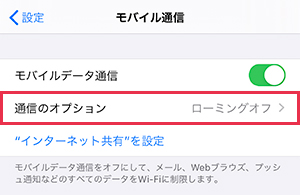
3モバイル通信の「省データモード」をオンにする
省データモードをタップしてオンに設定を変更します。
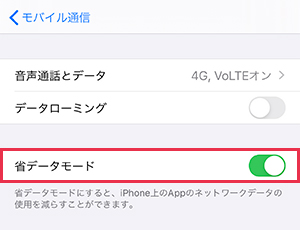
これでモバイル通信に、省データモードが適用されました。
Wi-Fiを省データモードにする
1「設定」から「Wi-Fi」を開く
iPhoneの設定画面からWi-Fiをタップして開きます。
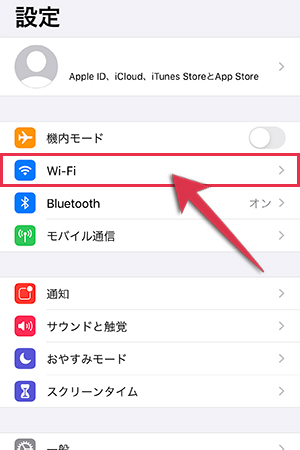
2「i」マークをタップする
省データモードに設定したいWi-Fiの右端にあるiマークをタップして開きます。
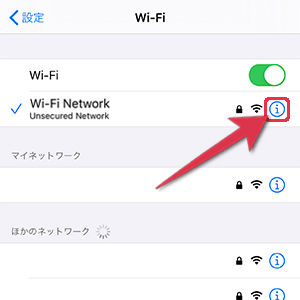
3Wi-Fiの省データモードをオンにする
省データモードをタップしてオンに設定を変更します。
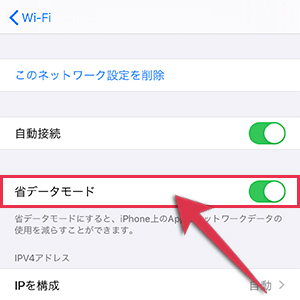
これで対象となるWi-Fiに、省データモードが適用されました。
省データモードをオンにした場合の変化対象
省データモードをオンに設定した場合、以下の機能が制限されたり無効になります。
- App は、積極的に使っているときでなければ、データ通信の使用を控えます。
- 「App のバックグラウンド更新」はオフになります。
- コンテンツのストリーミング時の品質が低下する場合があります。
- 自動ダウンロードと自動バックアップが無効になります。
- iCloud 写真などのサービスはアップデートを一時停止します。
- App Store:ビデオの自動再生、自動アップデート、自動ダウンロードが無効になります。
- ミュージック:自動ダウンロードと高音質ストリーミングが無効になります。
- Podcast:フィードのアップデートの頻度が制限され、エピソードは Wi-Fi 接続時にのみダウンロードされます。
- News:記事のプリフェッチが無効になります。
- iCloud:アップデートが一時停止され、自動バックアップと iCloud 写真のアップデートが無効になります。
- FaceTime:ビデオのビットレートが低帯域幅に合わせて最適化されます。
まとめ
モバイル通信の通信量が気になる場合や、家では無制限のWi-Fi、外出時はモバイルWi-Fiのように使い分けてる場合は、モバイルWi-Fi側は省データモードをオンに設定しておいてもよさそうかなと。
アプリに関しては、省データモードを使用しなくても、設定の「iTunes StoreとApp Store」から、自動アップデートをオフにしたり、モバイル通信では自動ダウンロードしないように設定することができますのでお試しください。