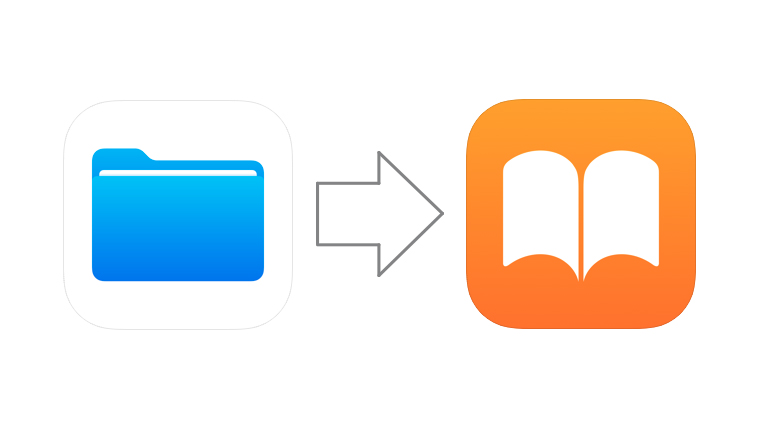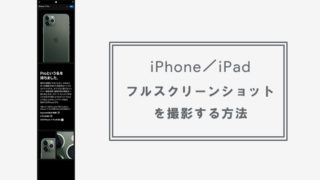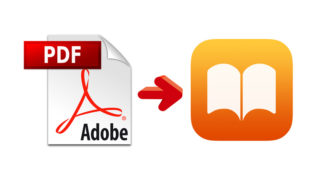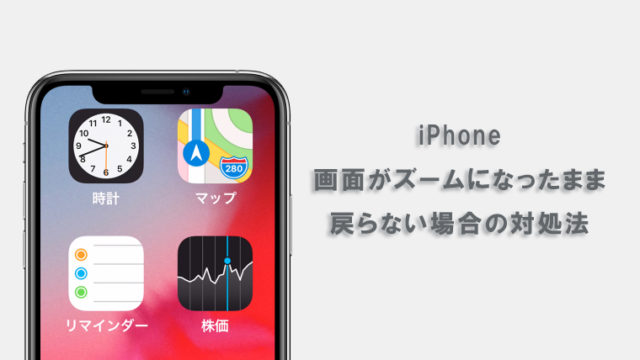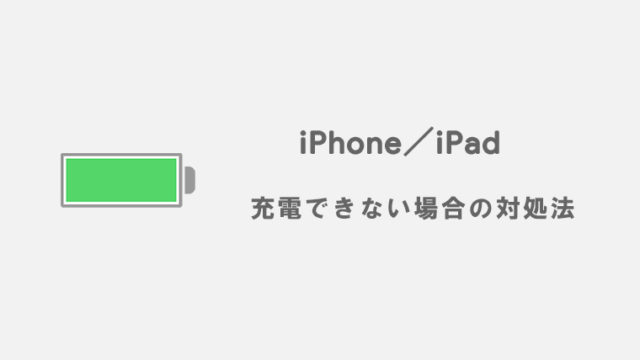iPhoneおよびiPadにて、ファイルアプリに保存したPDFや画像をブックアプリに移動・コピーする方法をこの記事で紹介しています。
ファイルアプリとブックアプリでPDFを開いた場合の違いとして、PDFが複数ページある場合にファイルアプリでは縦にスクロール、ブックアプリでは電子書籍のように横にスライドする方法で閲覧できます。
また、ブックアプリのしおり等の機能も使用することも可能です。
ファイルからブックにPDFを移動する方法
1「ファイル」からPDFを開く
ファイルから対象となるPDFを開いてください。
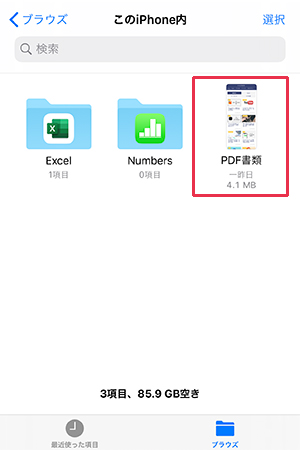
2共有アイコンをタップする
画面下、もしくは画面右上に表示されている共有アイコンをタップしてください。
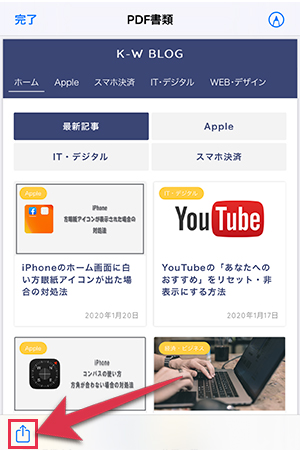
3「その他」をタップする
「…」アイコンで表示されているその他をタップします。
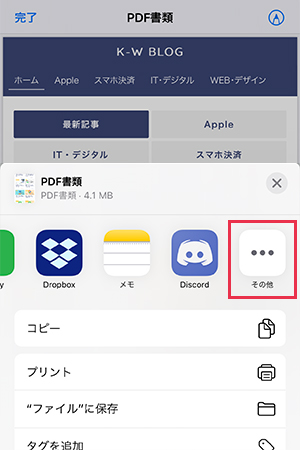
4「”ブック”で開く」をタップする
“ブック”で開くをタップします。この時、PDF以外の場合は「ブック」とだけ表示されている場合もあります。
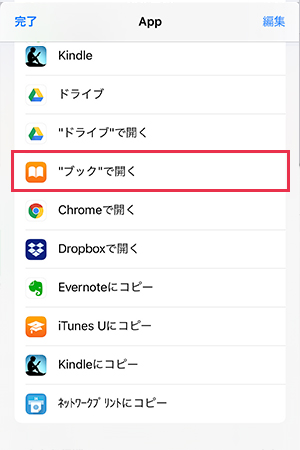
“ブック”で開くをタップすると、対象のPDFをブックで開くことができますが、ブック自体にPDFが移動やコピーされたわけではありません。
ブックで開いたものがPDFではなく画像ファイルの場合は、この時点でブックにもコピーされています。
次は、開いたPDFをブックアプリに保存する方法に移ります。
5共有アイコンをタップする
ファイルの時と同様に、ブックの共有アイコンをタップします。
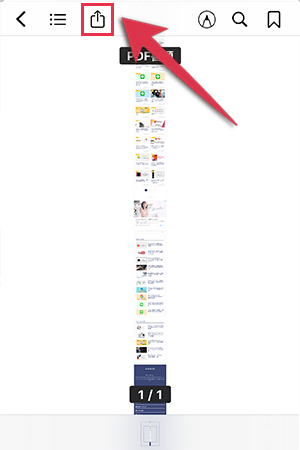
6“ブック”にコピーをタップする
“ブック”にコピーをタップすると、ファイルで開いたPDFがブックにもコピーされます。
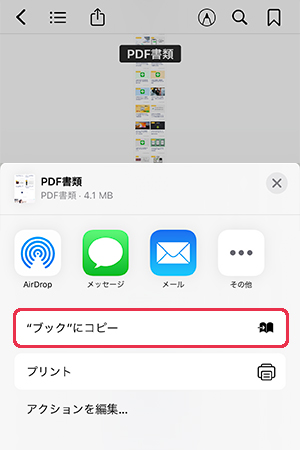
これで、完了です。
まとめ
以前に、PDFをブックに保存する方法やWEBページのフルスクリーンショットを撮る方法を記事に書きましので、その関連としてこちらも掲載しています。
もしファイルに保存したPDF等のファイルをブックに移動したくなった場合にお試しください。