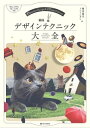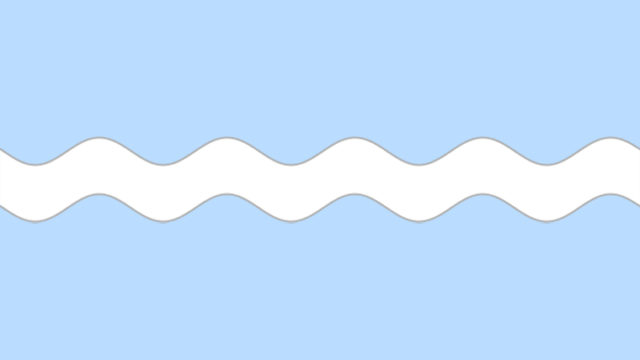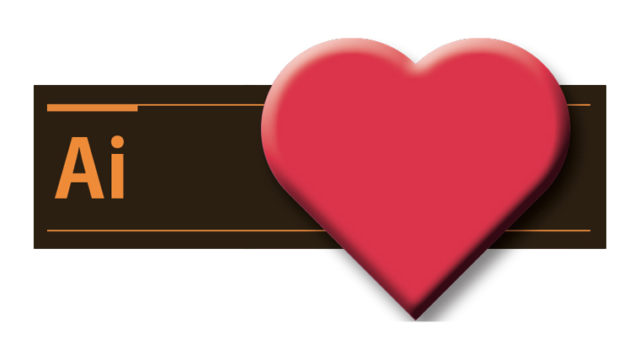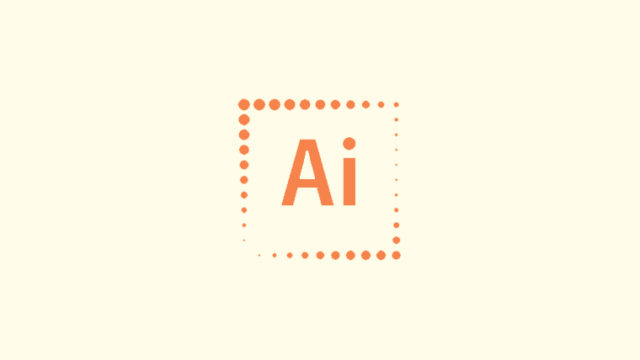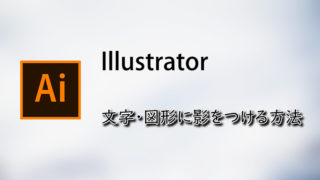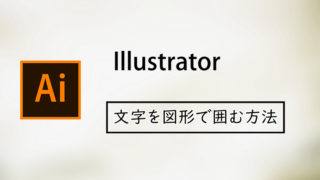Illustrator(イラストレーター/イラレ)で、線と3D効果を使った白フチの作り方と、塗りと形状変換を使った白フチの作り方、そして最後にポラロイド風に加工する方法を紹介しています。
四角い枠の上に画像を置いてそれっぽく見せる方法もありますが、それだと編集しにくいので、アピアランスを使用して作成していきます。
※ この記事ではAdobe Illustrator CS6を使用しています。
線と3D効果を使用した白フチの作り方
1. 効果から[押し出し・ベベル]を前面で適用
白フチをつける画像を選択し、アピアランスパネルから[新規効果を追加] → [3D] → [押し出し・ベベル]で効果を適用する。

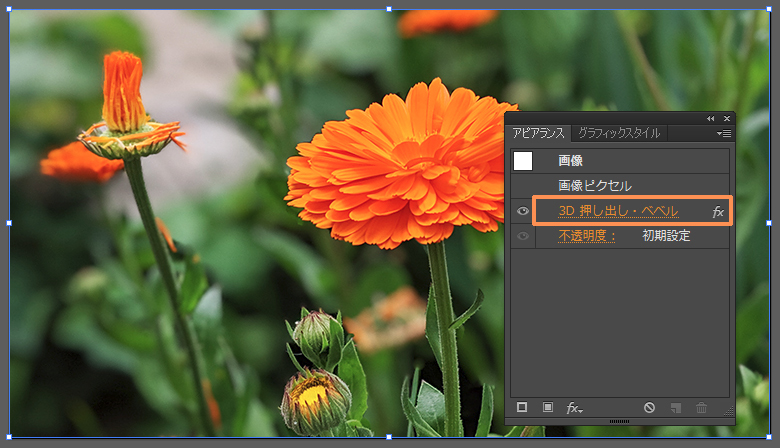
アピアランスパネルに[押し出し・ベベル]効果が追加される。
効果を適用しただけでは画像に変化はありませんが、これをすることにより画像に枠線を追加できるようになります。
2.画像に白フチをつける
アピアランスパネルから左下の[新規線を追加]をクリック。線はアピアランスパネル内にある内容の下あたりに追加して下さい。
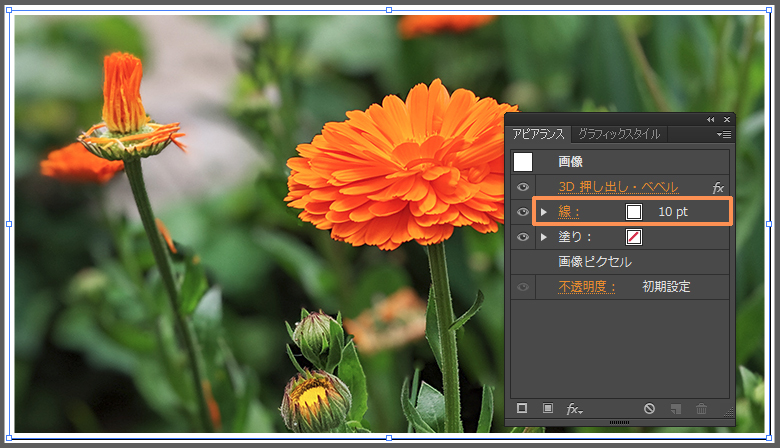
これで白フチが完成。
ドロップシャドウで白フチに影をつけると見栄えがよくなります。
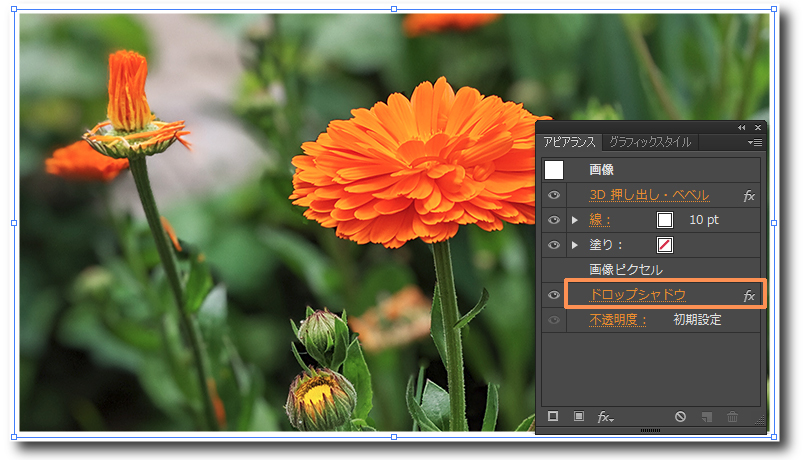
影の大きさは好みで調整して下さい。
アピアランスで作る方法だと、白フチと画像を別々に作ったときと違って回転してもずれないので移動や加工が楽にできます。
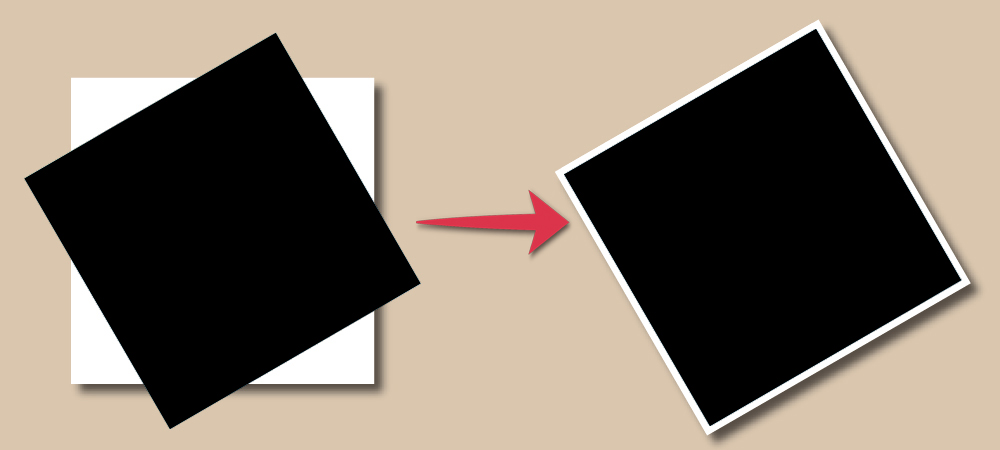
線と3D効果を使った白フチの作り方は以上になります。
塗りと形状オプションを使った白フチ
線を使った白フチではなく、形状オプションを使った白フチの作成方法。
1.[塗り] に [長方形] 効果を追加する
アピアランスパネルに[塗り]がまだない場合、[新規塗りを追加]で塗りを追加して下さい。
追加した[塗り]に、[新規効果を追加] → [形状に変換] → [長方形]で効果を追加して下さい。すると、形状オプション画面が出てくるかと思います。
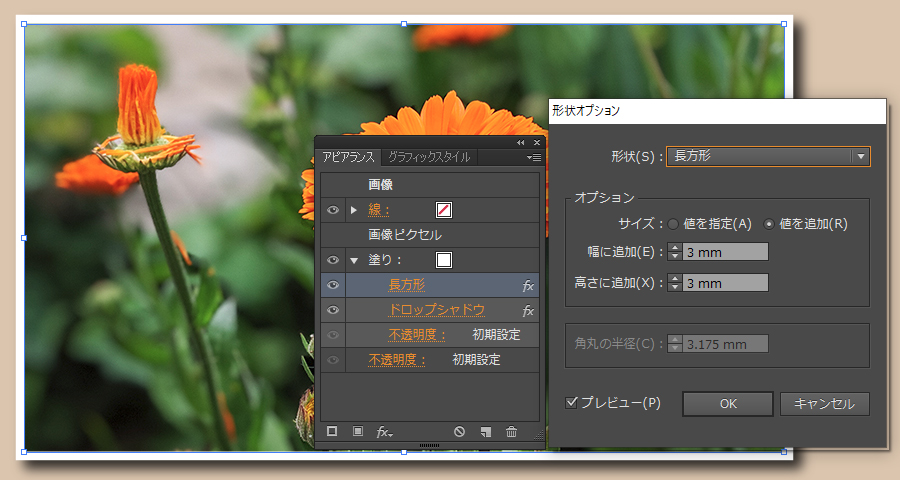
お好みで幅と高さを調整して下さい。
見た目は線で作った白フチと一緒ですが、何が違うかというと……。
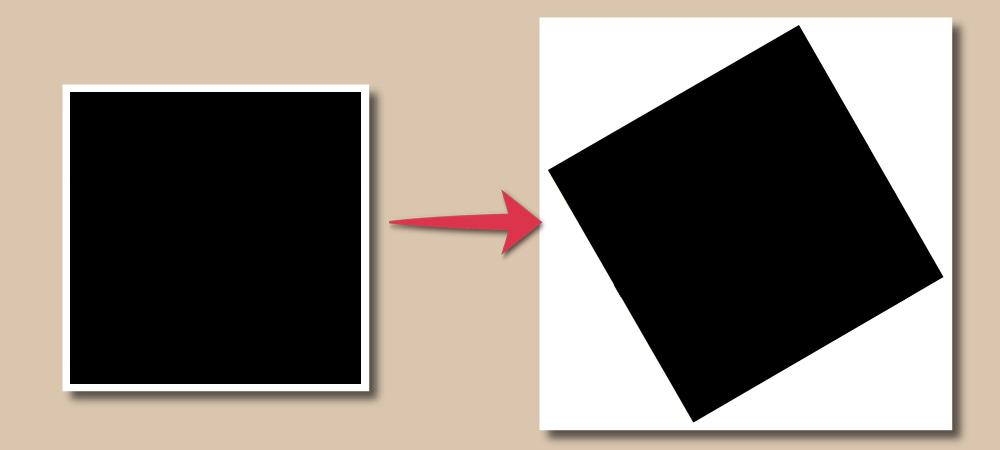
回転すると白フチとずれます。ついでに画像に合わせて白フチがでかくなります。
ただし、線を使った白フチと違い変形効果を使ってフチのサイズを上下左右自由に調整できるのでポラロイド風の画像にできたりします。
というわけで、試しに作っていきます。
画像に白フチをつけてポラロイド風にする方法
アピアランスパネルの[塗り]に[新規効果を追加] → [パスの変形] → [変形]を選択。
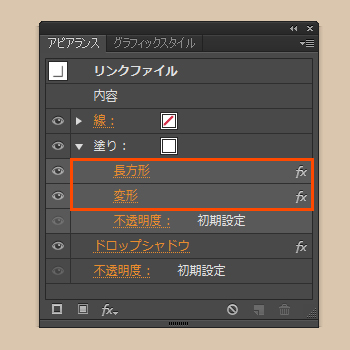
先程作った長方形の下あたりに追加。
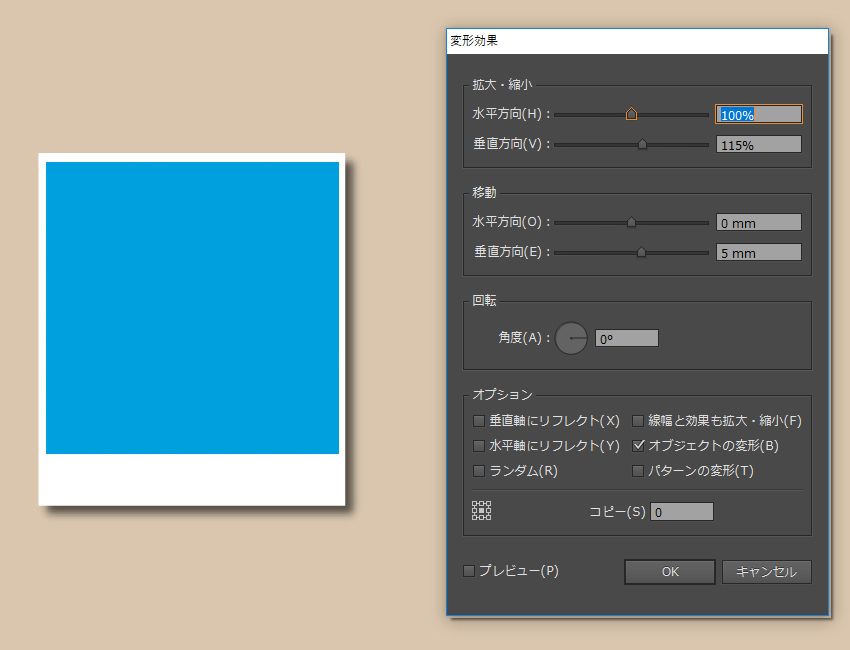
変形効果で白フチの幅を調整するとポラロイド風画像の完成!
以上、画像に白フチをつけてポラロイド風にする方法でした。