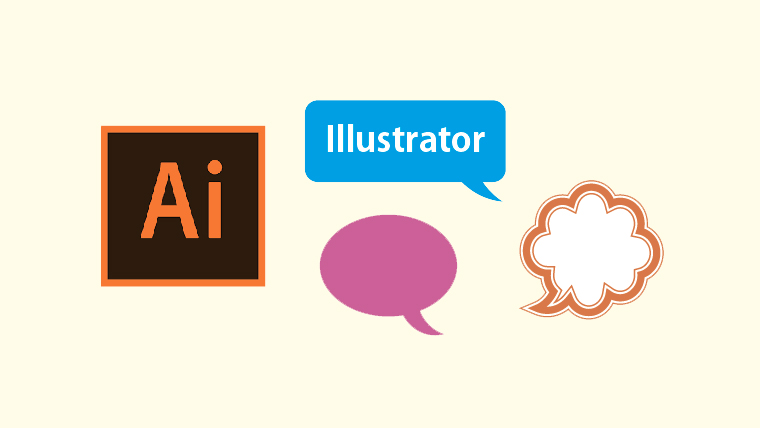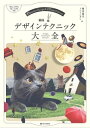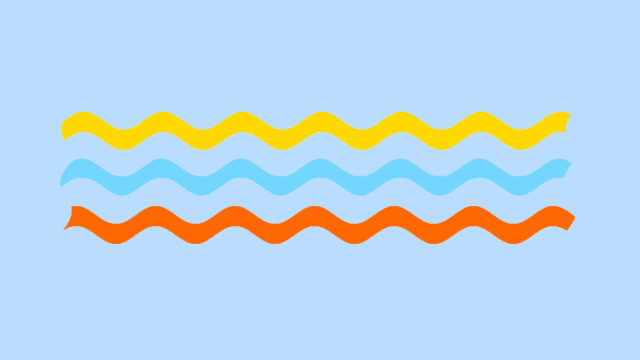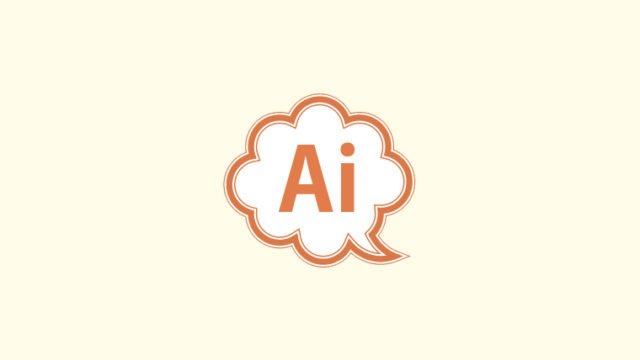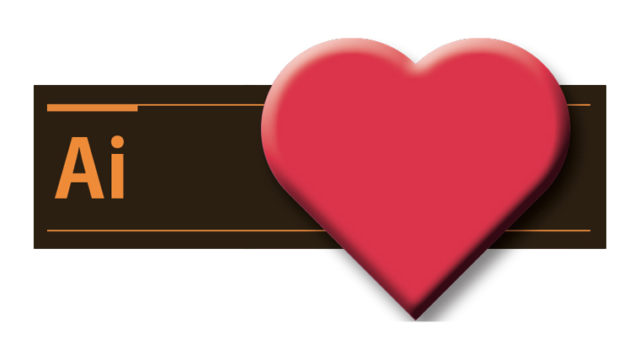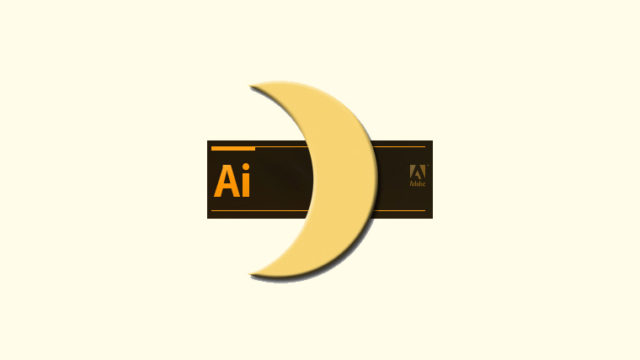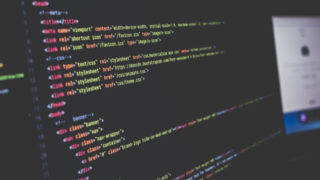Illustrator(イラストレーター/イラレ)で、パスファインダーを使用して吹き出し(ふきだし)を作る方法と、アピアランスを使用して文字の大きさに合わせて大きさの変わる吹き出しを作る方法の2つのやり方をを紹介しています。
※ この記事ではAdobe Illustrator CS6を使用しています。
パスファインダー/アピアランスパネルを表示する
吹き出しを作る事前準備として、「パスファインダー」及び「アピアランス」パネルを表示します。
「パスファインダー」及び「アピアランス」パネルがIllustratorの画面上に表示されていない場合、上部メニューから以下の手順で表示させて下さい。
1. パスファインダーパネルを表示
[ウィンドウ] > [パスファインダー]
2. アピアランスパネルを表示
[ウィンドウ] > [アピアランス]
パスファインダーで吹き出しを作る方法
パスファインダーを使い、吹き出しの形をした図形を簡単に作る方法です。
1. 長方形や楕円系ツールを使い四角や円を作る
長方形ツールや楕円形ツールを使い、文字を入れる囲みの部分を作ります。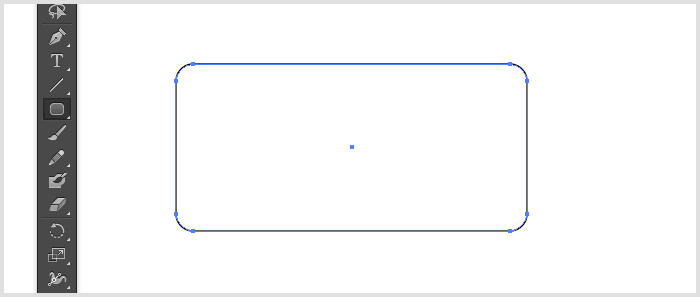
2. 三日月型の図形を作る
次は、三日月型の図形を作ります。
手順としては、楕円形ツールで円を2つ作って重ね、パスファインダーで型抜きをします。
詳しい作り方はこちらの記事「Illustratorで三日月を作る簡単な方法」を参考にして下さい。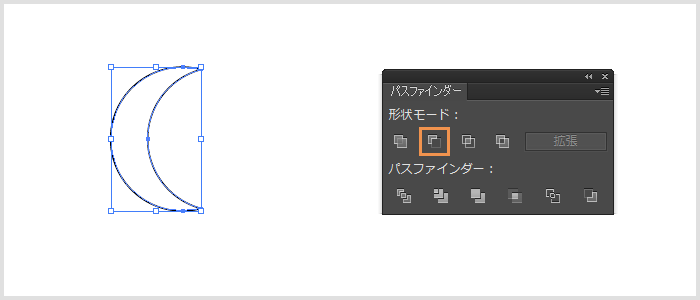
3. 囲みと三日月を重ねて選択する
三日月を、先ほど作った四角に吹き出しのとんがり部分になるように配置し、三日月と囲みの両方を選択します。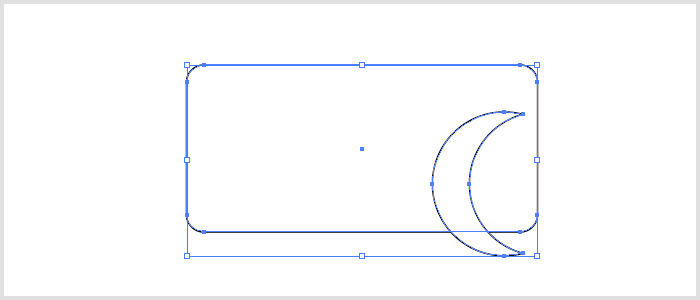
4. 囲みと三日月を合体する【完成】
選択した、文字を入れる囲みと三日月を合体します。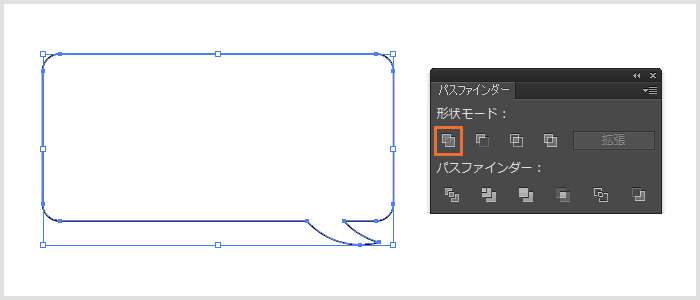
これで、パスファインダーを使った吹き出しの完成です。
図形を組み合わせると雲形など様々な形の吹き出しを作ることができます。雲形の吹き出しについてはこちらの記事「Illustratorで雲や雲形の吹き出しを作る方法」で紹介していますので参考にして下さい。
アピアランスで吹き出しを作る方法
次に、アピアランスを使用して、文字の大きさに合わせて大きさの変わる吹き出しを作っていきます。
1. 文字を選択する
まず、吹き出しに入れる文字を入力し、文字を選択します。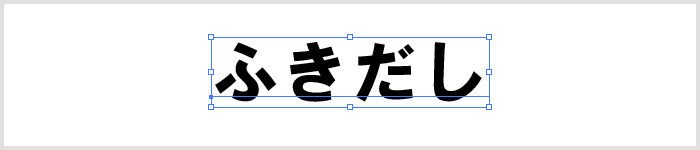
2. 塗りを2つ追加する
アピアランスパネルで塗りを2つ追加します。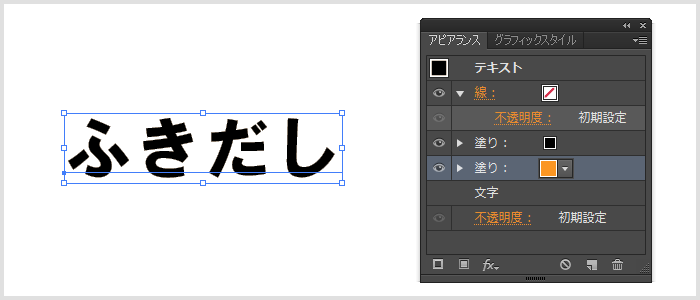
3. 塗りを形状変換する
アピアランスで追加した塗りを、形状変換効果で長方形や楕円形に変換します。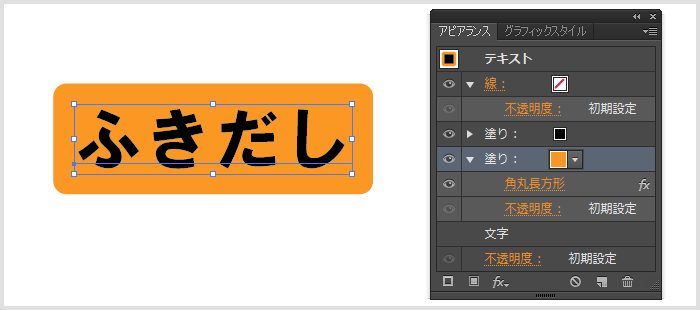
4. 塗りをさらにもう一つ追加する
形状変換効果を適用した塗りの下に、さらにもう一つ塗りを追加します。この時追加する塗りは、形状変換効果を適用した塗りと同じ色にします。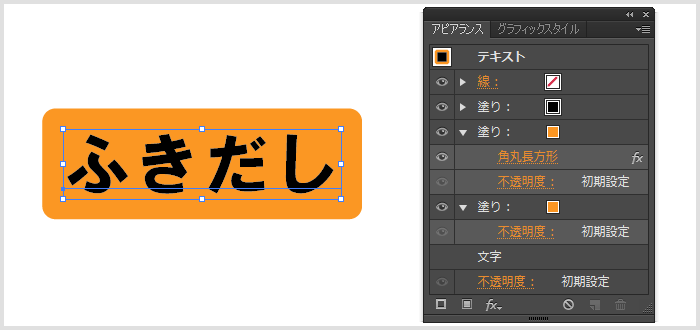
5. 追加した塗りを長方形に形状変換する
追加した3つ目の塗りを、形状変換効果で長方形にします。長方形の大きさは適当で問題ありません。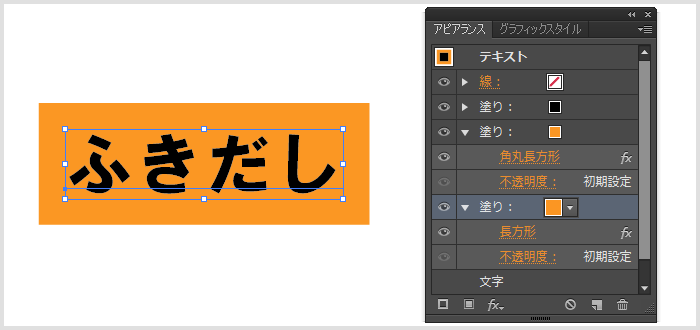
6. 長方形をパスの自由変形で形を整える
長方形にした3つ目の塗りを、[パスの変形] > [パスの自由変形] 効果で吹き出しのとんがり部分にを変形していきます。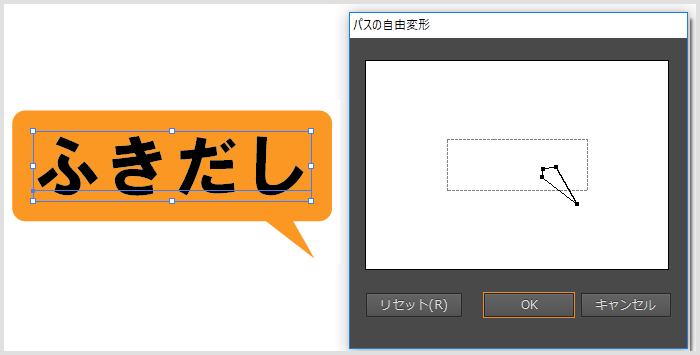
この状態でも吹き出しに見えますが、もう少し形を整えます。
7. ワープ効果で形を整える【完成】
ワープ効果でとんがり部分を曲げて吹き出しの形を整えます。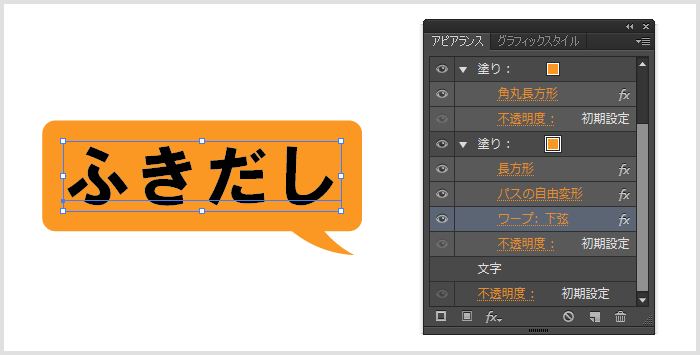
これで文字の大きさに合わせて形が変化する吹き出しの完成です。
文字数を変えてみる
試しに文字数を変えて形を見てみましょう。
文字数を増やすと横に伸びます。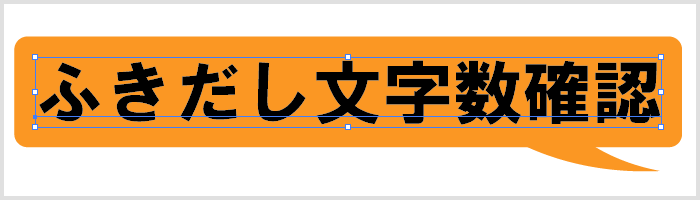
改行すると、きちんと縦にも広がります。
以上が、Illustrator(イラストレーター/イラレ)で吹き出しを作る2つの方法になります。
お好みでデザインを整えて使ってみてください。