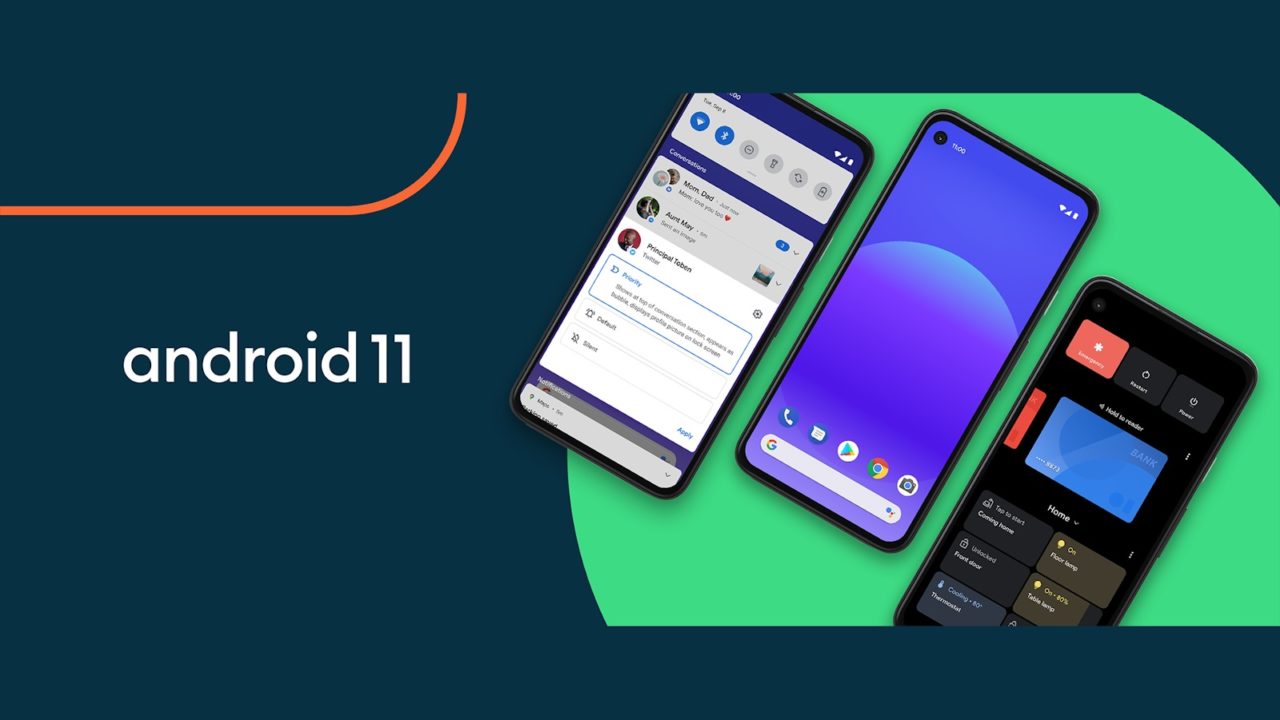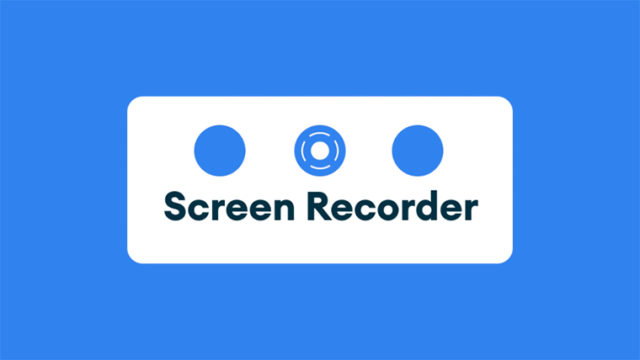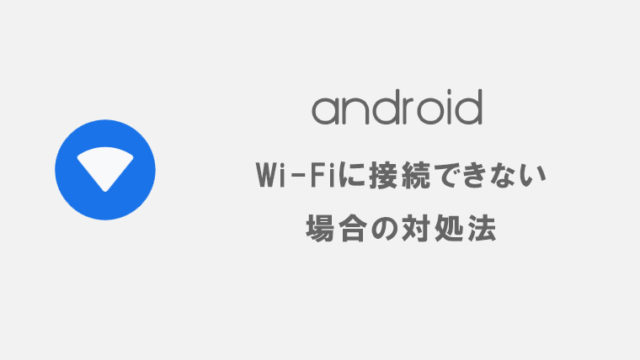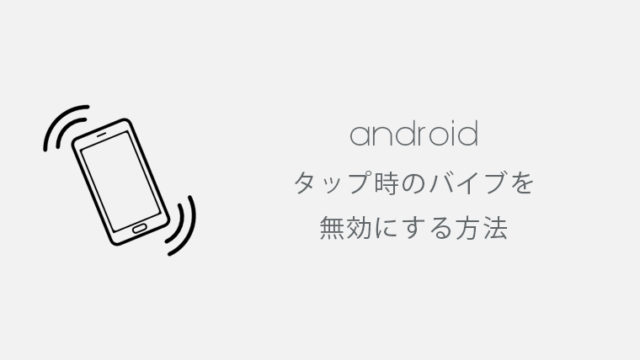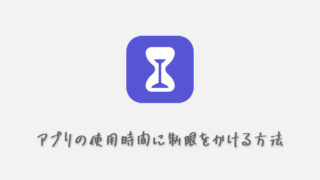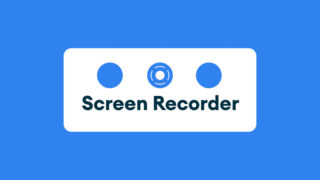Androidには隠し機能として、バージョンごとに違うイースターエッグが搭載されています。
Android11では、イースターエッグとして「Android Neko(ねこあつめ)」が搭載されていますので、その起動方法・停止方法について解説していきます。
記事内の説明には、Google Pixelのスクリーンショットを使用しています。
Android11で「Android Neko」を起動
- “設定”から”デバイス情報”をタップする
- “Androidバージョン”をタップする
- “Androidバージョン”を素早く3回タップする
- ダイヤルを3回時計回りに回す
- “Cat Controls”をコントロールに追加する
画像付きで、さらに詳しく解説していきます。
1“設定”から”デバイス情報”をタップする
Androidデバイスの設定画面を開きデバイス情報をタップします。
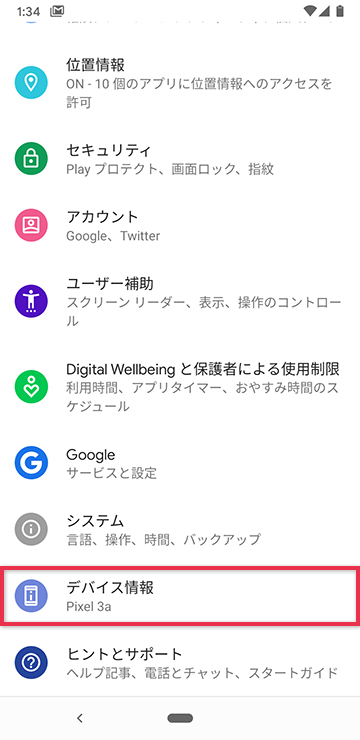
2“Androidバージョン”をタップする
デバイス情報からAndroid バージョンをタップして開きます。
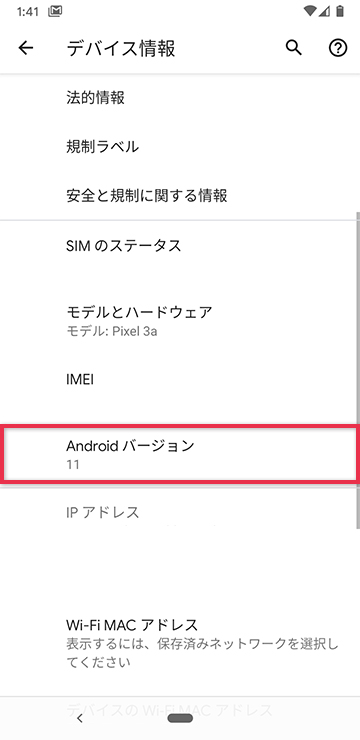
3“Androidバージョン”を素早く3回タップする
Android バージョンを素早く3回タップしてください。
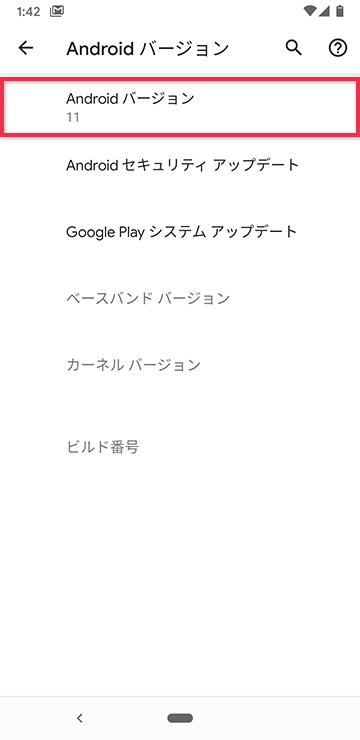
4ダイヤルを3回時計回りに回す
ダイヤルが表示されますので、黒電話のダイヤルのように時計回りに3回まわしきってください。
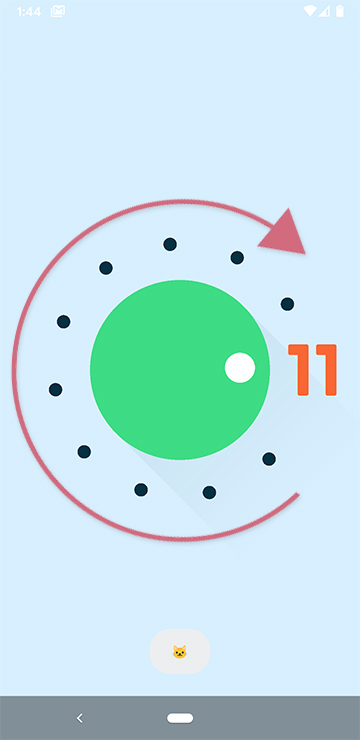
3回まわすと「11」という数字と画面下部にネコの絵文字が表示され、「Android Neko」をデバイスコントロール上から編集・操作ができるようになります。
5“Cat Controls”をコントロールに追加する
電源ボタンを長押しすると、デバイスコントロールが表示され、そこから「Android Neko」の設定が編集できます。
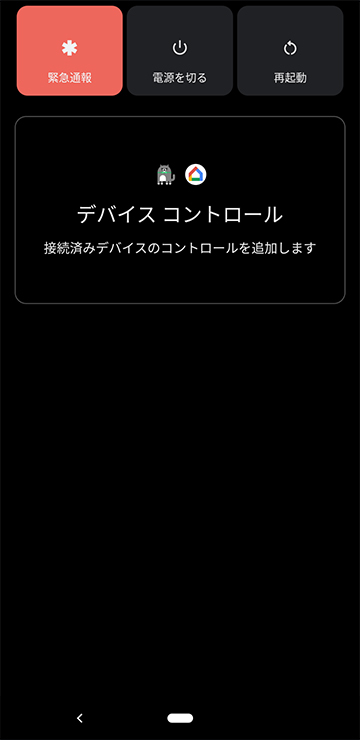
デバイスコントロールをタップしたら、「Cat Controls」をコントロールに追加してください。
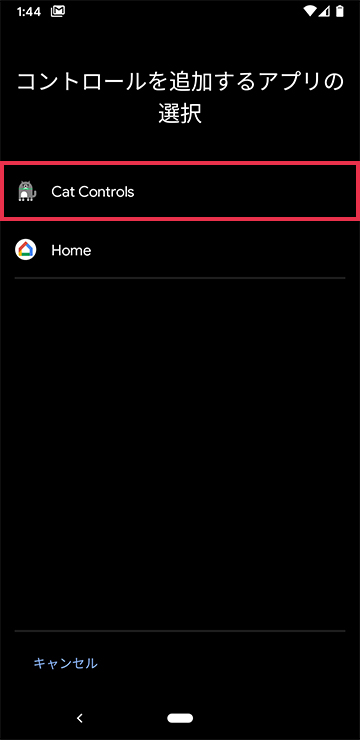
デバイスコントロール上に表示させる項目にチェックを入れ、保存をすれば設定完了です。
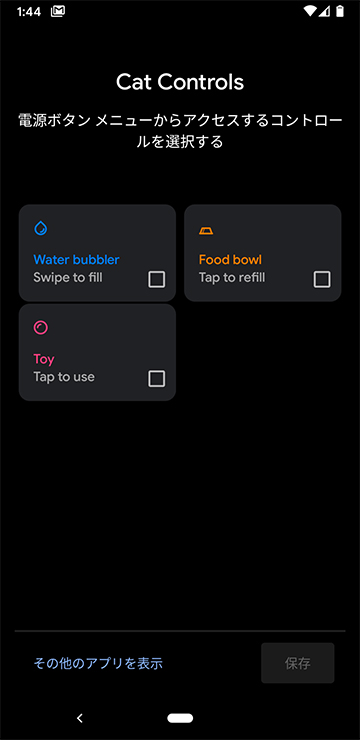
以降、電源ボタン長押しで表示されるコントロール上から、ネコに水や餌やりをすることができます。
「Android Neko」上でネコの確認方法
時間の経過と供に、自動的にネコが増えていきます。
増えたネコの確認方法は、「Cat Controls」のいずれかの項目をロングタップすることですべてのネコが表示されます。
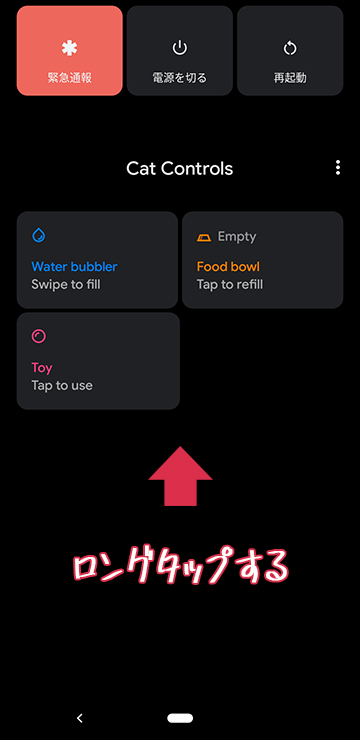
ネコを個別にタップすることで、ネコの名前を編集することができますので、お好みの名前を付けてみてください。
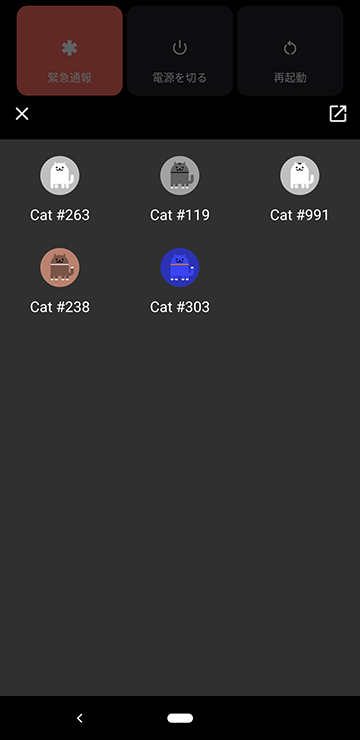
そのほか、ネコをロングタップすることで削除することもできます。
「Android Neko」を停止/オフにする
「Android Neko」を停止したい、オフにしたい場合、もう一度ダイヤル画面を表示し、一回だけ回すことで機能を停止することができます。
停止した場合、画面下部に停止マークが表示され、デバイスコントロールからも表示が消えます。
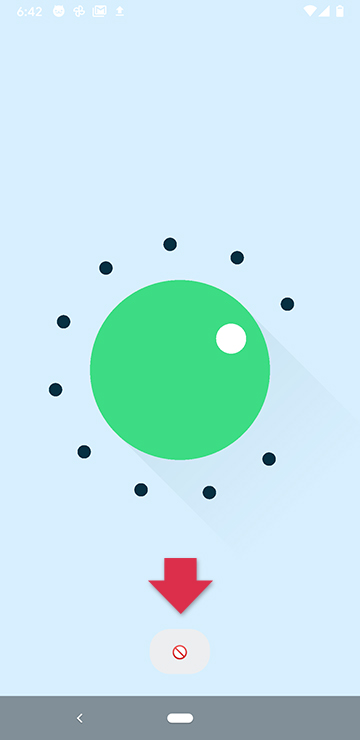
今まであつめたネコは、「Android Neko」を停止した場合でも消えませんのでご安心ください。
まとめ
Android11のイースターエッグは、Android7と同じ「Android Neko」だったようです。
前バージョンのAndroid10のイースターエッグは起動方法が複雑でしたが、今回は直感的にすぐ起動できる印象です。
ちょっとした空き時間の暇つぶしとしてお試しください。