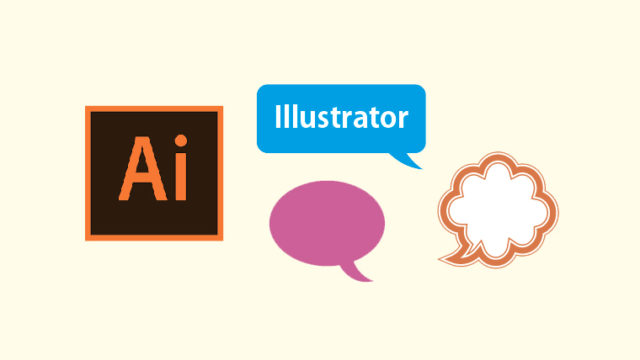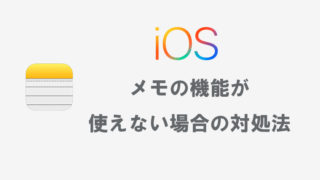Photoshop(フォトショップ/フォトショ)で、画像に白い縁をつける2つの方法を紹介しています。
※ この記事ではAdobe Photoshop CS6を使用しています。
周囲を塗りつぶして白フチを作る
まずはじめに、周囲を塗りつぶして白フチを作る方法です。
1画像を開き余白を作る
画像を開き、白フチにしたい分の余白を作ります。
メニュー > イメージ > カンパスサイズでカンパスサイズを調整します。
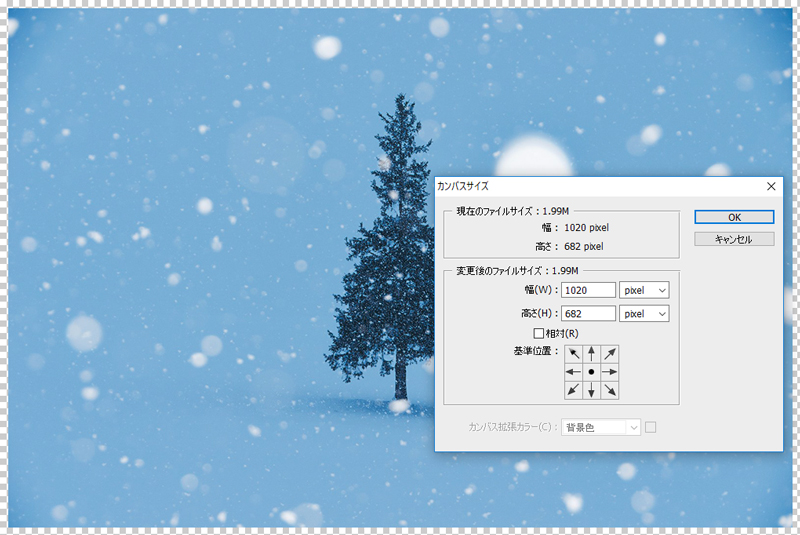
この時、レイヤーが「背景」になっている場合はカンパスサイズを広げて空白になった部分が既に白で塗りつぶされています。
2余白を塗りつぶす
カンパスサイズを広げてあいた余白の部分を白で塗りつぶします。
この時、画像を直接加工したくない場合は、新規レイヤーを作成し重ね順を画像の下にしてそちらを塗りつぶしてください。
塗りつぶしツールを使って余白を塗りつぶします。

これで白フチの完成です。
カンパスサイズを調整することにより、ポラロイド風にも加工できます。
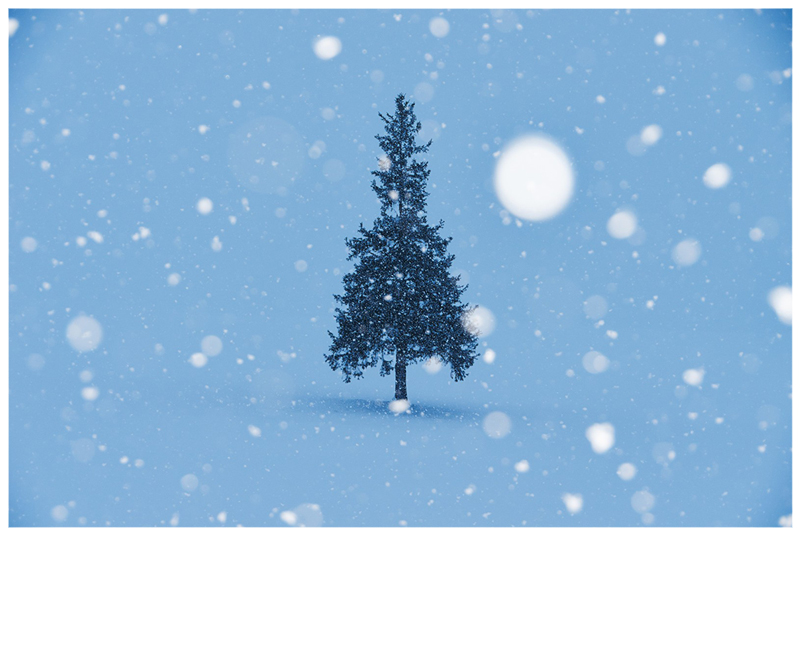
レイヤーを分けて作った場合、コピー等をする時はレイヤーを結合してから行ってください。
境界線を使って白フチをつける方法
次は、境界線を使って画像に白フチをつける方法です。
事前準備として、白フチをつけたい画像をPhotoshopで開き、背景からレイヤーへ変更し、カンパスサイズを広げて白フチをつけるための余白をつくっておいて下さい。
塗りつぶす方法と違い、余白の大きさは適当で構いません。
余白を作るとこまで出来ましたら、次に進みます。
1レイヤースタイルから境界線を開く
メニュー > レイヤー > レイヤースタイル > 境界線 をクリックします。
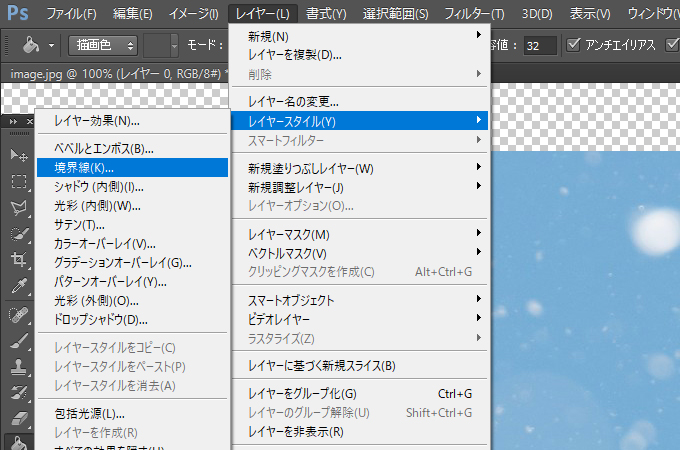
もしくはレイヤーパネルから対象のレイヤーをダブルクリックして、境界線を選択することも可能です。
2境界線を適用する
境界線を適用します。
この時、カラーは白を選択し、境界線の大きさは画像のサイズに合わせて調整してください。
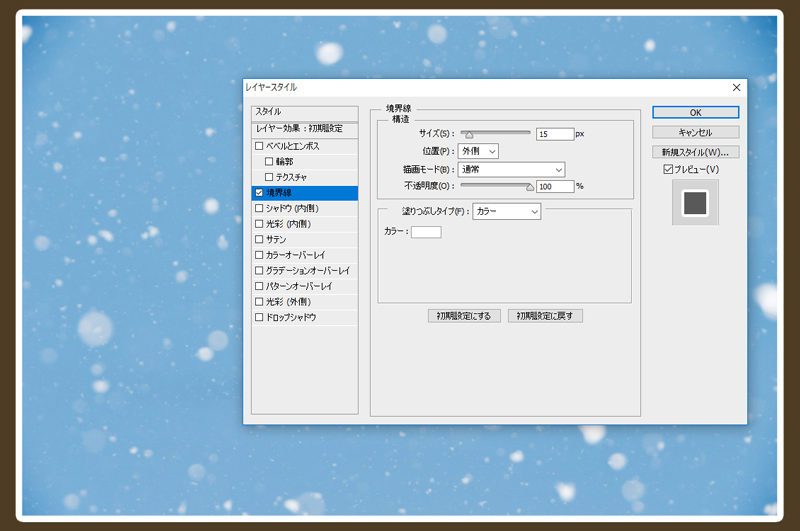
境界線の位置を「外側」で作ると、フチの角が丸くなってしまいます。角を四角くしたい場合、境界線を内側にしてフチを作ってください。

境界線の位置を内側で作るとフチが四角くなります。
境界線を内側にした場合、境界線の太さ分画像の周囲が消えてしまうので注意してください。
まとめ
ちょっとした加工であれば、境界線の位置を内側にして白フチを作るのがカンパスサイズを広げる必要もなく楽かなあと思います。そもそもPhotoshopじゃなくてIllustratorで白フチを作るという手もありますので、そちらも検討してみて下さい。
以上、Photoshop(フォトショップ/フォトショ)で画像に白い縁をつける2つの方法でした。