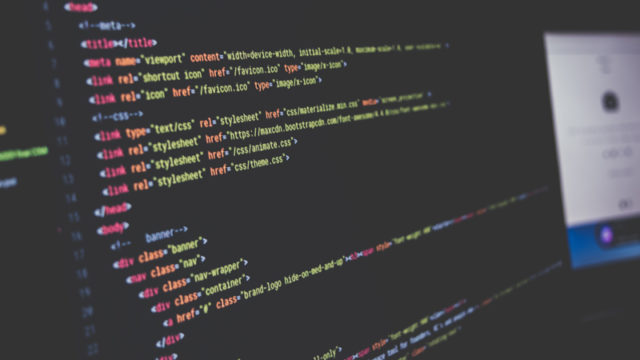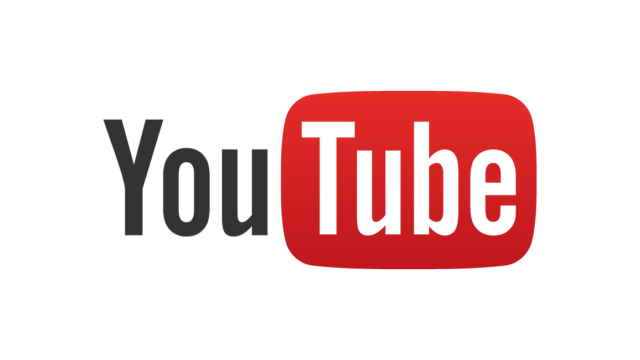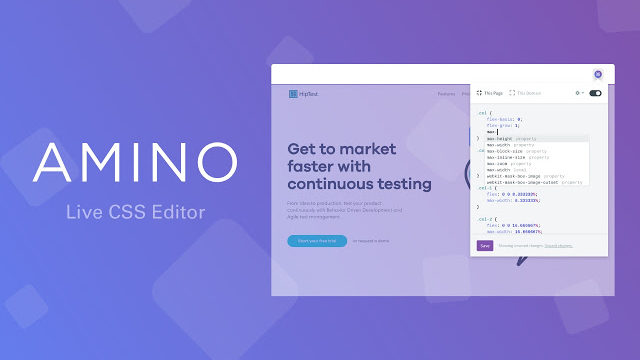LINEカメラ、SNOW、BeautyPlusといったカメラアプリで撮影すると、デフォルトの設定では鏡に写った姿と同じになるミラーモードで撮影されます。
インカメラに写ったそのままの状態で撮影できるので、写真の仕上がりが理想通りになる反面、いらないところまで左右逆になってしまいます。
顔のアップだけならまだしも、文字が左右反転していたり、車のハンドルが逆になっていたりすると違和感しか感じません。
というわけで、この記事では各カメラアプリのミラーモード(ミラー加工)をオフにする方法と、ミラー加工された画像を元に戻す方法を紹介します。
カメラアプリのミラーモードをオフにする
各カメラアプリのミラーモードをオフにする方法です。
この記事では
- LINEカメラ
- SNOW
- BeautyPlus
のミラーモードをオフにする方法をそれぞれ紹介していきます。
LINEカメラのミラーモードをオフにする
- ホーム画面の設定(歯車アイコン)をタップする
- 撮影をタップする
- インカメラの反転をオフにする
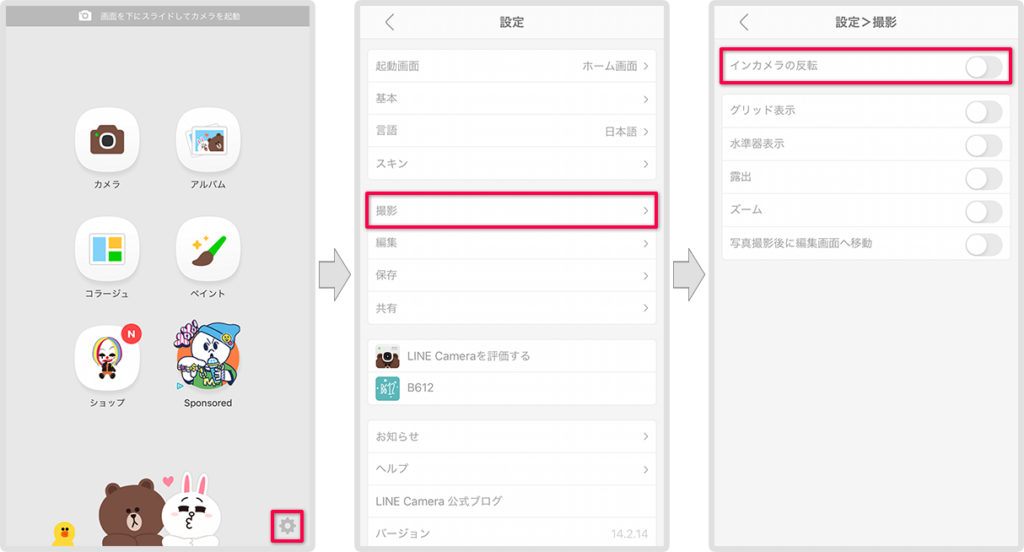
SNOWのミラーモードをオフにする
- …アイコンをタップする
- 設定(歯車アイコン)をタップする
- ミラーモードをオフにする
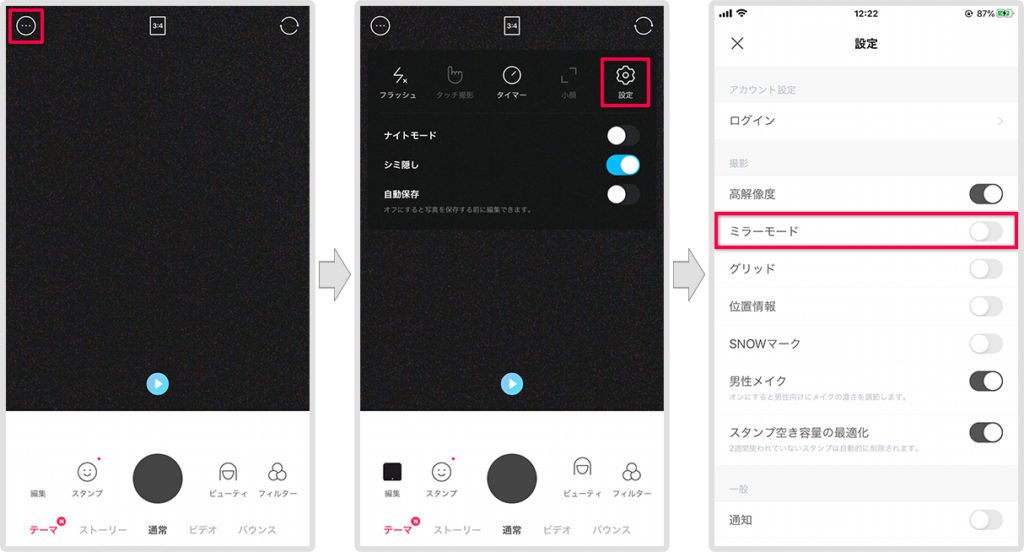
BeautyPlusのミラーモードをオフにする
- …アイコンをタップする
- フロントカメラをミラーモードをオフにする
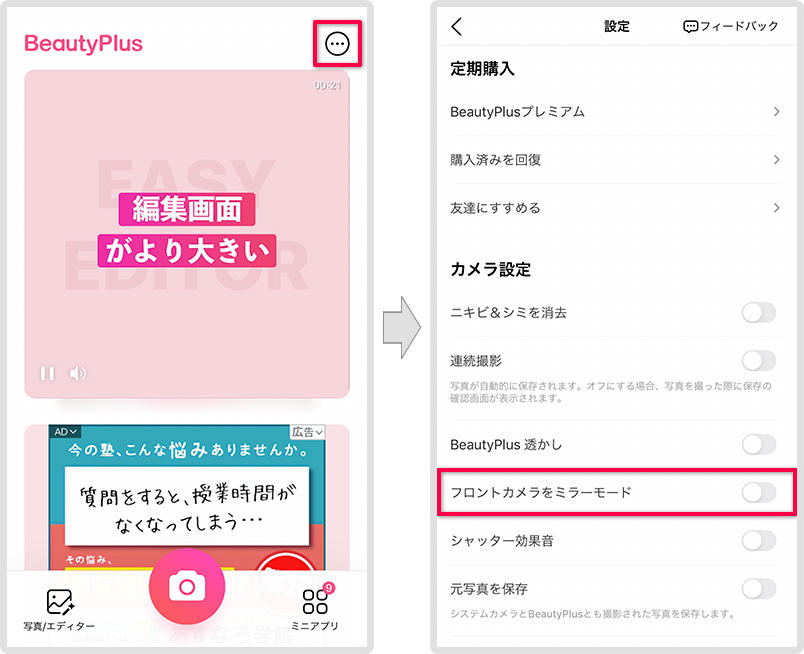
ミラー加工された画像を元に戻す方法
これから撮影する写真についてはミラーモードをオフにすることで、本来の向きで写真を撮影することができますが、既に保存している写真については左右反転に加工しなければ元に戻すことはできません。
iPhoneであれば特にアプリを使わずに、プリインストールされている「写真」アプリで左右反転に加工することができます。
詳しくは別の記事で解説していますので、参考にしてみてください。
iPhoneではなくAndroidの場合には、写真加工アプリを使う必要があります。
LINEカメラやBeautyPlusでも、反転加工をすることができますので説明していきます。
LINEカメラで写真を左右反転に加工する
- アルバムから加工したい写真を選択する
- 編集をタップする
- 回転/反転をタップする
- 左右反転をタップする
- 加工した写真を保存する
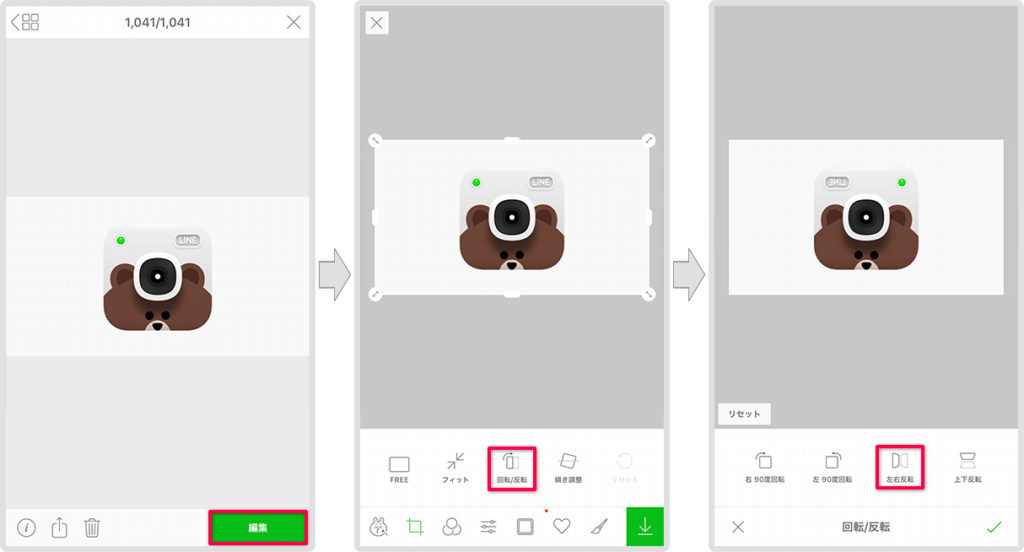
BeautyPlusで写真を左右反転に加工する
- 写真/エディターから写真を選択する
- 簡易編集機能をタップする
- クロップをタップする
- 回転をタップする
- 反転をタップする
- 加工した写真を保存する
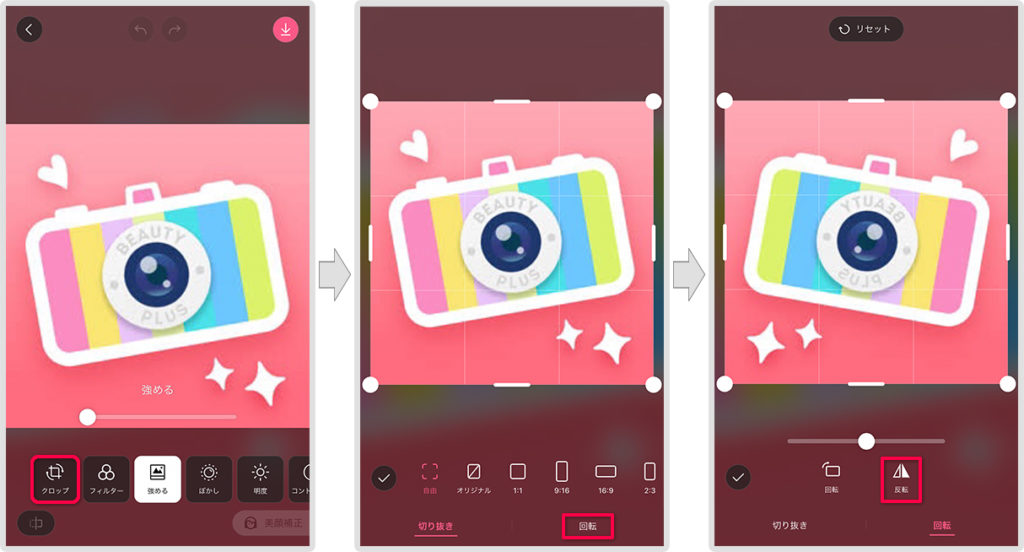
まとめ
写真加工アプリの大半に反転機能は搭載されているかと思いますが、アプリによっては回転しかできないものもあります。
iPhoneをお使いであれば、回転や反転のような簡単な加工であれば、標準搭載されている写真アプリで問題ないかと思われます。
Androidであったり、反転加工以外も同時に行いたいのであれば、別の写真加工アプリを試してみて下さい。
[PR]格安SIMで月々の携帯料金を半額以下に抑えませんか?