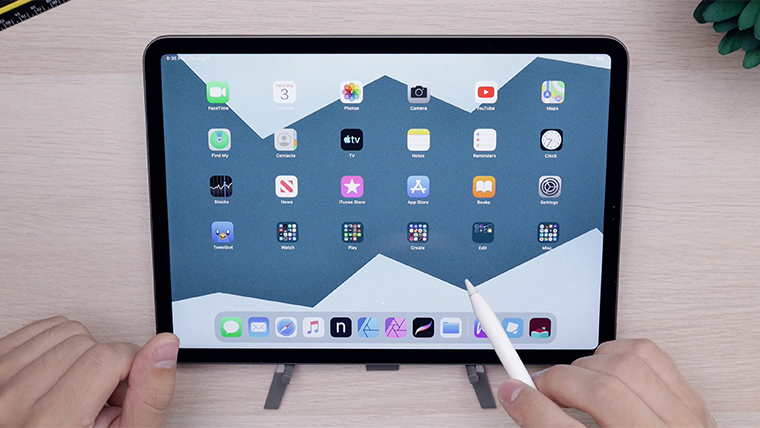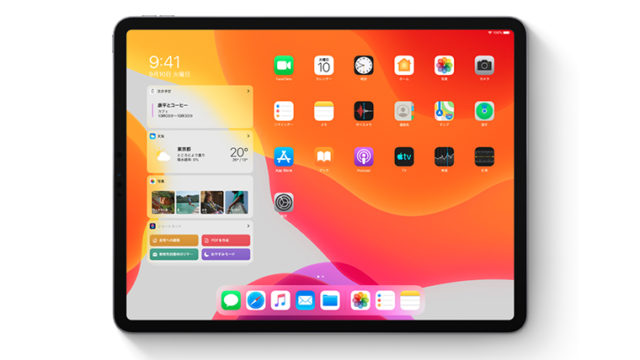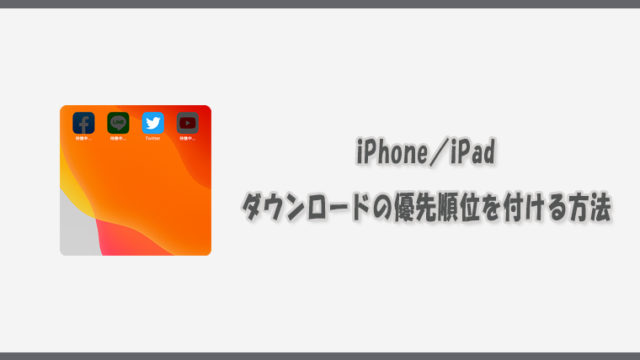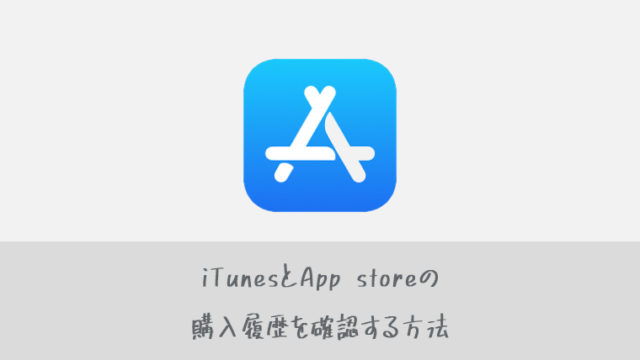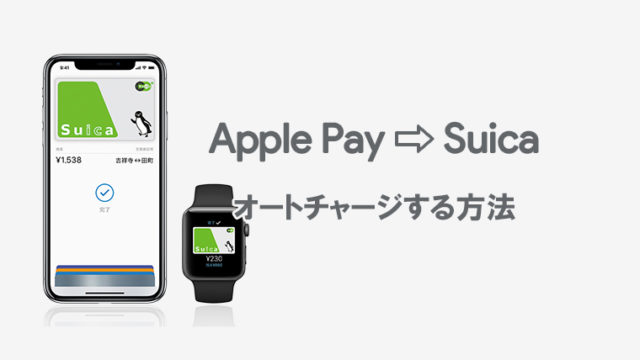Apple Pencilには、文字やイラストを描く以外にも便利な機能が備わっています。
ここでは、Apple Pencilを使い始めた方や、使い方を知りたい方向けに「ダブルタップ・スクリブル」といった機能の説明や、カスタマイズ方法について解説していきます。
ダブルタップの使い方
ダブルタップは「Apple Pencil(第2世代)」から利用できる機能です。
Apple Pencilの使用中に、側面を指で2回トントンとダブルタップすることによって、現在使用中のツールから素早く「消しゴム/前回使用したツール/カラーパレット」のいずれかに切り替えることが可能です。
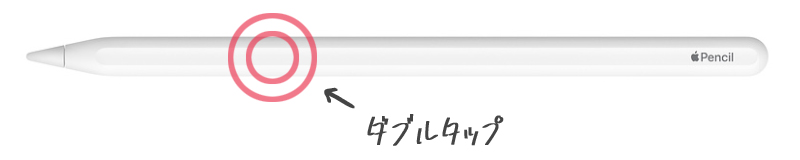
切り替え先のツールは設定のApple Pencilから自由にカスタマイズすることができます。
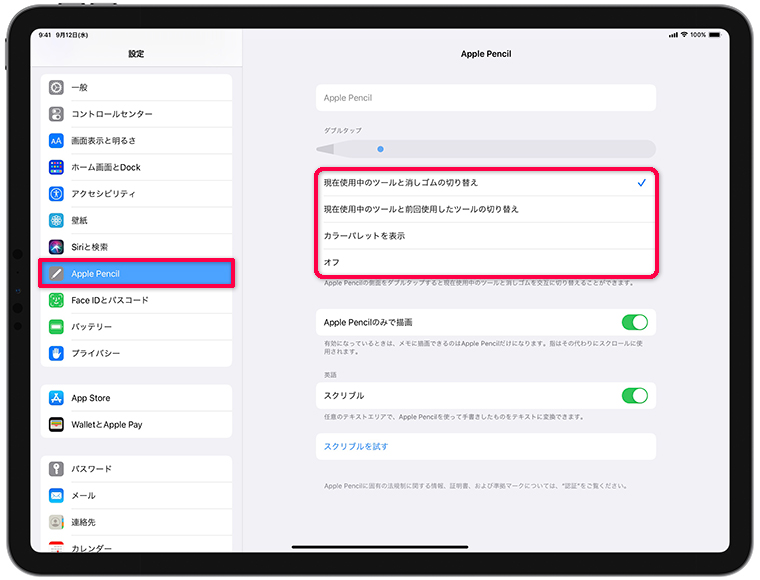
もしダブルタップが使えなかったりダブルタップの設定項目が表示されない場合は、Apple Pencilが2世代以降になっているか確認する、もしくはiPadときちんとペアリングができているか確認してみてください。
スクリブルの使い方
スクリブルとは、iPadOS14から追加された、検索フィールドに書かれた手書きメモを自動的にテキストに変換する機能です。
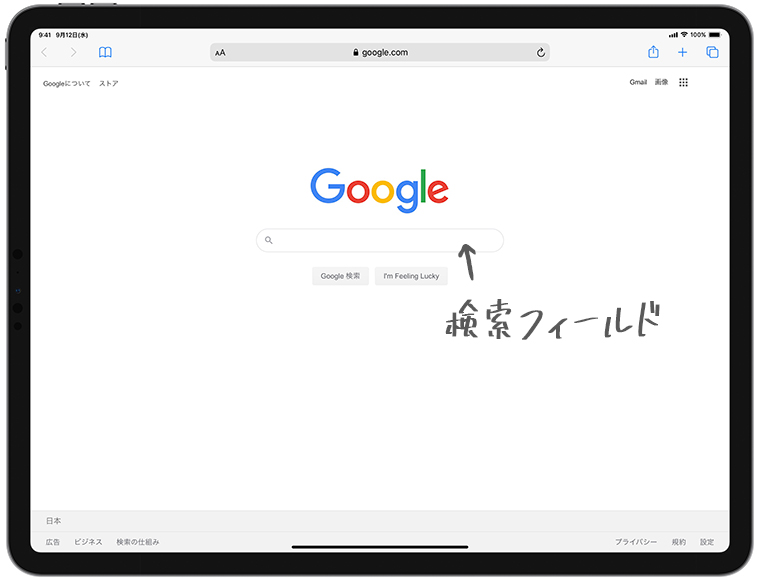
実装時点では日本語入力に対応しておらず、英語と中国語(簡体字、繁体字)のみの対応となっていましたが、iPadOS15から日本語での入力にも対応しました。
手書き入力を変換する
検索フィールドにApple Pencilで手書き入力すると、自動的にテキストに変換されます。
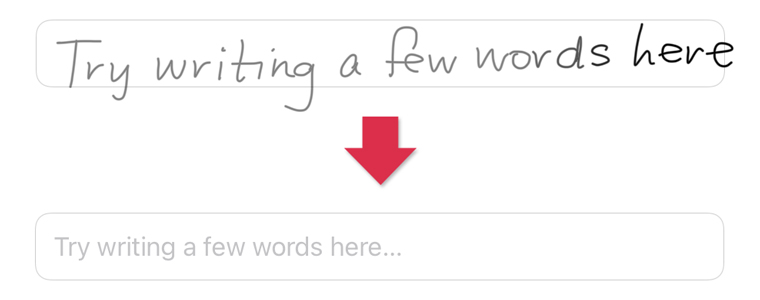
手書き入力は検索フィールドをはみ出ていても問題ありません。
文字を削除する
テキストを削除したい場合、編集可能なテキストをこするだけで削除ができます。
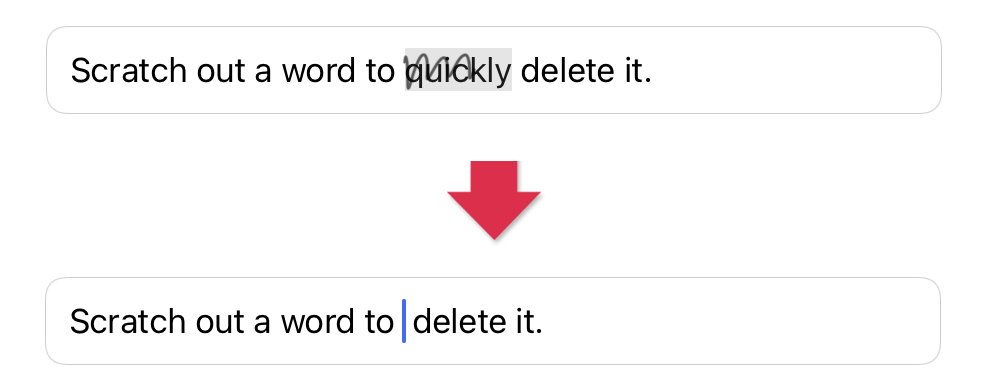
テキストを選択する
編集可能なテキストの上に線を引くことで、対象のテキストを選択できます。

そのほか、テキストを円で囲んだ場合も同様に選択可能です。

テキストを挿入する
文字を追加したい場所にApple Pencilでタップしてホールドすると、テキストを追加で書くスペースができます。
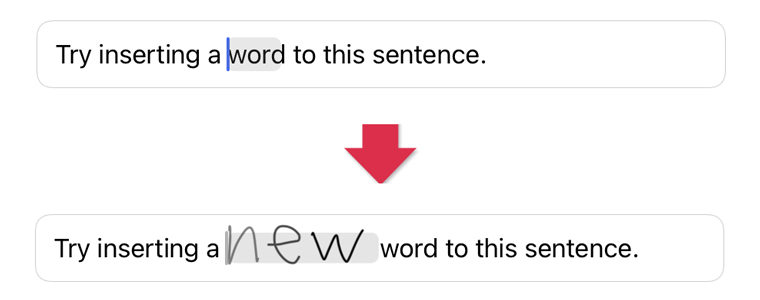
文字を結合・分離する
文字の前後に縦線を引くことで、対象部分の文字を結合・分離することができます。
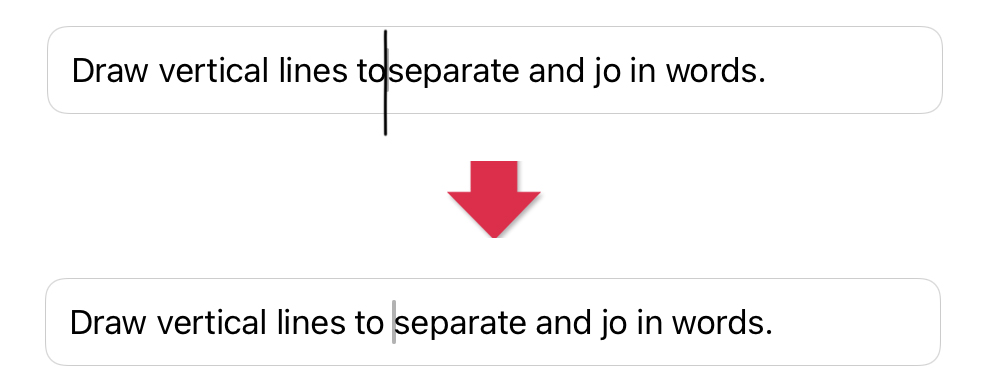
文字・単語に縦線を引くと分離され、スペース部分に縦線を引くと結合できます。
Apple Pencilで素早くメモを開く方法
iPadがスリープ状態およびロック画面の時に、Apple Pencilで画面をタップすると即座にメモアプリを起動することができます。
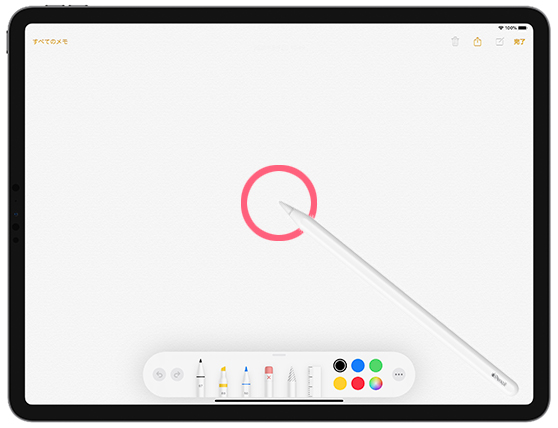
電話中などに急にメモが必要になった時にお試しください。
まとめ
OSのバージョンアップで新機能が追加され次第、更新していきます。
Apple Pencilの世代やiPadOSのバージョンによっては使える機能と使えない機能がありますので、機能が利用できない場合は確認してみてください。