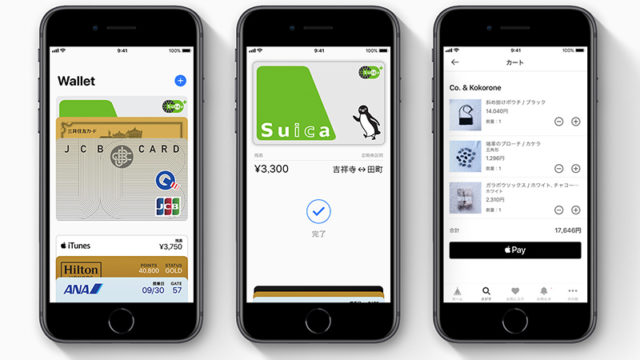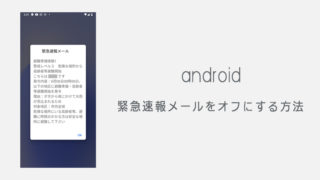iOS14からiPhoneに「背面タップ」機能が搭載されました。
「背面タップ」とは、iPhoneの背面をすばやく2回もしくは3回タップすることで、設定したアクション(コントロールセンターを開く、スクリーンショットを撮影する等)を呼び出すことができる機能で、iPhone 8 以降のデバイスが対応しています。
というわけで、この記事では背面タップの使い方や、背面タップに画面内スクリーンショットを設定する方法について解説していきます。
背面タップにスクリーンショットを設定
- “設定”から”アクセシビリティ”をタップする
- “タッチ”をタップする
- “背面タップ”をタップする
- “ダブルタップ” or “トリプルタップ”を選択する
- “スクリーンショット”を設定する
「背面タップ」機能は、iOS14 以降のバージョンかつiPhone 8 以降のデバイスが対応しています。
設定をする前に、お手持ちのデバイスが対応しているか確認しておいてください。
では、早速設定していきましょう。
1“設定”から”アクセシビリティ”をタップする
iPhoneの設定からアクセシビリティをタップして開きます。
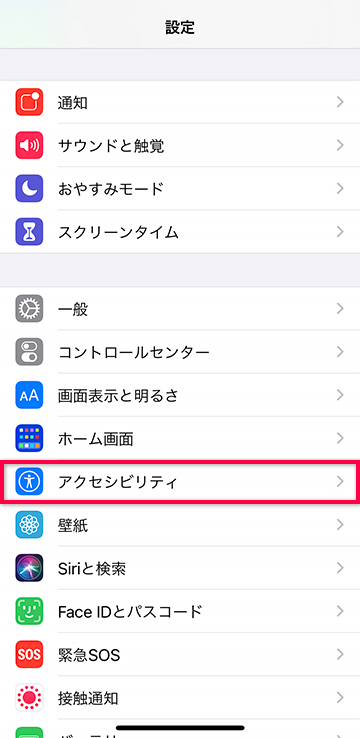
2“タッチ”をタップする
アクセシビリティの身体機能及び操作の項目からタッチをタップして開きます。
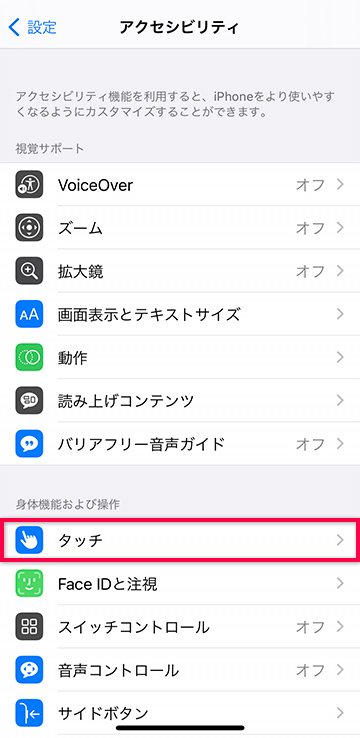
3“背面タップ”をタップする
下にスクロールし背面タップをタップして開きます。
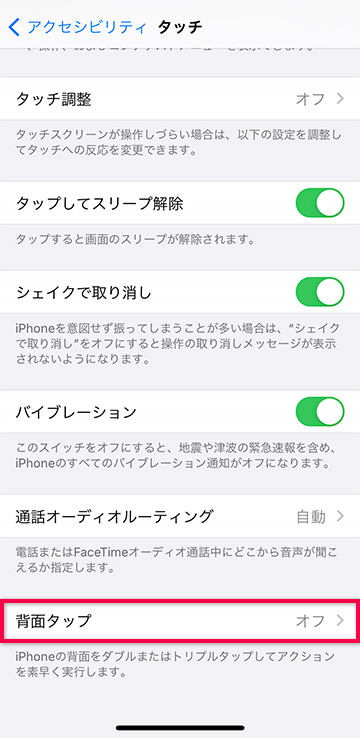
4“ダブルタップ” or “トリプルタップ”を選択する
ダブルタップもしくはトリプルタップのいずれかを選択し、背面タップ機能を設定していきます。
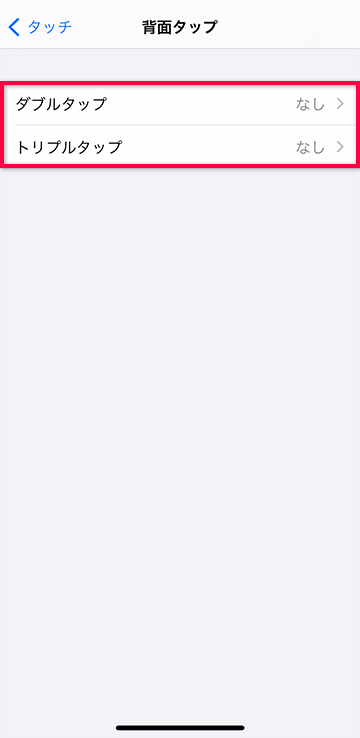
5“スクリーンショット”を設定する
スクリーンショットをタップするとチェックが入り、背面タップで画面のスクリーンショットを撮影ができるようになります。
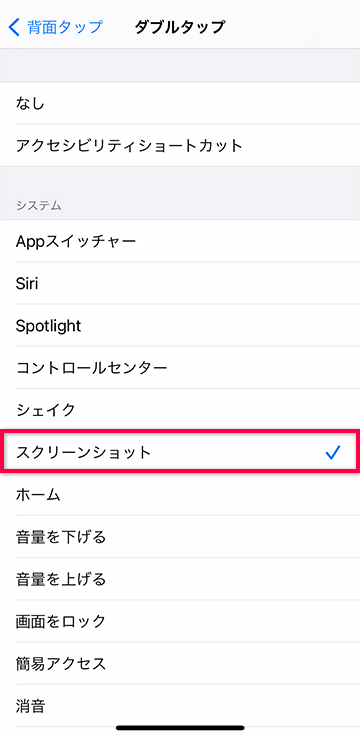
そのほか、コントロールセンターを開いたり、ホーム画面に戻るなどの様々なアクションを設定することができますので、お好みに合わせて設定を変更してみてください。
まとめ
「背面タップ」を試してみた感じですと、背面の中心をタップしなくてはいけないということもなく、背面であればどこをタップしても反応するようです。
なお、iPhoneにケースを装着したままでも使用可能ですが、ケースによっては反応が悪くなる可能性があります。
もし「背面タップ」が反応しない場合は、強くタップしてみる、もしくはケースをはずした状態で試してみてください。
[PR]格安SIMで月々の携帯料金を半額以下に抑えませんか?