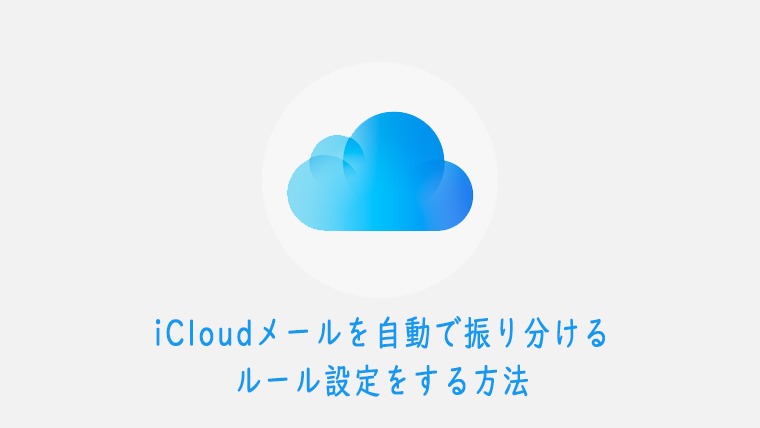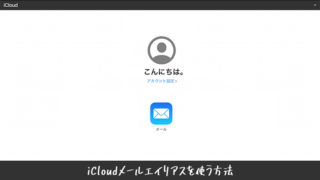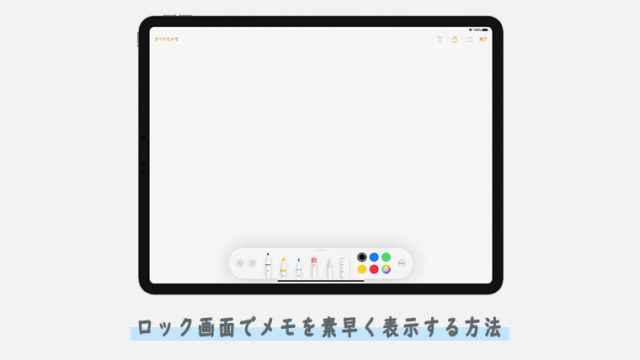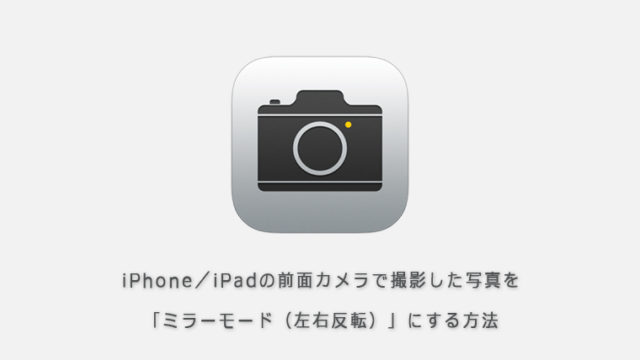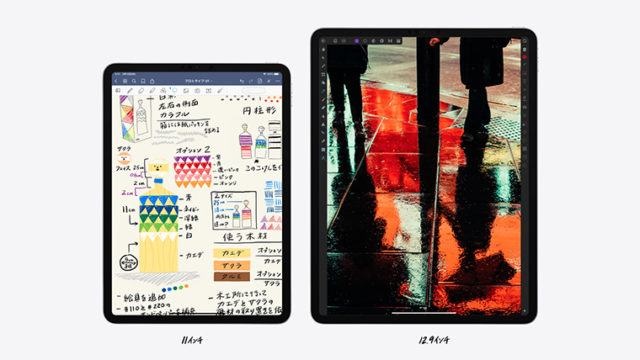特定の受信メールだけ自動でフォルダに振り分けたい。
メールエイリアスで追加したメールアドレス毎に、受信ボックスを別々に分けたい。
この記事では、iCloudメールに「ルール」を設定して、受信したメールをフォルダに自動で振り分ける方法について解説しています。
iCloudメールのルール設定をする
ここではエイリアスで追加したメールアドレス後に、別々のフォルダに受信メールを振り分ける方法について解説していきます。
一部の設定内容を変えるだけで、特定のメールアドレスから受信したメールを別フォルダに振り分けるといった、様々な設定に応用可能です。
- iCloudにログインする
- メールを開く
- ルールを開く
- ルールを追加する
- ルール設定をする
- 終了する
画像付きで、さらに詳しく解説をしていきます。
1iCloudにログインする
まず始めに、iPadおよびPCブラウザからiCloudにログインしてください。
2メールを開く
iCloudのメールを開きます。
この時、iPhoneからアクセスしているとメールのアイコンが表示されない場合がありますのでお気を付けください。
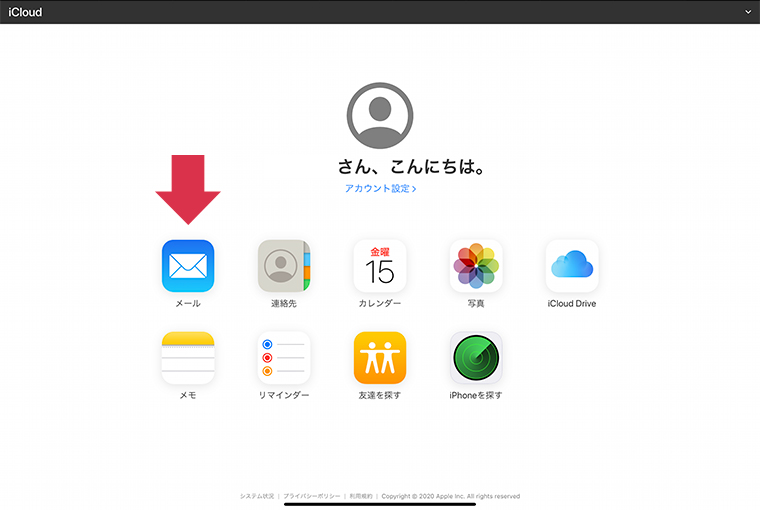
3ルールを開く
左下の設定(歯車アイコン)からルールを開きます。
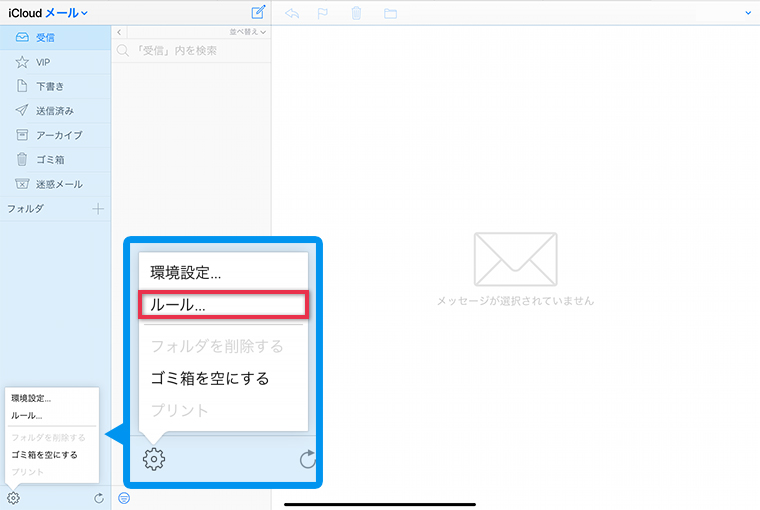
4ルールを追加する
環境設定のルールからルールを追加を選択します。
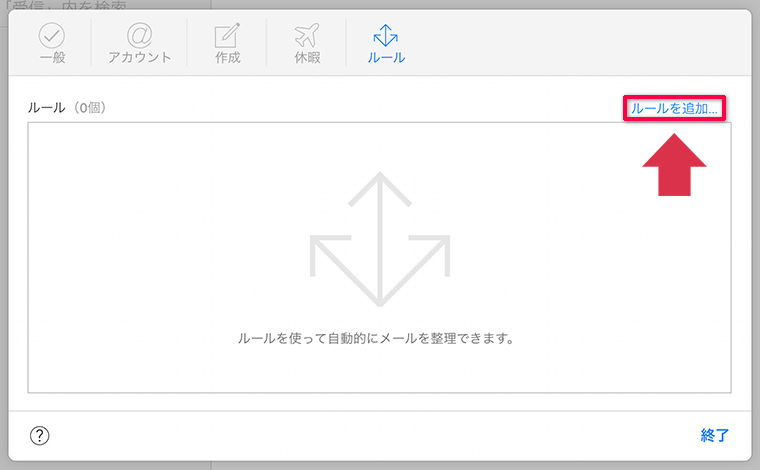
5ルール設定をする
エイリアスで追加したメールアドレスの受信ボックスを別々にしていくと仮定し、上から順番に次のようにルールを設定します。
- フォルダへ移動
- 対象のメールアドレス
- が受信者の場合
- 対象のフォルダ
振り分けるフォルダを作成していない場合は、「フォルダの選択」部分から新規フォルダを作成することが可能です。
ルール設定ができたら、右下の終了を押してください。
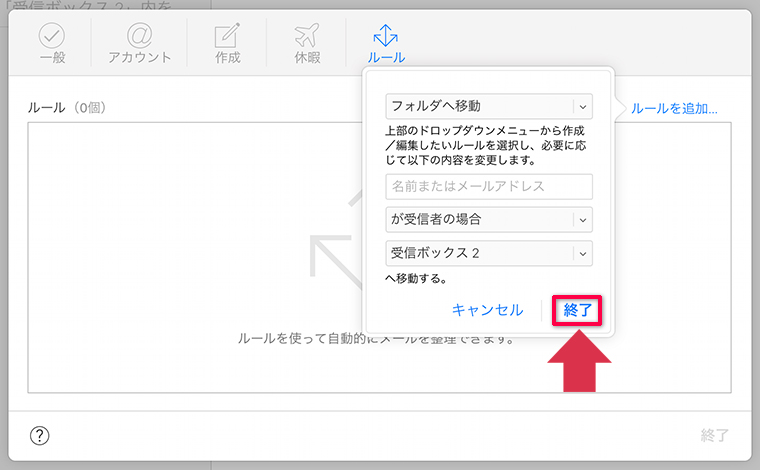
これで設定が完了です。
ルール画面に設定したルールが追加されているはずです。
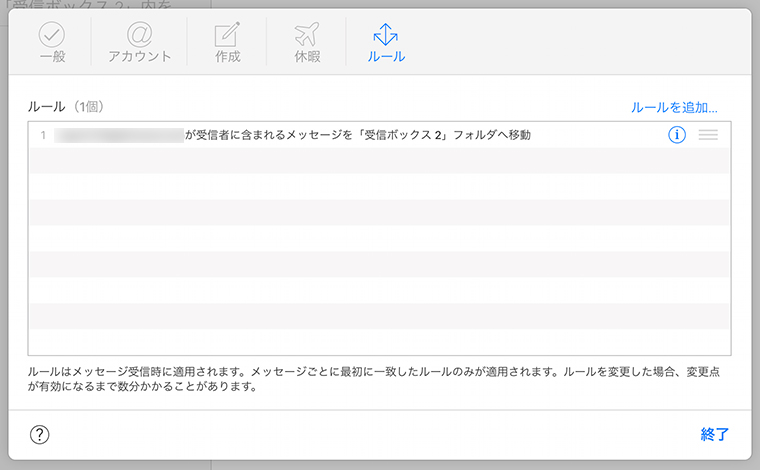
今回説明したメールアドレス毎ではなく、特定のメールアドレスから送られてくるメールを振り分けたい場合は、「が受信者の場合」の部分を「からのメッセージの場合」に変更し、対象のメールアドレスを入力することで設定できます。
まとめ
例えば、ネットショッピング用のメールアドレスをエイリアスで追加し、自動で振り分けることで広告をメインの受信ボックス以外に振り分けたりできます。
1つの受信ボックスですべて管理すると、読み返すのも大変になりますので、是非お試しください。