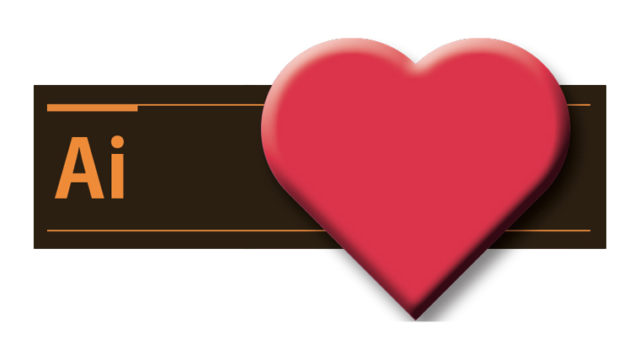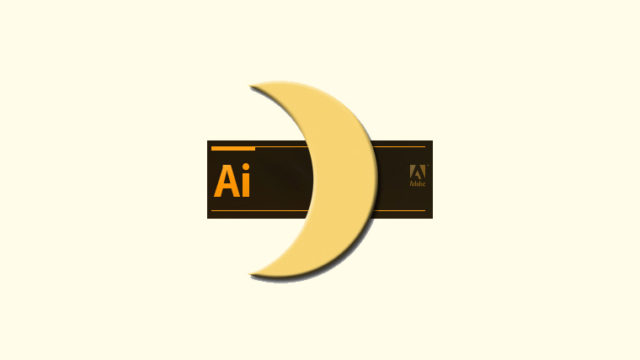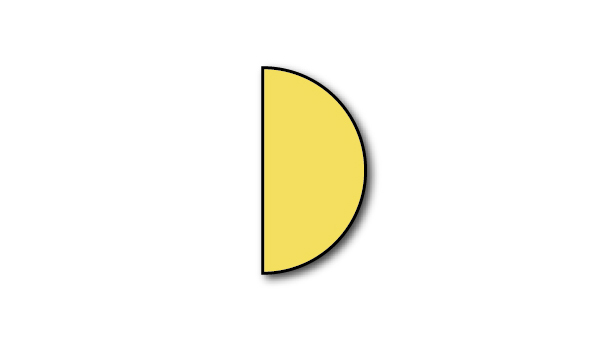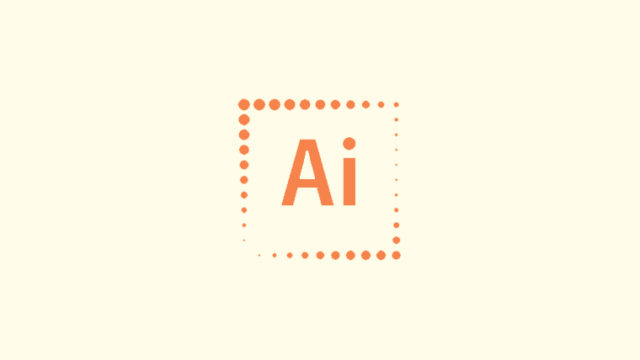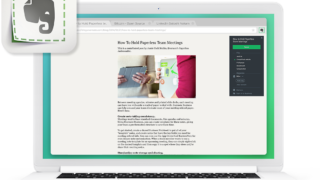Illustrator(イラストレーター/イラレ)で、長方形ツールとパスの変形効果を使い、図形の台形を作る簡単な方法を紹介しています。
※ この記事ではAdobe Illustrator CS6を使用しています。
長方形ツールで長方形を作る
長方形ツールで、台形の元になる長方形を作ります。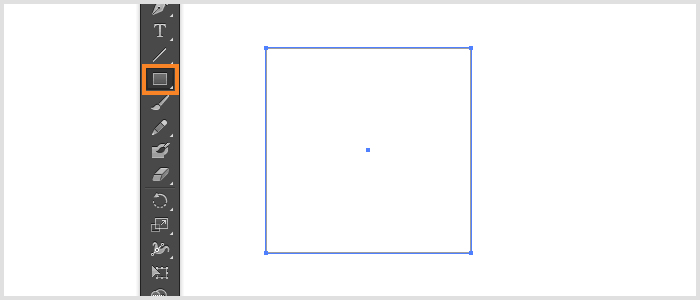
パスの変形効果を選択する
メニューからパスの変形効果を選択する方法と、アピアランスパネルから選択する方法の2つを説明していきます。お好みの方法で進めて下さい。
1. メニューから効果を選択
台形にするオブジェクトを選択した後、Illustratorのメニューから
[効果] > [パスの変形] > [パスの自由変形]
を選択して下さい。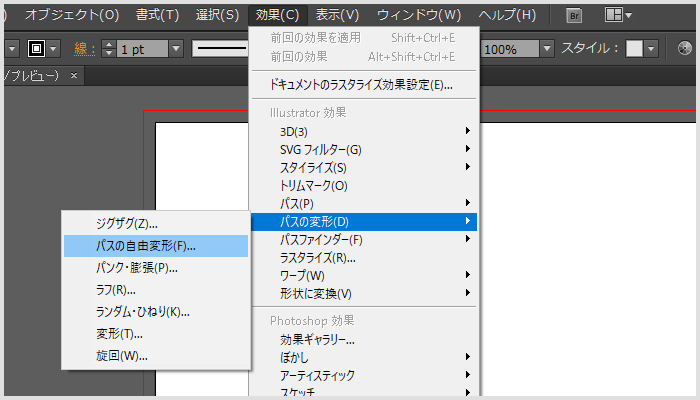
2. アピアランスパネルから効果を選択
アピアランスパネルがIllustrator上に表示されていない場合、メニューから [ウィンドウ] > [アピアランス] にチェックを入れてIllustrator上に表示させて下さい。
アピアランスパネルを表示しましたら、台形にするオブジェクトを選択した後、アピアランスパネルの左下 [fx]をクリックし
[効果] > [パスの変形] > [パスの自由変形]
を選択して下さい。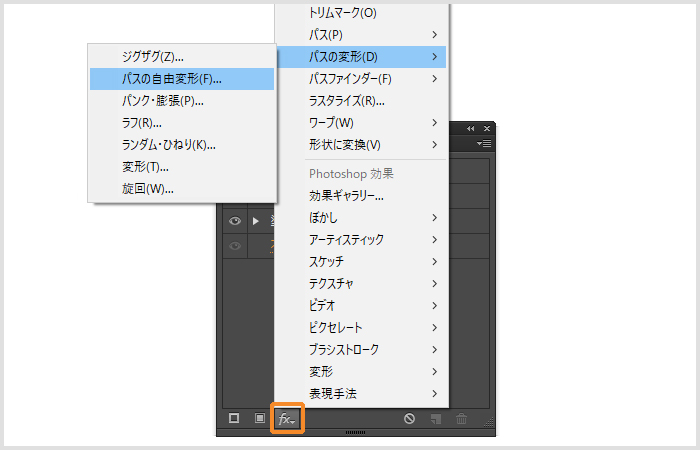
パスの自由変形効果で台形を作る【完成】
パスの変形効果の項目の中からパスの自由変形を選択しましたら、効果を適用し台形を作っていきます。
パスの自由変形パネルが開きます。デフォルトでは元の図形と同じ形が表示されます。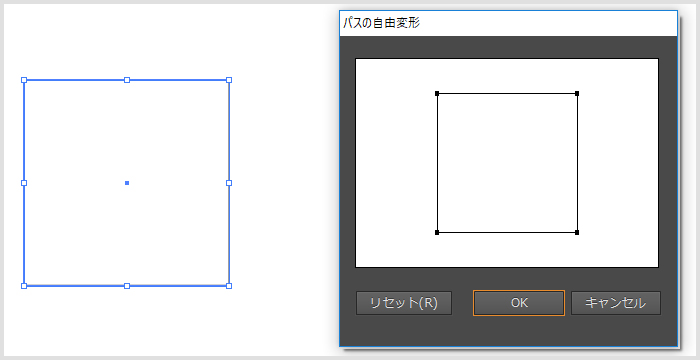
パスの自由変形パネルの方の図形を台形の形に変えると、元の図形も台形に変わります。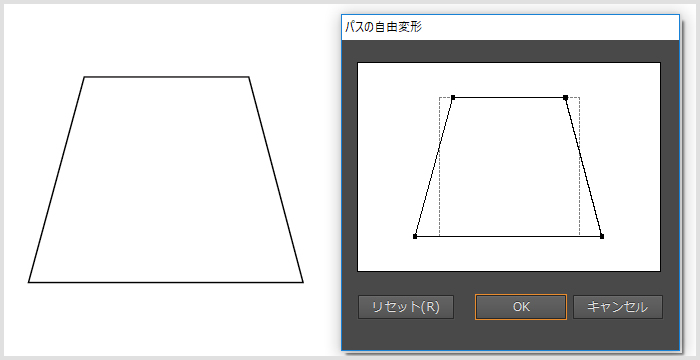
これで台形の完成です。
チラシやPOPを作る時などに重宝しますので、是非お試しください。