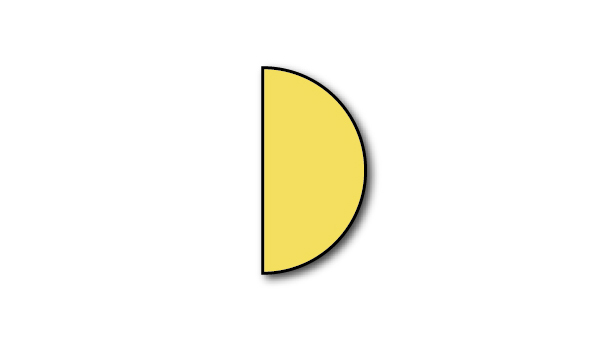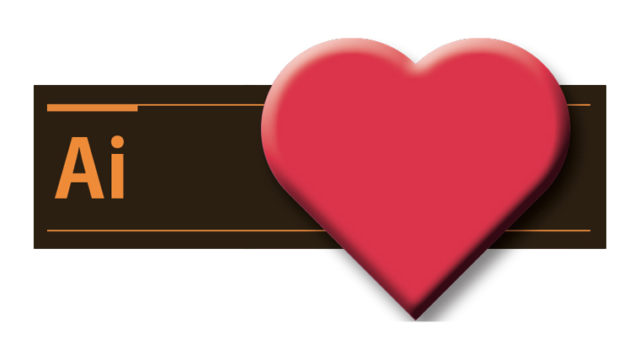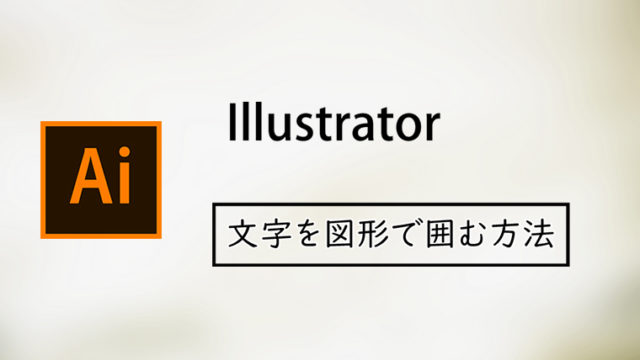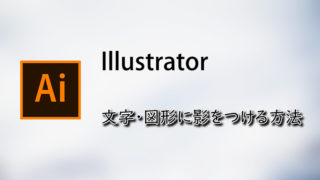Illustrator(イラストレーター/イラレ)で、アピアランスを使用し文字の周りに枠(縁取り)をつける方法を紹介しています。
久々にイラストレーターを使用したら、やり方を忘れていたので自分用の覚え書きとしても記事にしてみました。
※ この記事ではAdobe Illustrator CS6を使用しています。
文字に枠(縁取り)をつける方法
1入力した文字を選択する
Illustratorで入力した文字をクリックして選択します。

2アピアランスパネルを表示させる
アピアランスパネルが画面に表示されていない場合、まずアピアランスパネルを表示させる必要があります。では、早速表示させてみましょう。
Illustrator上部メニューのウィンドウからアピアランスを選択してください。
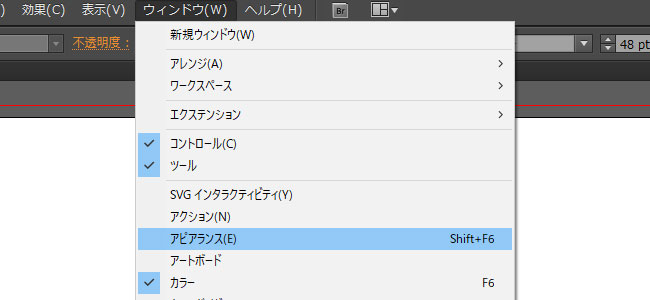
これでアピアランスパネルが表示されたかと思います。
3新規線を追加する
アピアランスパネルから新規線を追加し文字に枠線を表示させていきます。
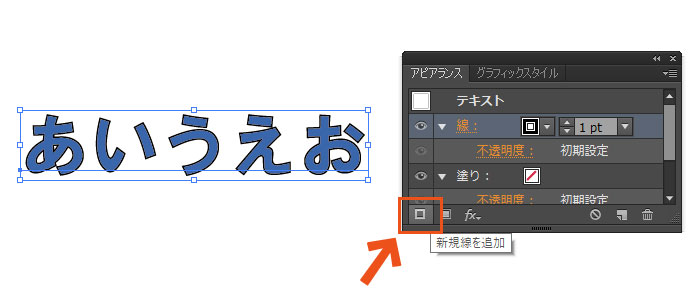
左下の四角い部分をクリックすると文字に枠線が表示されます。ちなみにその右隣は「塗りの追加」さらにその隣のfxは「効果」です。
これで文字に枠線(縁取り)をつけるできましたが、これだけだとシンプルすぎるのでもう少し形を整えていきます。
4線の色と太さを調整する
アピアランスパネルの「線」と表示されている部分から、線の色と太さをお好みで調整してください。
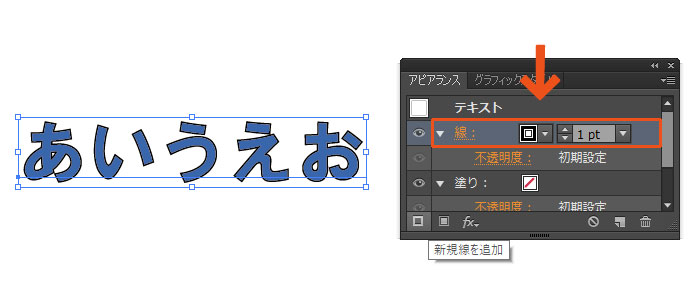
5二重線で縁取りをする
線を追加して太さを調整していくと、文字を2つの線で縁取ることもできます。
下の画像では文字を白で縁取ったあと、更に青で囲むように縁取りをしており、塗りと線の順番は上から[塗り]→[線]→[線]となっています。
順番入れ替えると表示が変わるので注意してください。

6線や角の形状を変える
アピアランスパネルの「線」という文字の部分をクリックすると、角の形状を丸くしたり破線にしたり等の細かい調整ができます。

まとめ
以上が、Illustrator(イラストレーター/イラレ)で文字の周りに枠(縁取り)をつける方法となります。
Illustratorのバージョンによってやり方が少し変わるかもしれませんが、参考にはなるのではないでしょうか。
困ったとき、忘れた時の確認用としてご覧ください。