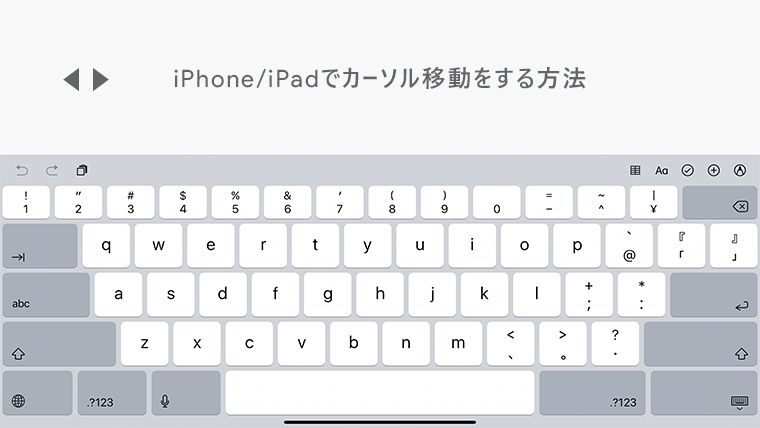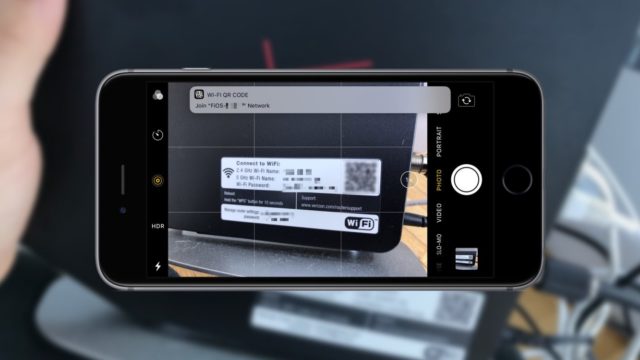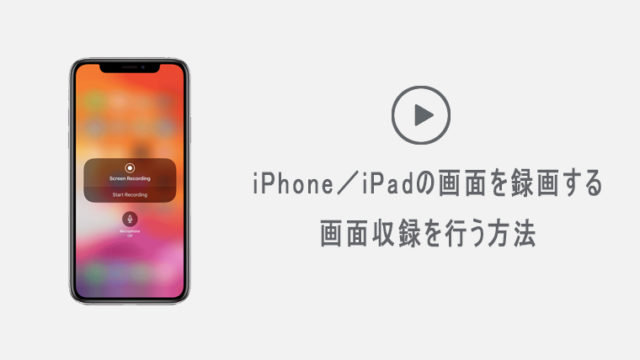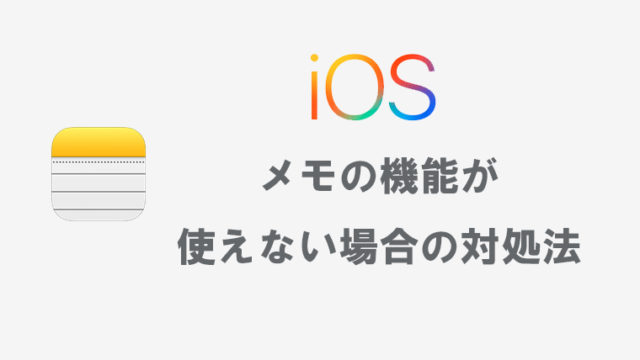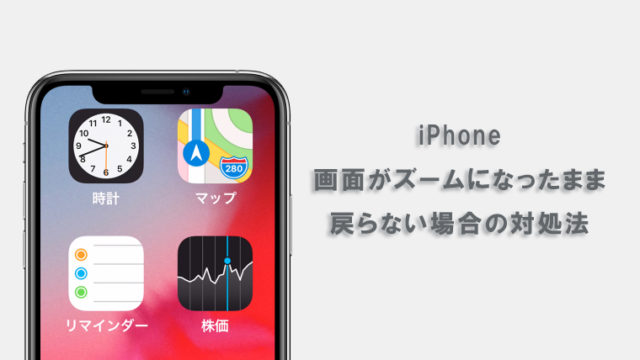iOS10以降を搭載したiPhone及びiPadのキーボードにはカーソルキーがついていません。
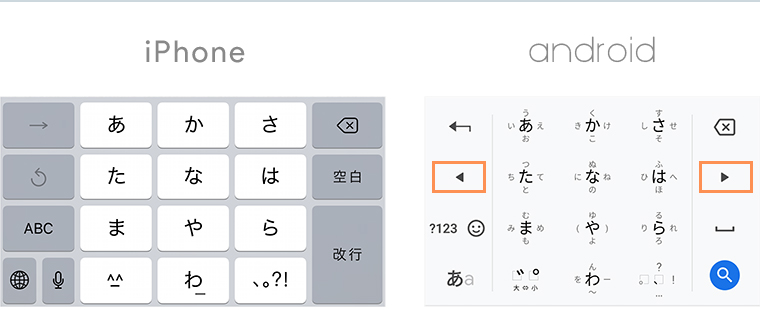
カーソルキーがないと、文章の誤字や脱字を見つけたときに修正するのが面倒です。
画面タップでカーソルを操作するにも精度が悪く、狙った場所にカーソルが移動しませんし。
この記事では、iPhone及びiPad等のiOS端末で文字入力時にAndroid端末のようにカーソル移動をする方法を紹介します。
3D Touchまたは空白キーでトラックパッド化する
3D Touch搭載モデルの場合はキーボードの文字部分を強く押し込む、3D Touch非搭載モデルの場合は「空白」キーを長押しでiPhone及びiPadをトラックパッドモードにすることができ、カーソル移動に近い操作をすることが可能となります。
3D Touch搭載モデルでも「空白」キーの長押しでカーソル移動が可能ですので、常にこちらを使用した方が端末を買い替えた場合でも間違えずに済むのでよさそうです。
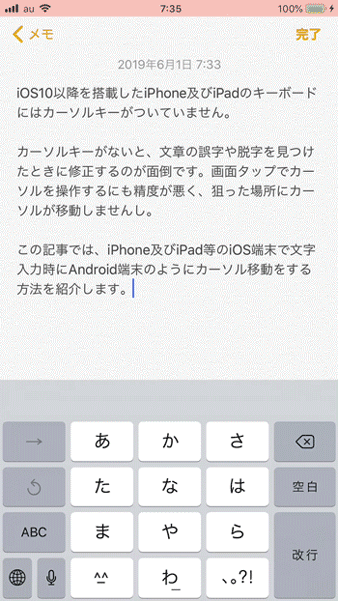
カーソルを直接タップして移動させる(iOS13以降)
iOS13及びiPadOS13.1から空白キーを長押ししたりしなくても、カーソルを直接タップすることによってカーソル移動をすることが可能になりました。
カーソル移動できない場合は、少し長押ししてみてください。カーソル部分が大きくなると、移動できるようになります。
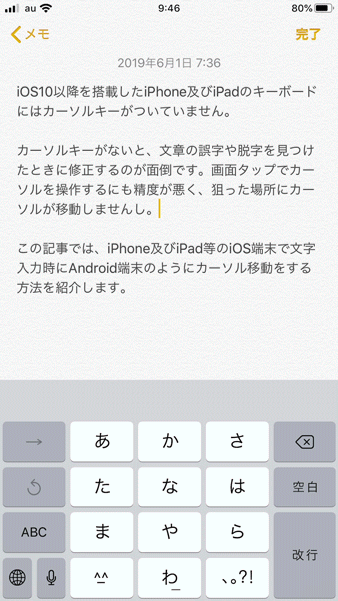
二本指でカーソルを操作する方法(iPad限定)
こちらはiPad限定になりますが、画面に2本の指を置くことでiPadのキーボードをトラックパッドモードにすることが可能です。
キーボード部分に2本の指を置いたほうが確実にトラックパッドモードに切り替わるかと思います。
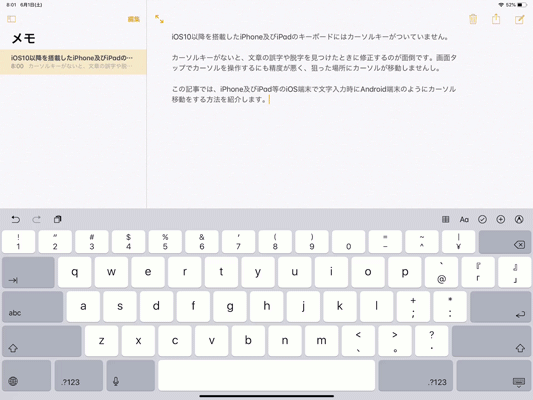
まとめ
iOS10以降のバージョンを搭載している場合は、キーボードにカーソルキー自体がないのでトラックパッドモードを使用してカーソル操作の代用をすることになります。
iOS13及びiPadOS13.1以降なら、カーソルを直接タップで移動させ、それ以前のバージョンでは空白を長押しで使う方法で覚えれば、iPhoneでもiPadでも両方で使えるので間違いがなさそうです。