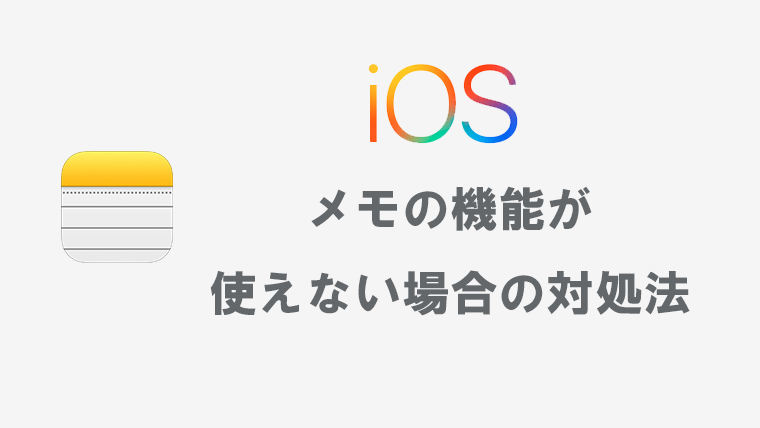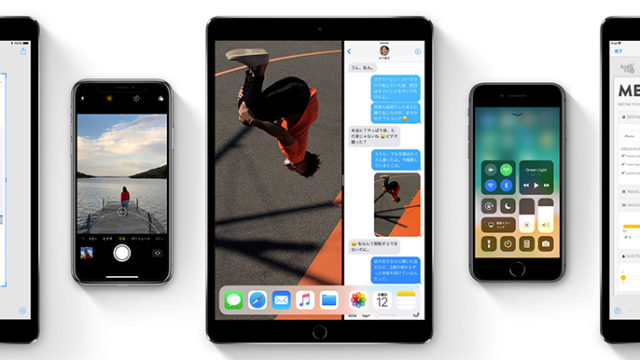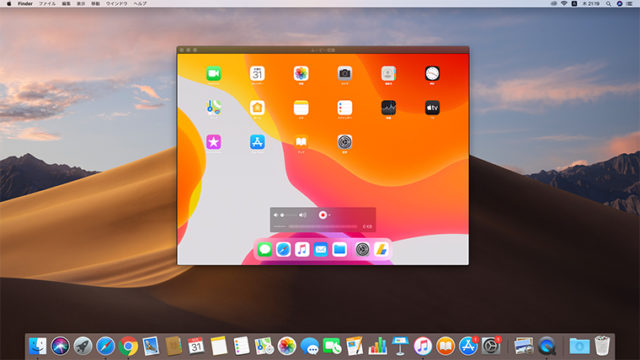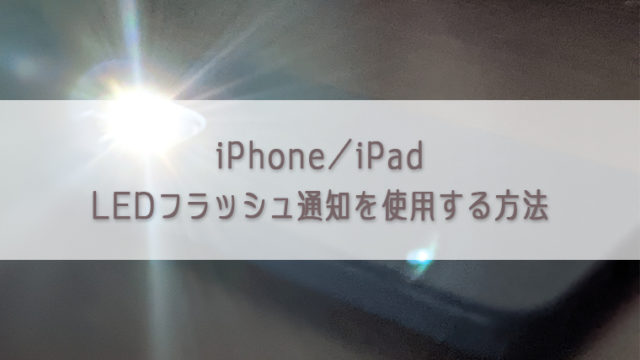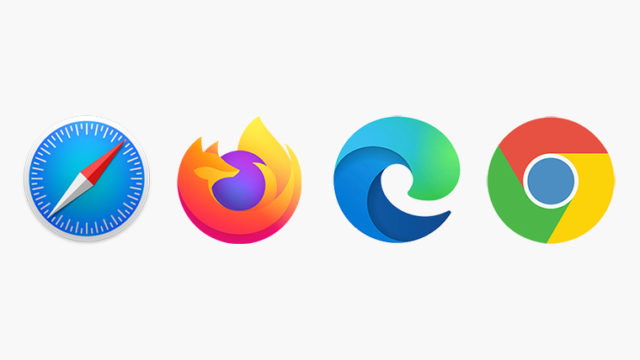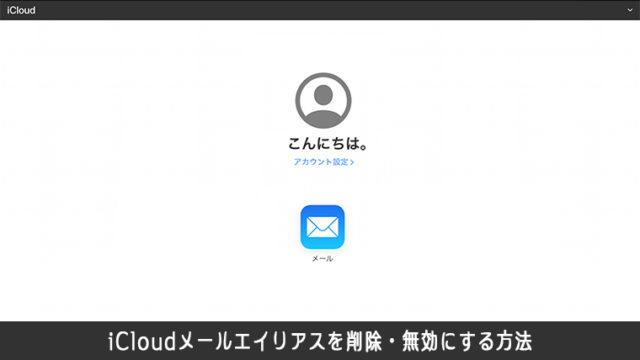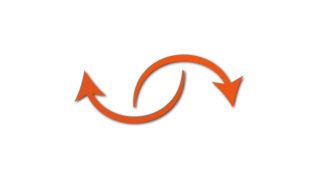iPhone/iPadでメモのマークアップやチェックリスト等の機能を使おうと思ったら、通常であればキーボードの上あたりに表示されているはずのメニュー部分が表示されていませんでした。
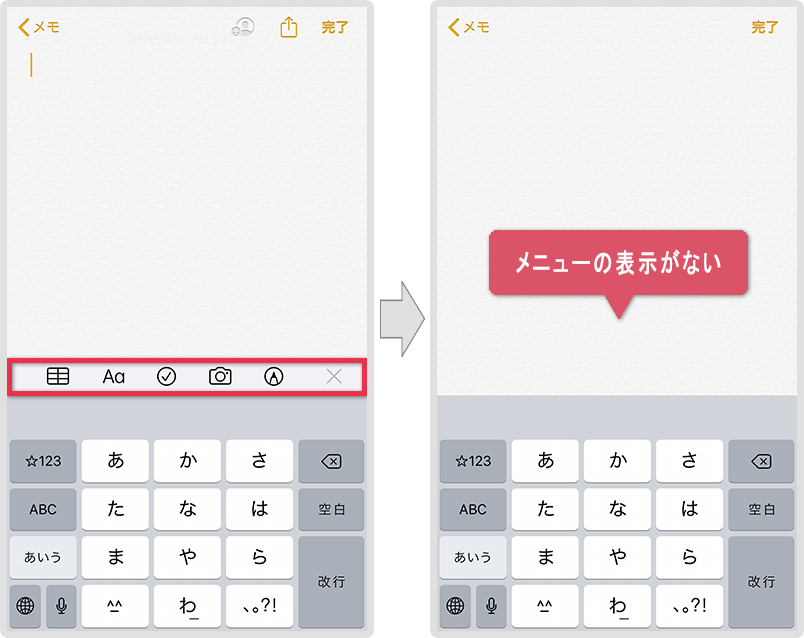
メニューが折りたたまれているだけなら、キーボードの上に「+」アイコンが表示されていますがそれすらありません。
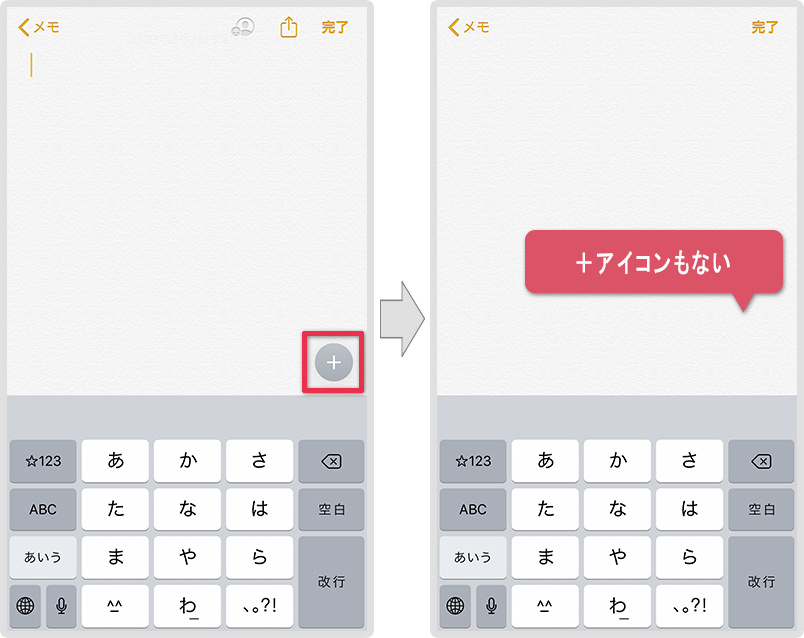
この記事では、上の画像のようにiPhone/iPadでメモアプリを使用したときにキーボード上や画面下部のメニューが表示されず、機能が使えない場合の対処方法を紹介しています。
メモの機能が使えない場合の対処法
まず始めに、メモの保存場所がどこになっているか確認してください。
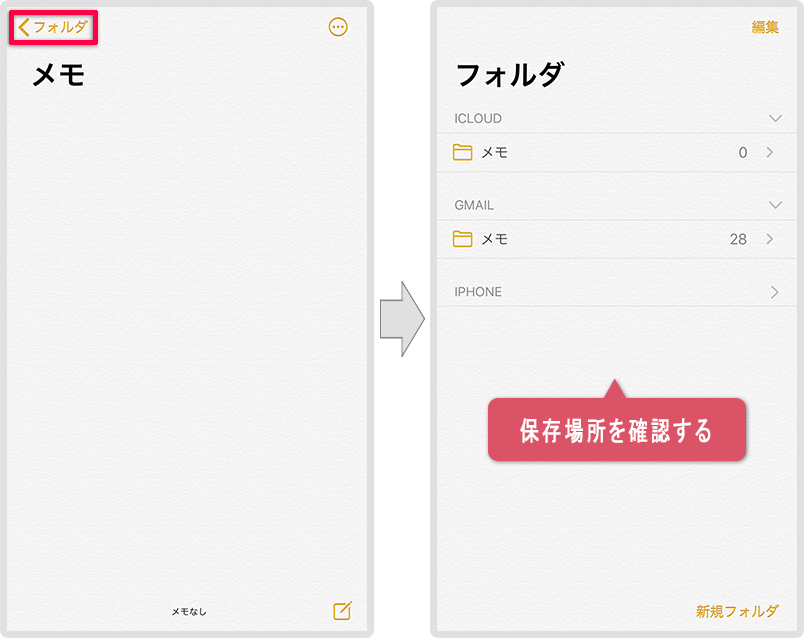
保存場所が「iPhone、iPad、iCloud」以外になっている場合は、使用している端末(iPhone/iPad)やiCloudに保存場所を変更して下さい。
GmailやYahoo!などが保存場所に選択されている場合、iPhone/iPadでメモの機能を使うことはできません。
もし、保存先を「iPhone、iPad、iCloud」に変更してもメモの機能が使えない場合のであれば、OSが最新のバージョンになっているか確認してください。
最新の状態になっている場合は、端末を再起動してから再度確認をしてみてください。
メモの保存場所にiPhoneを追加する
メモの保存場所を確認した結果、GmailやYahoo!といった、Appleに関連しない保存場所しかない場合は、「iPhone、iPad、iCloud」などを保存先に追加することによってメモの機能が使えるようになります。
では、保存先にiPhoneを追加する方法を説明していきます。
1設定からメモをタップする
設定からメモをタップして開きます。
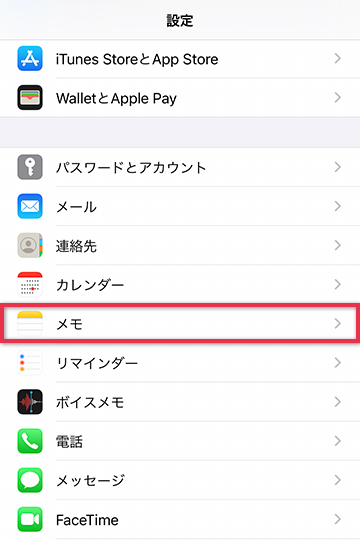
2メモに”iPhone”アカウントを追加する
メモから“iPhone”アカウントをタップして、デバイスにメモを保存できるようにします。
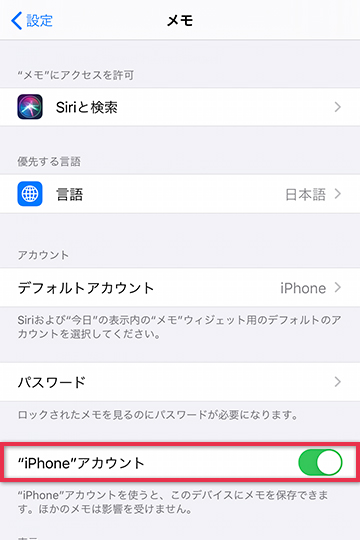
これで、メモの保存先としてiPhoneが追加されました。
使用端末がiPadの場合、”iPhone”アカウントではなく”iPad”アカウントと表示されています。
メモの保存場所にiCloudを追加する
次は、iCloudをメモの保存場所に追加する方法です。
1設定からApple ID画面を開く
設定から、一番上にあるApple ID、iCloud、iTunes StoreとApp Storeをタップして下さい。
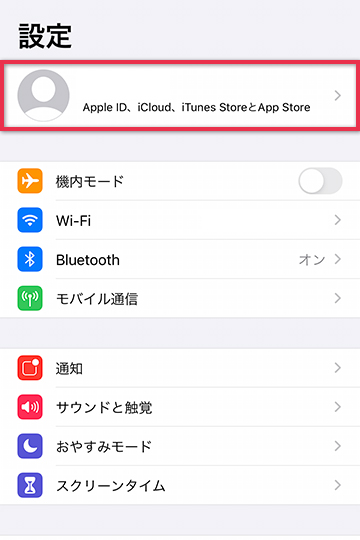
2iCloudをタップする
Apple IDの画面を開いたら、iCloudをタップして開きます。
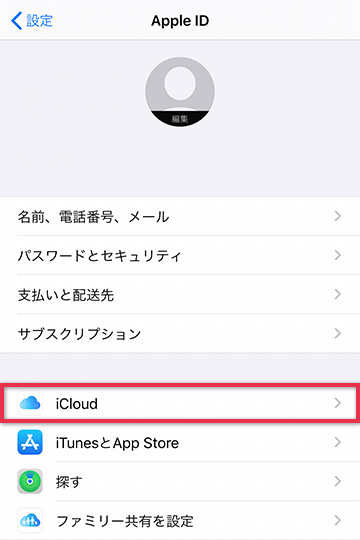
3iCloudとメモを同期する
メモをオンに変更することでiCloudと同期し、メモにiCloudが追加されます。
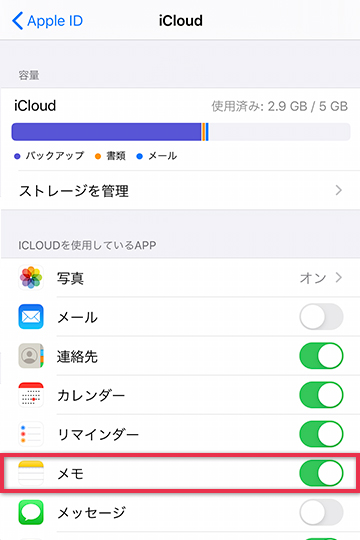
これで設定完了です。
メモアプリを開くと、iCloudが保存先として追加されているはずです。
まとめ
iPhoneおよびiPadでメモの機能を使用するには、保存先をAppleに関連する場所にしなければなりません。
GmailやYahoo!といった他のサービスと同期し、保存先として使用した場合には単純なメモとしてしか使えず、メモアプリの機能は使えませんのでお気をつけ下さい。
[PR]格安SIMで月々の携帯料金を半額以下に抑えませんか?