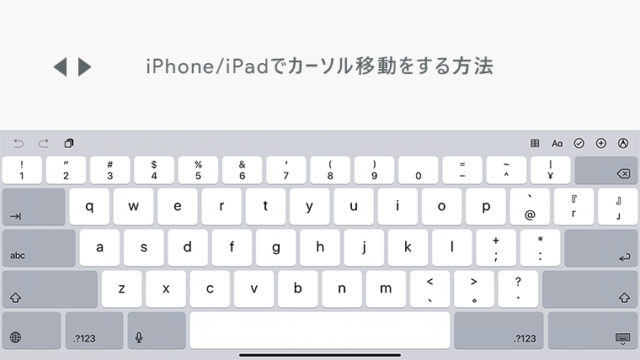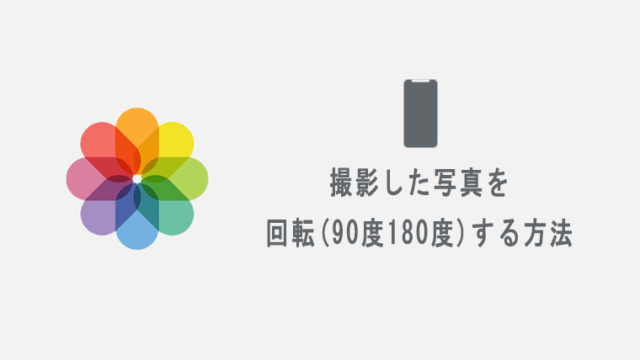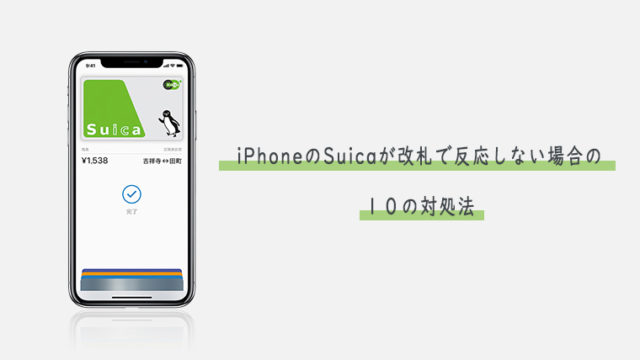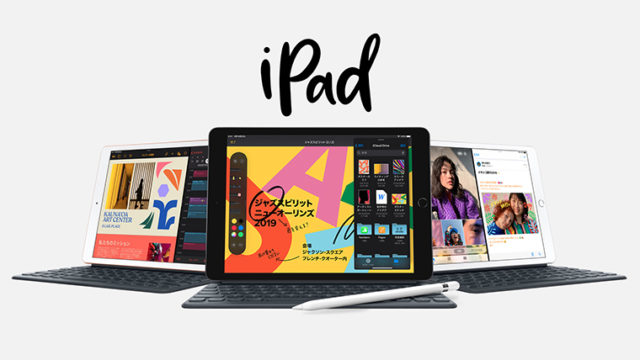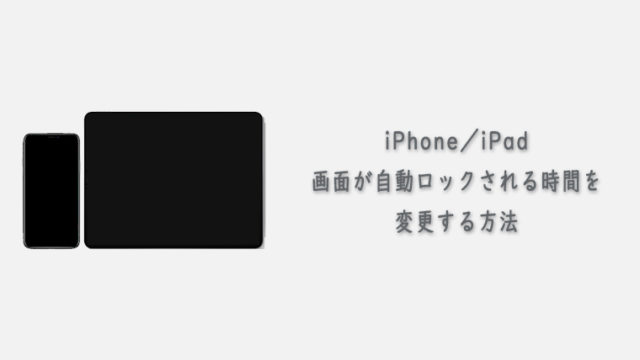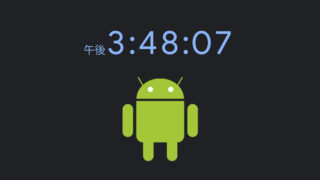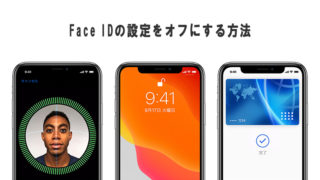普段使用しているiPhone/iPad以外でWebサービスにログインしようとした時に、パスワードを忘れてしまったなんてこともあるかと思います。
この記事では、そのような場合の対処法としてiPhone/iPadに保存してある自動入力パスワードを調べる、再確認する方法を紹介しています。
パスワードをメモしていなかったり、忘れてしまった場合にお試しください。
iPhone/iPadに保存したパスワードを調べる
- “設定”から”パスワード”をタップ
- パスワードを確認したいWebサイトやAppをタップする
- “パスワード”をタップする
- ユーザー名、パスワードを確認する
以下、画像付きでやり方を説明していきます。
1“設定”から”パスワード”をタップ
iPhone/iPadの設定からパスワードをタップし、Face ID/Touch IDで認証してください。
※OSのバージョンによってはパスワードとアカウントと表示されている場合もあります。
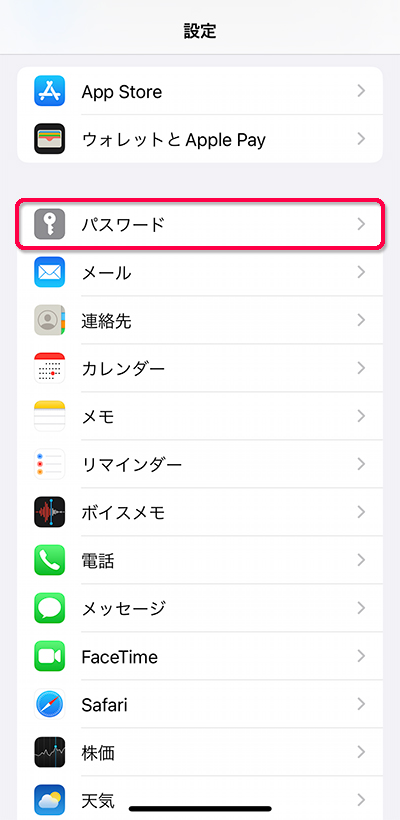
2パスワードを確認したいWebサイトやAppをタップする
一覧が表示されますので、パスワードを確認したい”Webサイト”や”App”を探してタップしてください。
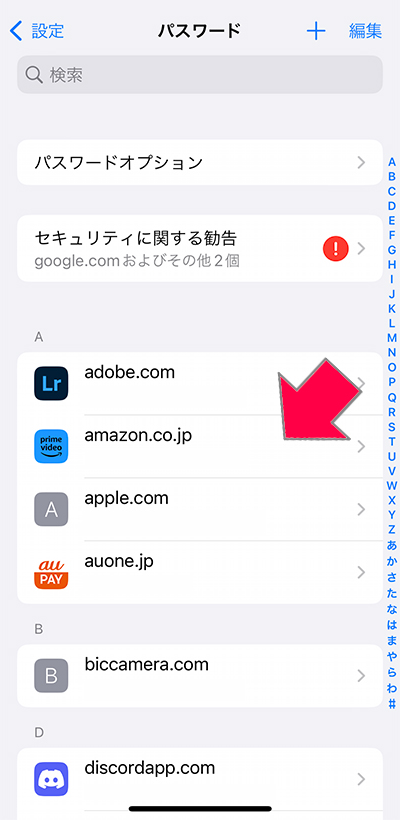
3“パスワード”をタップする
こちらの画面から、ユーザー名やパスワードが確認できます。
パスワードは伏せられた状態で表示されますので、表示させたい場合はパスワードの部分をタップしてください。
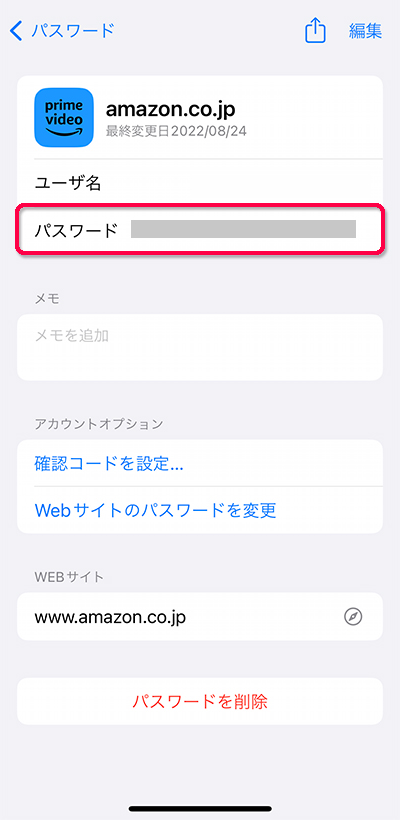
4ユーザー名、パスワードを確認する
タップするとパスワードが表示されます。
“パスワードをコピー”の部分をタップするとクリップボードにパスワードがコピーされますので、他にペーストする予定であればタップしておきましょう。
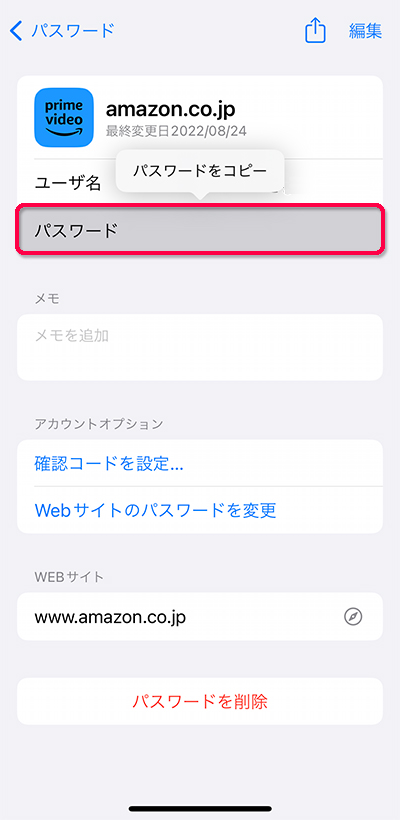
なお、パスワードを使いまわしている場合は警告が表示されますので、不安な場合はパスワードを変更してみるのもいいかと思います。
まとめ
パスワードが表示されている画面のスクリーンショットを撮影すると、撮影した画像ではパスワード部分が空白に表示されます。
調べたパスワードを保存しておきたい場合は、スクリーンショットではなくパスワードをコピーしたり、直接メモに書き写すなどの他の手段を用いるようにしてください。