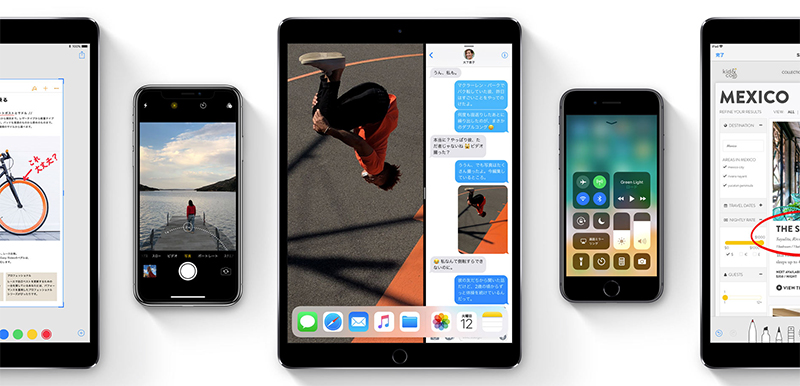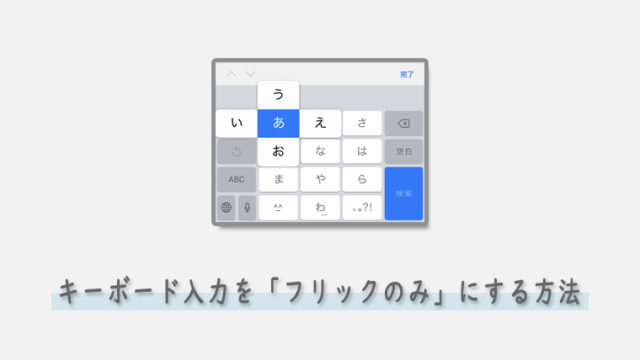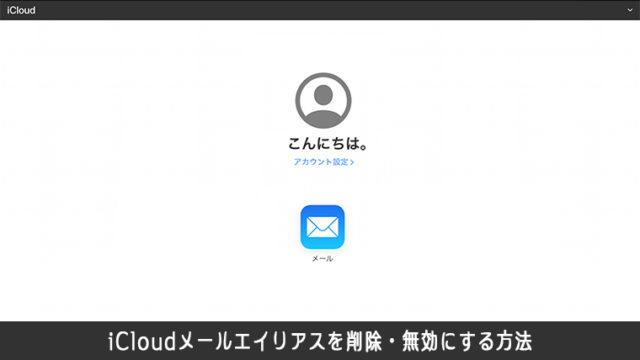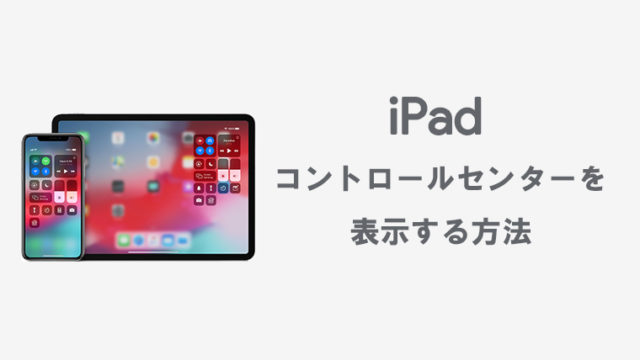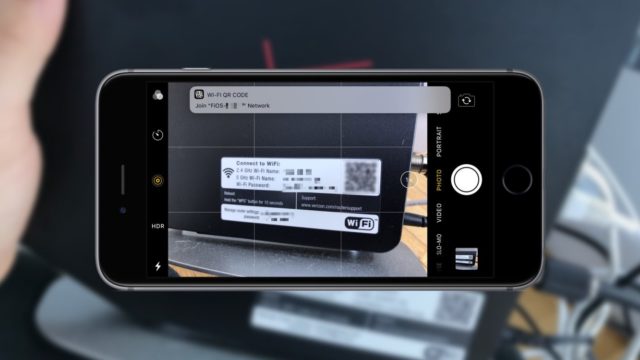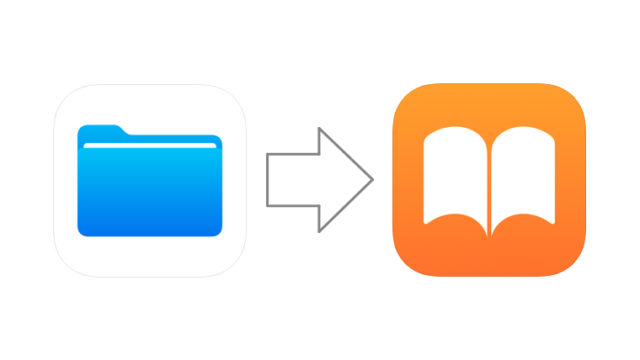iOS11では、iPhone 7/7 Plus以降の端末からカメラで撮った写真のフォーマットがJPEGからHEIFへと変わりました。動画については、H.264からHIEVに変わっています。
HEIFは、Appleのプレゼンでは「ヒーフ」と呼ばれており、高画質のままでJPEGとくらべて50%ほど圧縮率が高いとのことです。圧縮率が高いということは、ストレージの容量を圧迫しないので画像を今まで以上に大量に保存することが可能になります。
といっても、まだまだHEIFやHEIVに対応していないサービスが多く、iOS10以下のiPhone/iPad、macOS Sierra以下のシステム、その他にもAndroidやWindowsとも互換性がありません。ですが、iOS11には他の端末やアプリに画像を送る際にHEIFからJPEGに自動変換する仕組みがありますので問題ないといえば問題ないのですが、iCloudフォトライブラリ経由で古いバージョンのiOSやMacOS端末に画像を送ると、HEIF形式のまま送られてしまうので見れなくなってしまう場合があります。
諸事情でiOSやMacOSのバージョンアップを今すぐにはできない、という方もいると思いますので、この記事では、iOS11以上の端末のカメラで写真をとった時に、HEIFではなく最初からJPEGで保存するように設定する方法を説明していきます。
HEIF(HEIV)ではなく常にJPEG(H.264)で保存する方法
1. フォーマットを開く
iOS11で、iPhone 7/7 Plus以降の端末では、カメラの設定の中に新しく「フォーマット」という項目が追加されています。
まずはじめに、「フォーマット」を開きましょう。
[設定] > [カメラ] > [フォーマット]
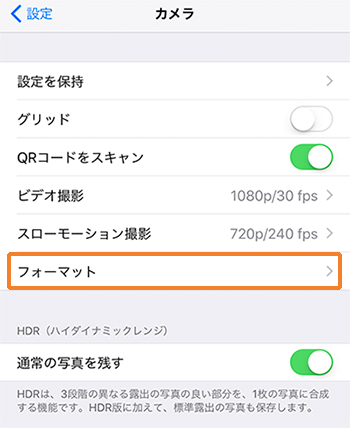
2. 互換性優先にする
「フォーマット」を開きましたら、「互換性優先」にチェックを入れます。
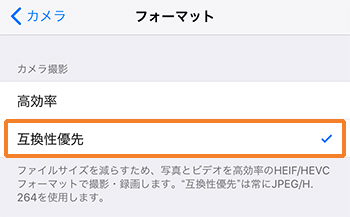
高効率にチェックを入れるとHEIF/HEIV形式で保存され、互換性優先にチェックを入れるとJPEG/H.264形式で保存されるようになります。
HEIFのままWindowsPC等に保存する
iPhoneで撮ったHEIF形式の写真は、WindowsのパソコンやTwitter等にアップロードするとiOS11の機能でJPEGに変換されます。もし、HEIF形式のままWindowsのパソコン等に保存したい場合は、DropBoxを使って簡単に保存することができます。また、DropboxでJPEGへの変換も行うことが可能です。
ブラウザ版
iPhone/iPad アプリ版
この記事では、iPhone/iPadアプリ版のDropboxを使用し説明していきます。
1. Dropboxに写真をアップロードする
写真を選択、もしくは下部の「+」をタップして写真をアップロードします。
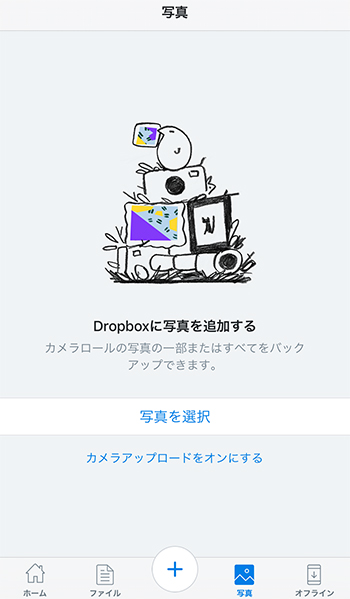
2. HEIF形式の写真の保存方法を選択
「HEIF形式の写真の保存方法」という項目があり、デフォルトではJPG(推奨)になっているかと思いますのでこちらをタップします。
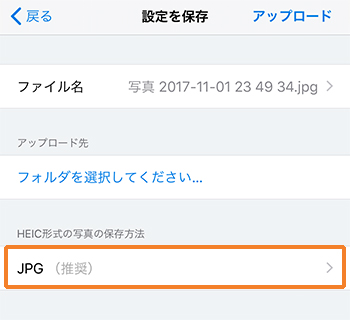
3. 写真の保存方法をHEICに変更
写真の保存方法をHEICに変更します。
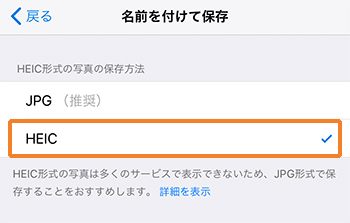
HEICとはHEIF形式の画像の拡張子のことです。HEIF形式の画像は拡張子が.heicになっています。
現在、HEIF形式の画像を表示できないサービスの方が多いですが、もし今後表示できるようになったときに備えHEIF形式で画像を残しておきたい場合等に使ってみて下さい。