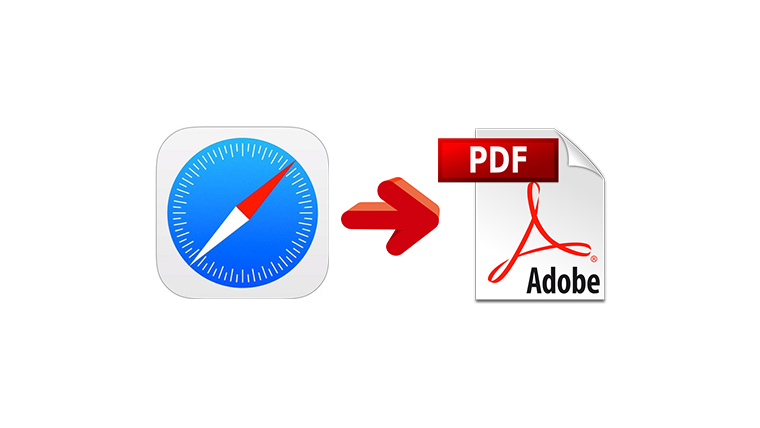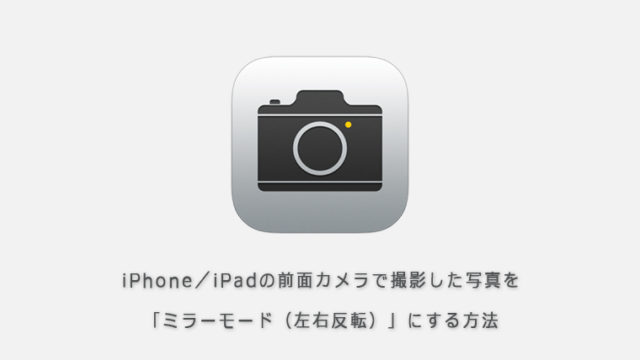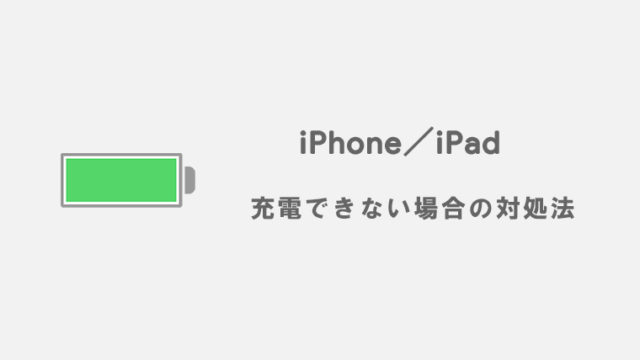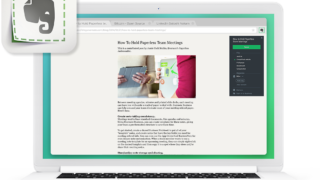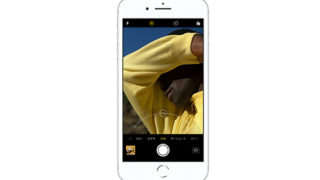iOS11から、Safariで閲覧中のWEBページをPDFで保存する機能が追加されました。開いているWEBページすべてをPDFに保存できるので、スクロールして何度もスクリーンショットを撮る必要もなくなり、ネットの接続できないオフライン環境でも、PDFで保存したWEBページを閲覧することができます。
この記事では、iOS11以降を搭載した端末(iPhone/iPad)のSafariで閲覧しているWEBページをPDFで保存する方法を紹介していきます。
WEBページをPDFで保存する方法
「PDFを作成」を選択する
PDFで保存したいWEBページを開き、画面下部にある共有ボタンをタップします。次に、項目をスワイプして「PDFを作成」をタップします。
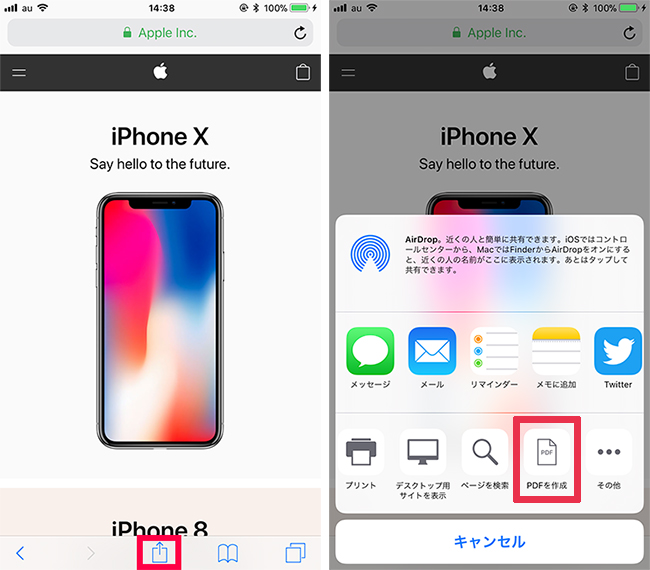
マークアップ機能で書き込む
画面右上のマークアップアイコンをタップすると、PDFにマーカーで線を引くなどの書き込みができます。
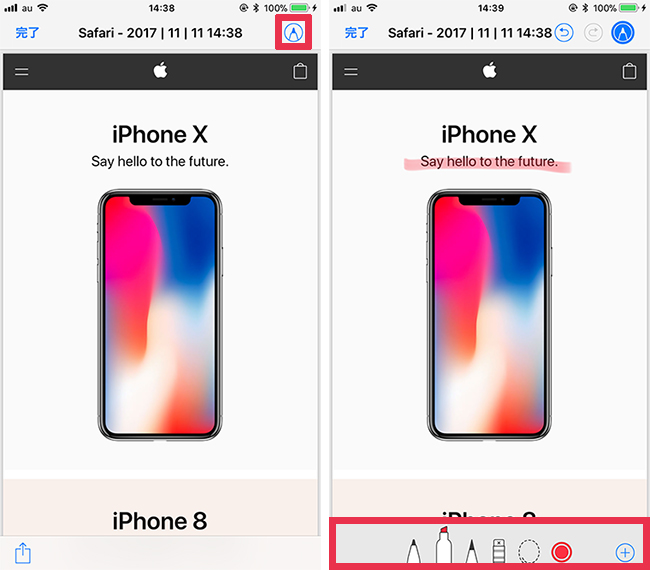 ▲ 画面下部のアイコン左から順に、ペン、マーカー、鉛筆、消しゴム、点線、色の選択となっており、一番右の「+」アイコンからテキストや図形の挿入ができます(画像:右)。
▲ 画面下部のアイコン左から順に、ペン、マーカー、鉛筆、消しゴム、点線、色の選択となっており、一番右の「+」アイコンからテキストや図形の挿入ができます(画像:右)。
テキストを挿入する
右側の「+」アイコンをタップしてテキストを選択します。
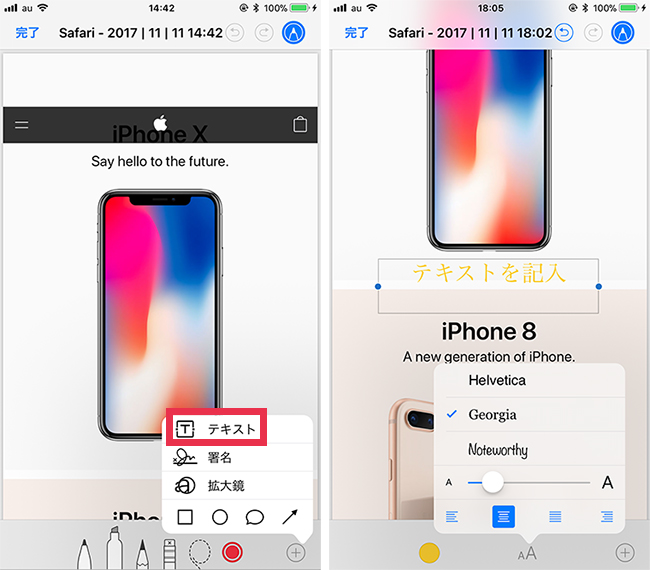 ▲ 画面下部メニューの左のアイコンが色の選択、右のアイコンがフォント、サイズ、文字位置の選択となります(画像:右)。
▲ 画面下部メニューの左のアイコンが色の選択、右のアイコンがフォント、サイズ、文字位置の選択となります(画像:右)。
図形や矢印を挿入・拡大鏡を使う
右側の「+」アイコンから図形や矢印を挿入したり、拡大鏡で画像の一部を拡大することもできます。
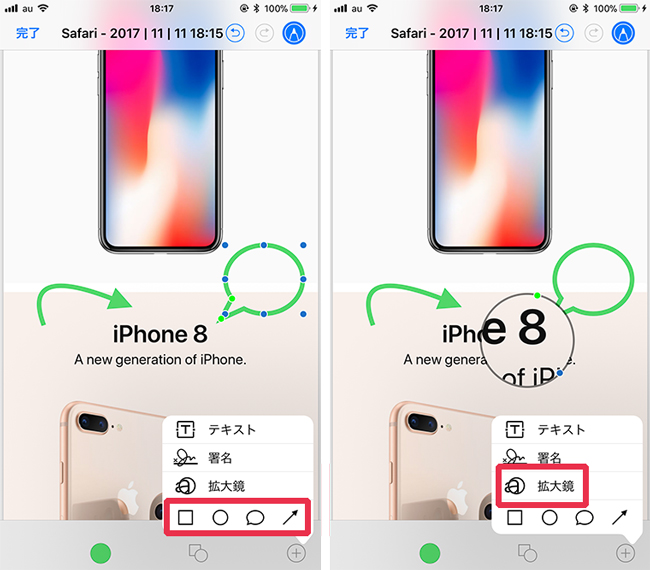 ▲ 図形や矢印の挿入(画像:左)。 拡大鏡でPDFを拡大(画像:右)。
▲ 図形や矢印の挿入(画像:左)。 拡大鏡でPDFを拡大(画像:右)。
完了をタップしてPDFを保存する
編集が終わりましたら、画面左上の完了をタップしてPDFを保存します。
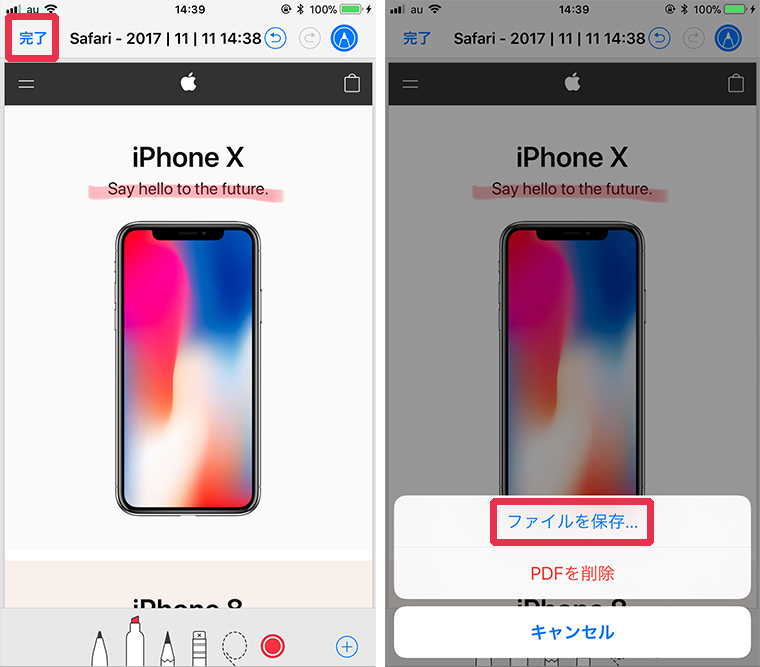
iPhone内に保存する以外にも、iCloudやDropbox等にもPDFを保存することが可能です。
PDFを閲覧する
保存したPDFは、iOS11から搭載されている「ファイル」アプリなどから見ることができます。
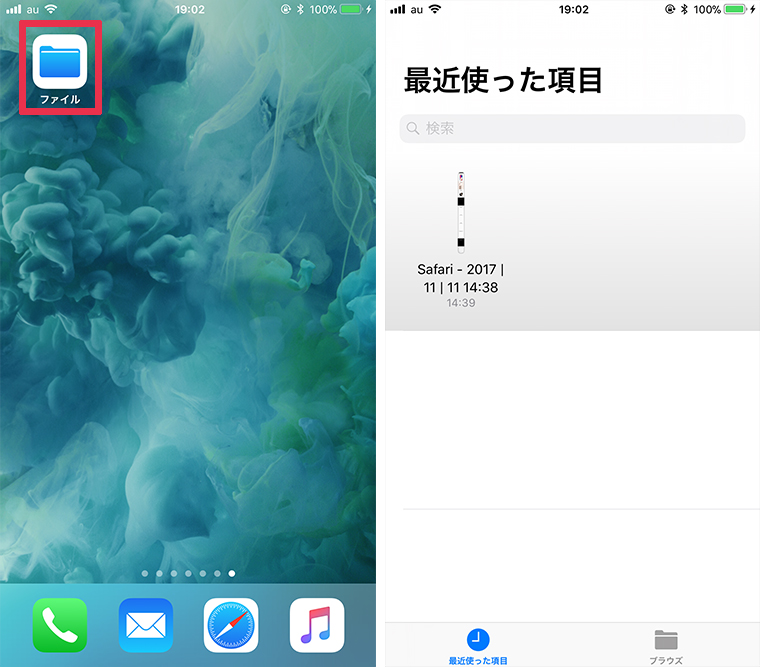 ▲ ファイルアプリからPDFを閲覧。最近使った項目に表示されている。
▲ ファイルアプリからPDFを閲覧。最近使った項目に表示されている。
PDFを開き、共有ボタンからメールに添付したりiBooksで開いたりなどすることができます。iBooksで開いた後、iBooksにコピーをすればPDFをiBooksに登録しておくことも可能ですのでお試しください。