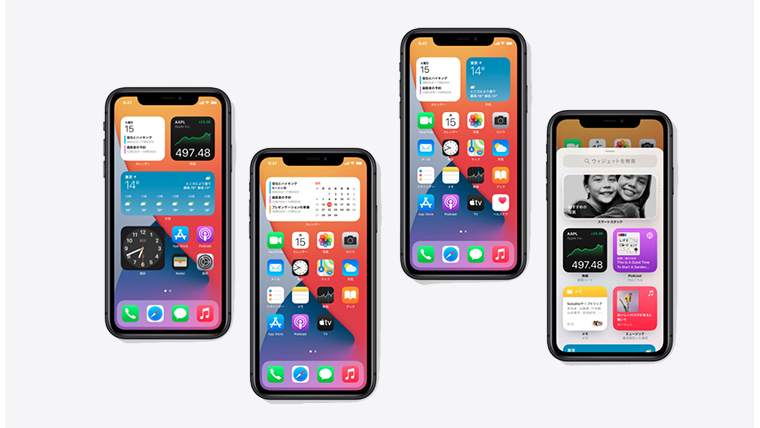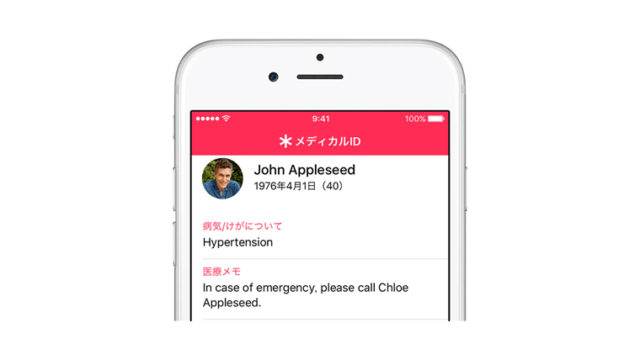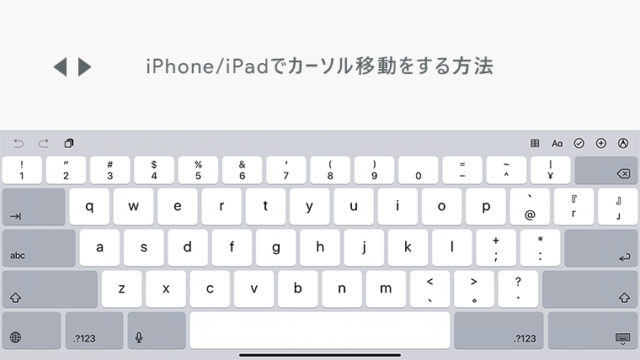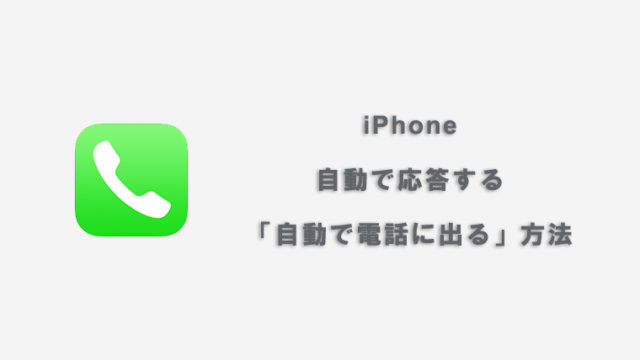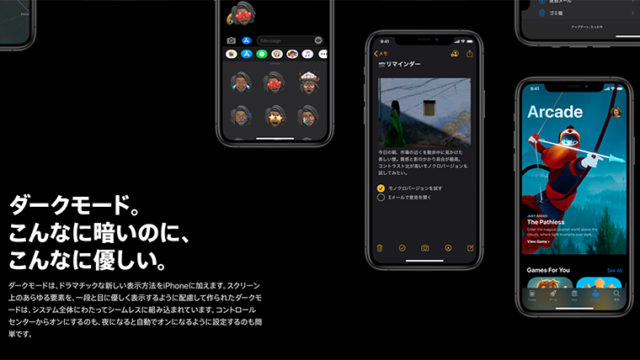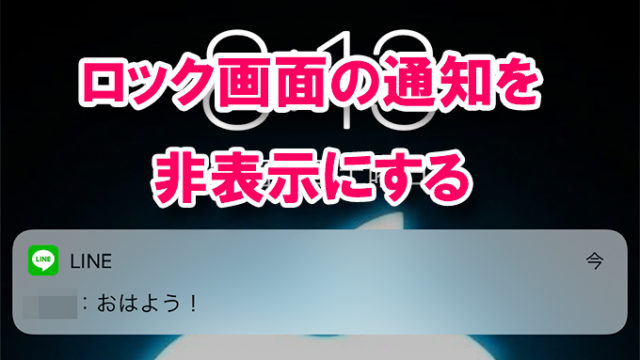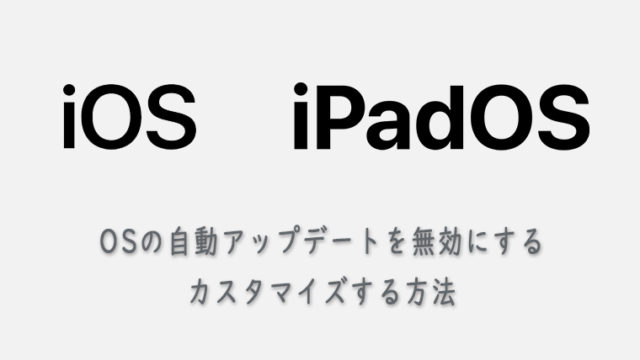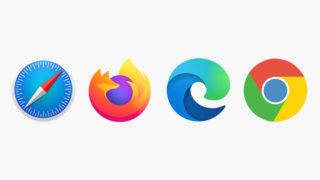iOS14からホーム画面にウィジェットを追加して、自由にカスタマイズできるようになりました。
今までのホーム画面はアプリが並んでいるだけでしたが、ウィジェットを追加することによって、自分が使いやすいように、より多くの情報を一目でチェックできるようになります。
この記事では、iPhoneのホーム画面にウィジェットを追加してカスタマイズする方法について説明していきます。
ホーム画面にウィジェットを追加する
- ホーム画面をロングタップする
- 右上の+アイコンをタップする
- ウィジェットを選択する
- ウィジェットを追加する
- ウィジェットを自由に配置する
更に詳しく、画像を用いて説明していきます。
1ホーム画面をロングタップする
まず始めに、ホーム画面をロングタップしてください。
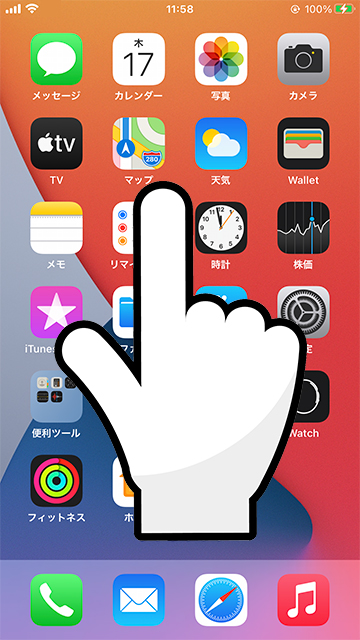
2右上の+アイコンをタップする
ホーム画面をロングタップするとアプリが揺れだしますので、右上の+アイコンをタップしてください。
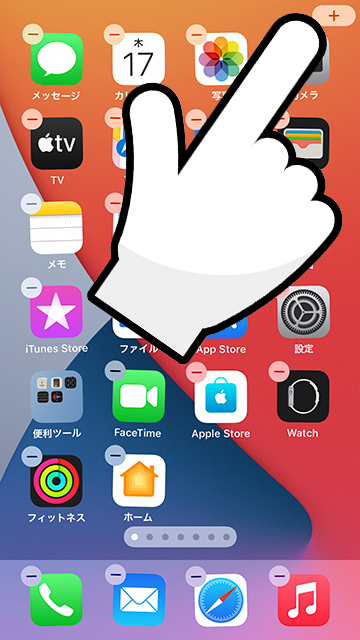
3ウィジェットを選択する
ウィジェット画面が表示されますので、ホーム画面に追加したいウィジェットを選択します。
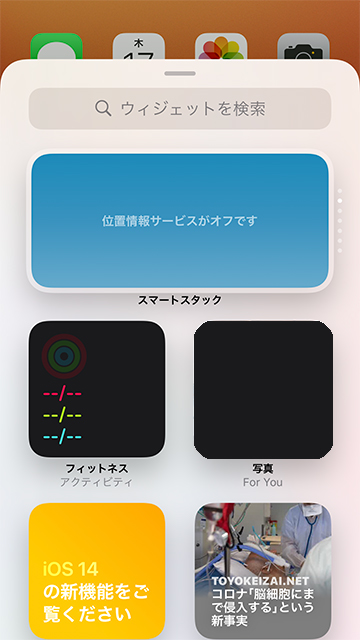
スマートスタックを選択すると、アプリの使用頻度を元に選ばれたウィジェットが、適切なタイミングで自動的に表示されます。
4ウィジェットを追加する
横にスワイプするとウィジェットの大きさを選択できますので、お好みの大きさでウィジェットを追加してください。
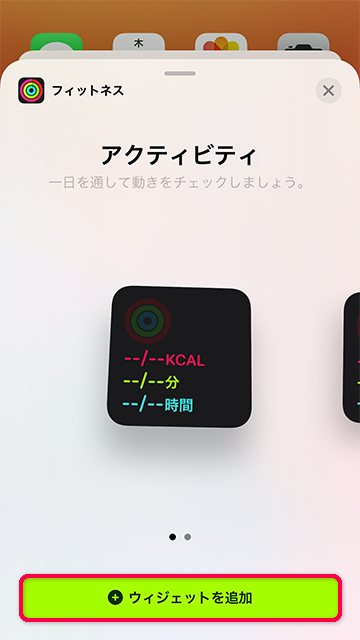
5ウィジェットを自由に配置する
アプリを移動する時のように、ウィジェットを自由に配置します。
複数ウィジェットを追加する場合は、もう一度右上の+アイコンからウィジェットを追加していってください。
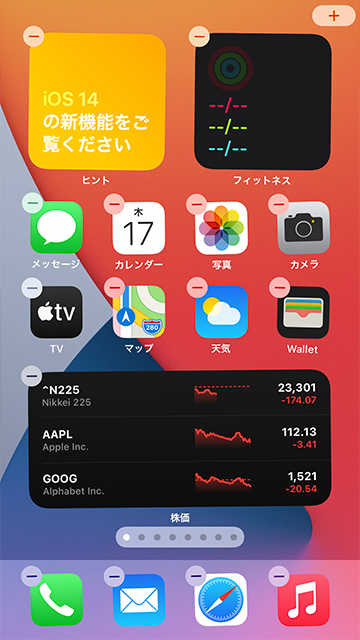
配置したウィジェットを削除したい時は、アプリを削除する時のように-アイコンをタップする、もしくは直接ロングタップして表示されるメニューから削除することが可能です。
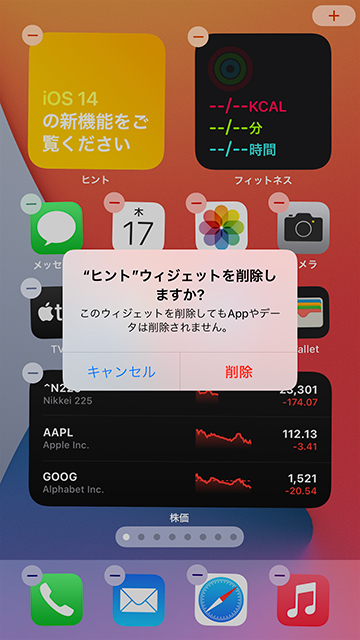
ウィジェットを削除してもAppやデータは削除されませんので、自由に配置・削除してみてください。
まとめ
iOS14からホーム画面にもウィジェットを配置できるようになりましたが、従来までのホーム画面一番左側にあるウィジェット画面がなくなったわけではありません。
ホーム画面をあまり変更したくない方は、今まで通りウィジェット画面を編集して使いましょう。