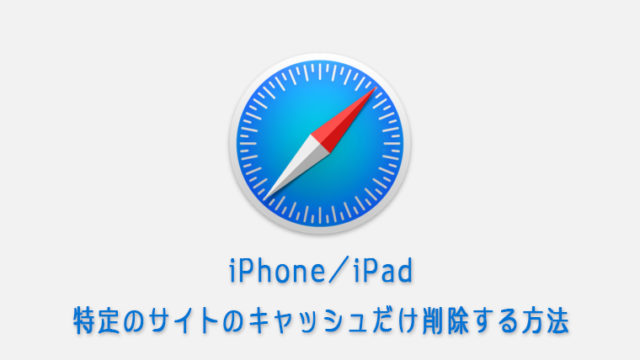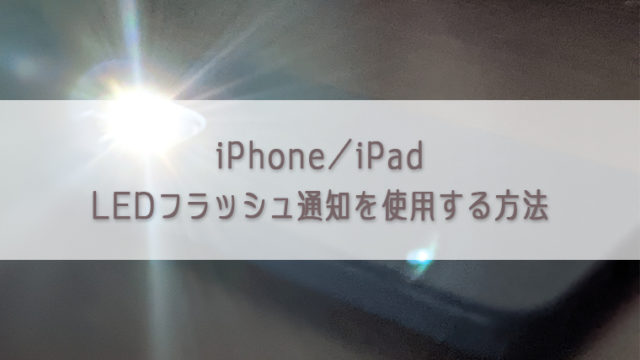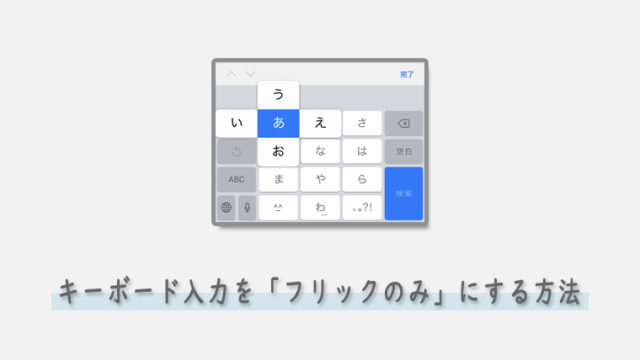iPhoneの標準カメラアプリでインカメラを使い自撮りをした場合には、画面上では鏡に写ったときのように左右反転して表示されますが、実際に写真を撮影すると本来の向きに直った状態で保存されます。
逆に、カメラアプリによっては本来の向きではなく鏡写りの状態で写真が保存される場合もあります。
この記事では、iPhoneで撮影した写真/保存した画像を左右反転する方法を紹介しています。
iPhone標準の写真アプリから加工が可能ですので、参考にしてください。
iPhoneで写真/画像を反転する方法
1「写真」アプリを開く
ホーム画面から写真アプリをタップして開きます。
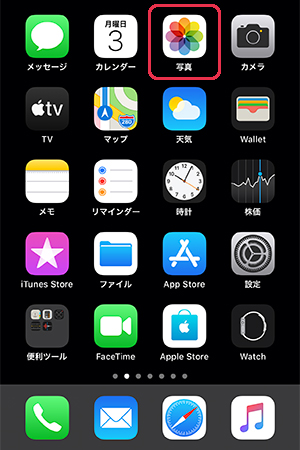
2編集をタップする
反転させたい画像を選択し編集をタップします。
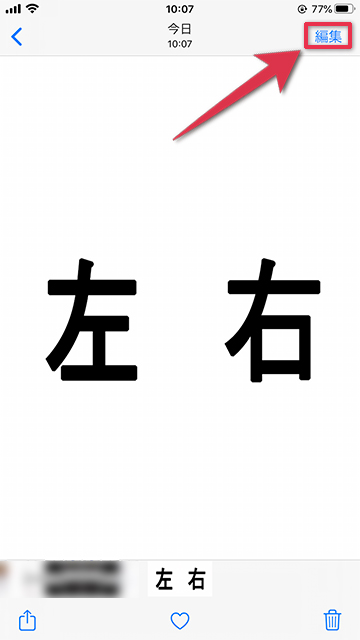
3トリミングアイコンをタップする
編集の画面下にあるトリミングアイコンをタップしてください。
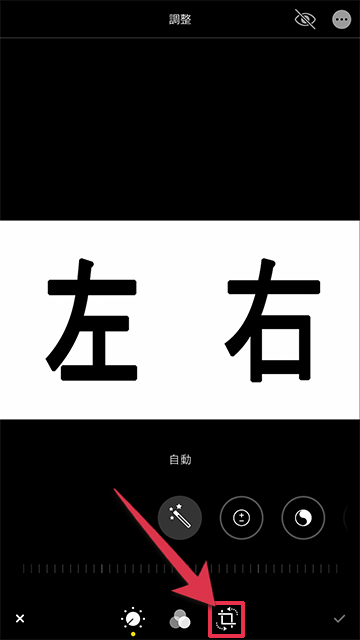
4画像を反転する
反転アイコンをタップすることで、画像の左右を反転させることができます。
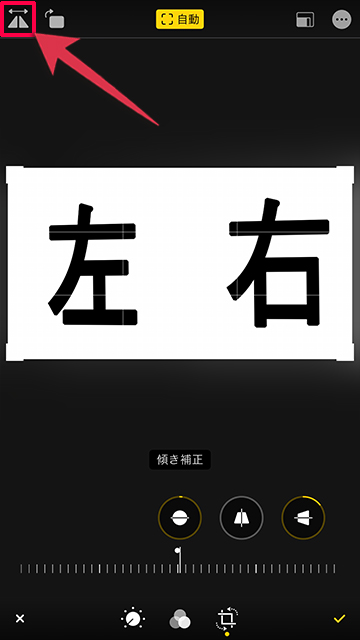
ちなみに、反転アイコンの隣のアイコンをタップすると、画像が回転します。
反転ができたら、右下のチェックマークをタップして画像を保存してください。
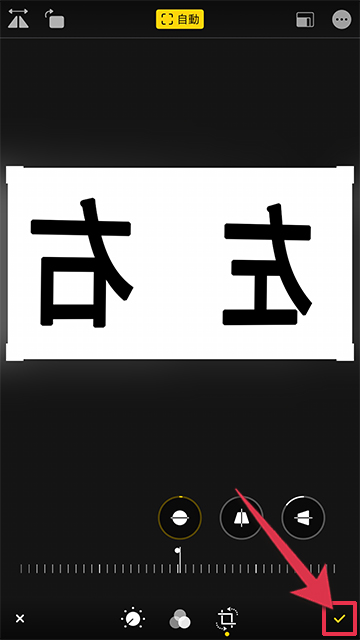
もう一度対象の画像を編集すると、右下のチェックマークだった部分が「元に戻す」という表示に変わっています。
画像の反転を元に戻したい場合は、「元に戻す」をタップしてください。
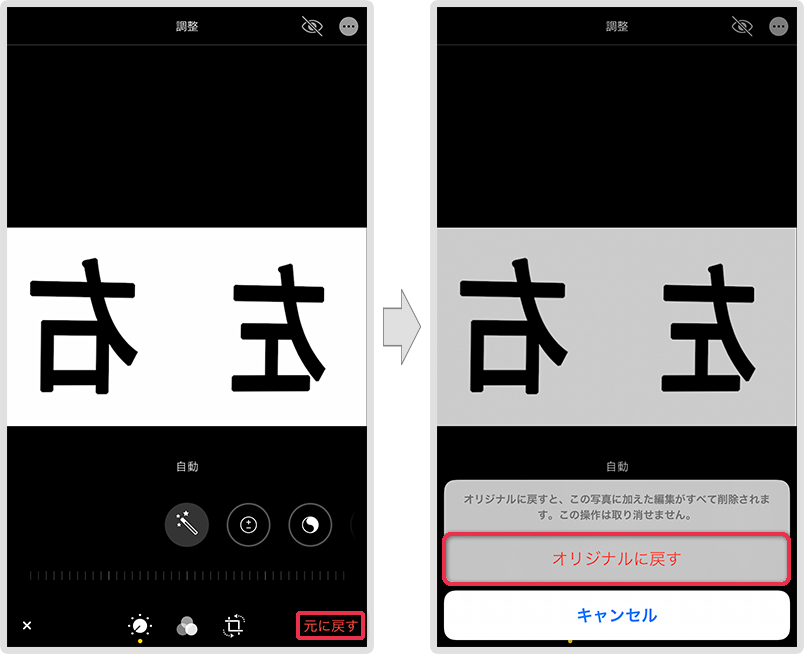
まとめ
iPhoneのカメラアプリを使ってインカメラで撮影をすると、画面上では鏡写りですが、撮影後は本来の向きに修正されます。
他のカメラアプリだと、ミラー加工機能が標準でオン設定になっていることがありますので、もし本来の向きで撮影したい場合はそれぞれのアプリの設定を見直してみてください。