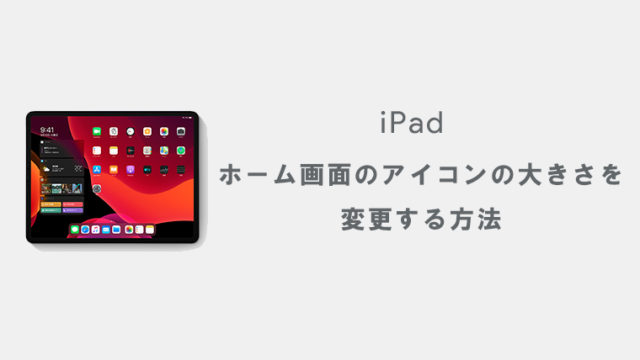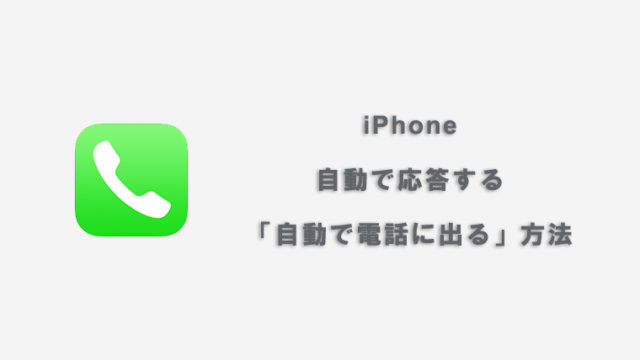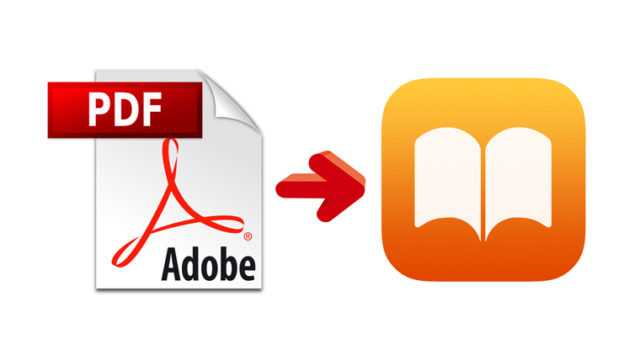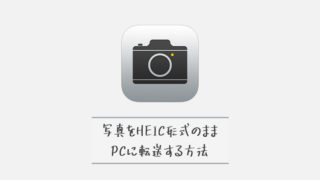パソコンを使用している時、特にWindowsでは動作が重くなった時にメモリの解放をすることがあるかと思います。
iPhone/iPadでも同様にメモリを解放する機能が備わっており、アプリを使わずに端末のみの機能で解放することができます。
この記事では、端末の動作が重く感じたときの対策として、iPhone/iPadのメモリ解放をアプリを使わずに行う方法を説明していきます。
iPhone/iPadのメモリを解放する方法
iPhone/iPadでメモリを解放するには「ホームボタン」が搭載されていないとできません。
iPhone X以降のホームボタンがないモデルでは、ホームボタンのかわりに「仮想ホームボタン」を設置する必要があります。
ホームボタン搭載モデルの場合は必要ありませんが、非搭載モデルをお使いの場合はまず始めに仮想ホームボタンを設置していきましょう。
仮想ホームボタンを設置する方法は、次のようになります。
- 設定を開く
- アクセシビリティをタップする
- タッチをタップする
- AssistiveTouchをオンにする
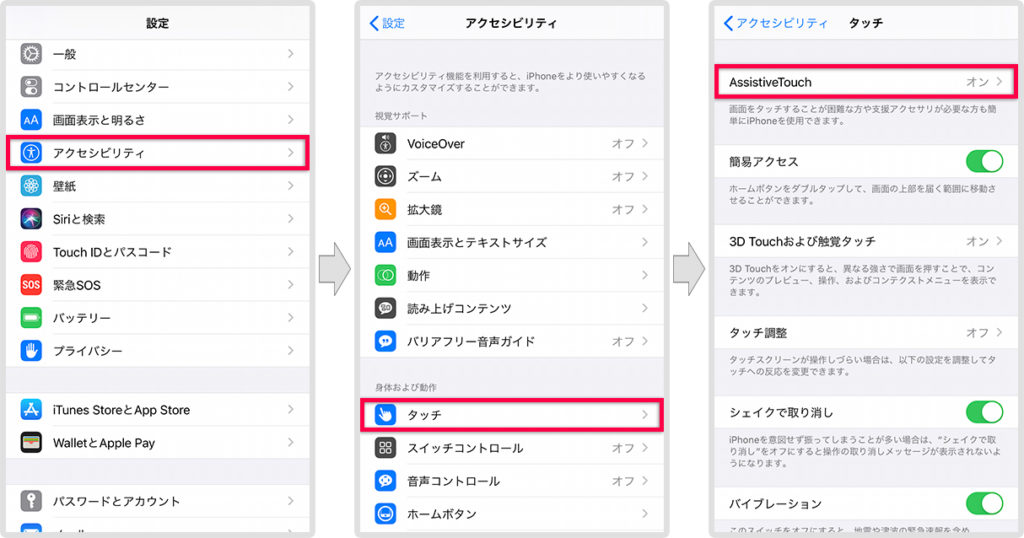
仮想ホームボタンの設置ができましたら、次は本題のメモリを解放する方法です。
メモリを解放する方法は、次のようになります。
- [設定] > [一般] > [システム終了] をタップする
- 「スライドで電源オフ」の画面でホームボタンを長押しする
少し分かりにくいかもなので、もう少し詳しく説明していきます。
iPhoneの設定>一般>システム終了をタップすると、「スライドで電源オフ」の画面が表示されます。
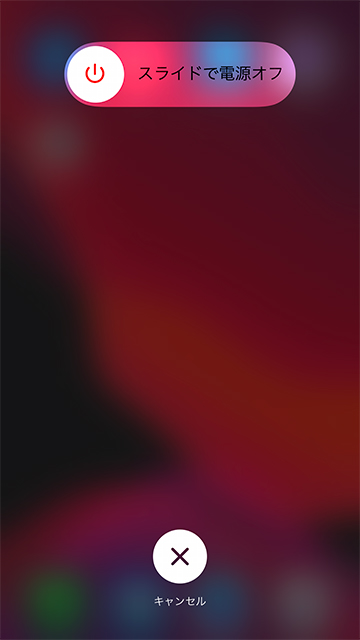
この画面が表示されている時に、ホームボタン(仮想ホームボタン)を長押ししてください。
約5秒ぐらい長押ししていると、「スライドで電源オフ」の画面からロック画面に画面が切り替わります。
画面が切り替わるとメモリの解放が完了したということなので、ホームボタンから手を放してください。
「スライドで電源オフ」の画面は、サイドボタン長押し、もしくはサイドボタン+音量ボタン長押しでも表示されますが、ホームボタン非搭載モデルの場合、システム終了からでないとメモリの開放が上手くできない場合があります。
まとめ
そもそもiPhone/iPadの仕様上、メモリが多く必要な時はOS側で自動的に古いアプリを終了し、メモリを解放していますので手動でする必要はあまりなかったりします。
それでもどうしても動作が重くて気になる、手動でメモリを解放したい時ってあると思いますので。
iPhone/iPadのメモリを解放する必要があまりない理由や、マルチタスクにあるアプリの挙動については別の記事でも説明していますので、気になる方はご覧ください。