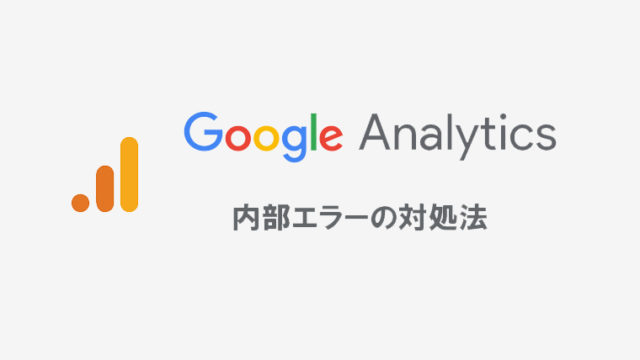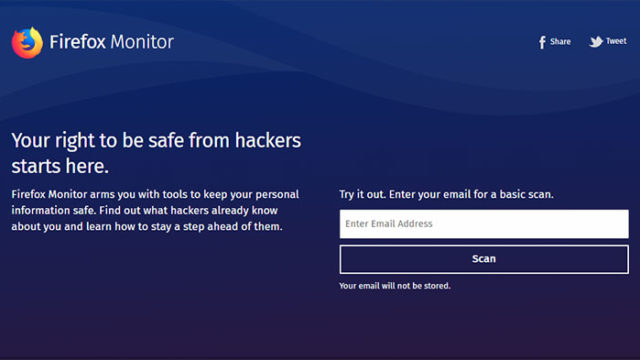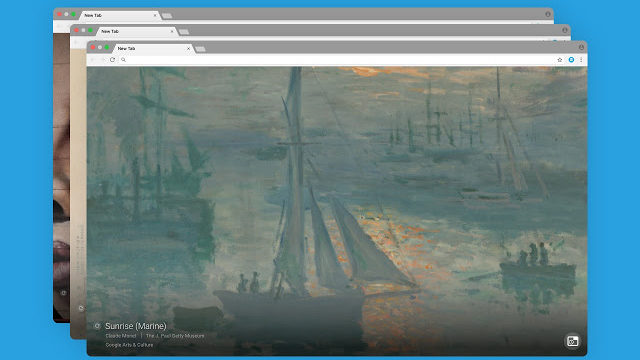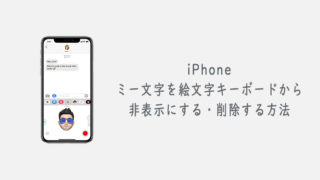LINEのトーク画面で写真を送信すると、デフォルトの設定ではオリジナルの画質で送信されず、圧縮された状態で送信されてしまいます。
写真が圧縮された結果、写真の大きさがリサイズされ小さくなり、さらに画質も劣化した状態になります。
実際に、LINEで写真を送信してみた前後で情報を比べてみると、次のような結果となりました。
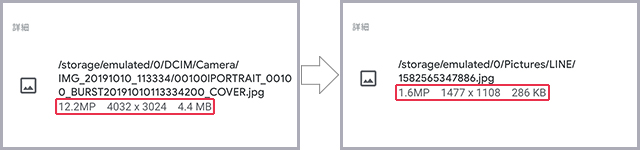
写真の容量は10%以下まで圧縮され、画質もそれに合わせて落ちています。
というわけで、この記事ではLINEで写真を送信した時に、高画質のまま画質を劣化させずに送信する方法を紹介していきます。
LINEで写真を高画質のまま送信する方法
LINEで写真をオリジナルの解像度/高画質のまま送信する方法には、トーク画面から行う方法と、設定から常に高画質のまま送信する方法の2つがあります。
両方のやり方を解説していきますので、お好きな方でお試しください。
トーク画面からオリジナルの画像を送信する
トーク画面から写真を選択して送信する時に、写真一覧のすぐ上に表示されるORIGINALをタップします。
ORIGINALをタップすると、文字とフチの色が緑色に変わります。
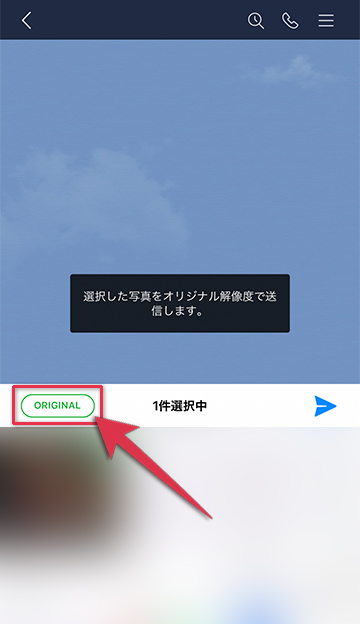
この状態で送信すると、写真をオリジナル解像度の高画質のままで送ることができます。
設定から常に写真を高画質で送信する方法
常にオリジナルの高画質で写真を送信したい場合の設定方法です。
- 設定をタップする
- 写真と動画をタップする
- 送信する写真の画質をタップする
- 高画質をタップする
以下、画像付きで説明をしていきます。
1設定をタップする
LINEの歯車アイコンをタップし設定を開きます。
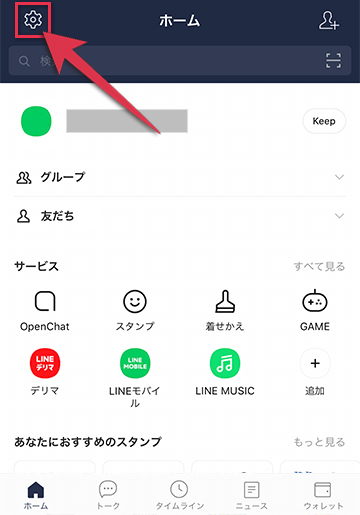
この説明画像では左上に歯車アイコンがありますが、端末やOSによっては右上にある場合もあります。
2写真と動画をタップする
設定から写真と動画をタップして開きます。
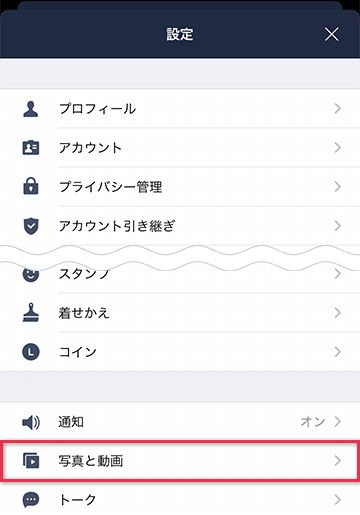
3送信する写真の画質をタップする
写真と動画から送信する写真の画質をタップして開きます。
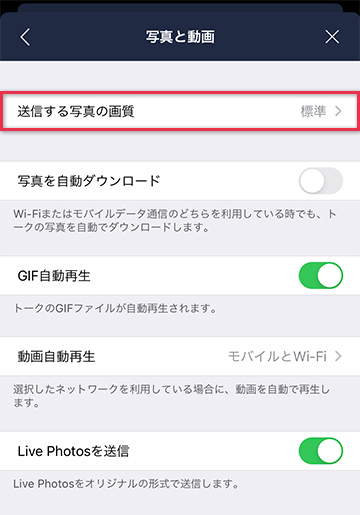
4高画質をタップする
送信する写真の画質を高画質に設定します。
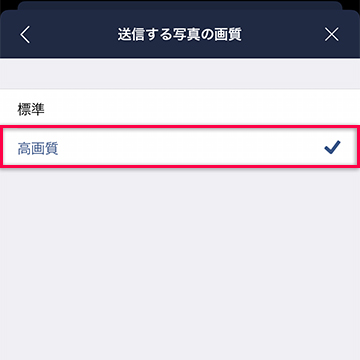
これで、送信する写真の画質が常にオリジナルの高画質になるように設定ができました。
まとめ
LINEで写真をオリジナルの画質のまま送信した場合、見栄えのいい写真が送れる反面、データのサイズが大きくなりますので通信制限にかかりやすくもなります。
写真と動画の項目にある、「写真の自動ダウンロード」をオフにすることで通信制限対策をすることが可能ですが、写真の送信相手もオフにしているとは限りませんのでお気をつけください。