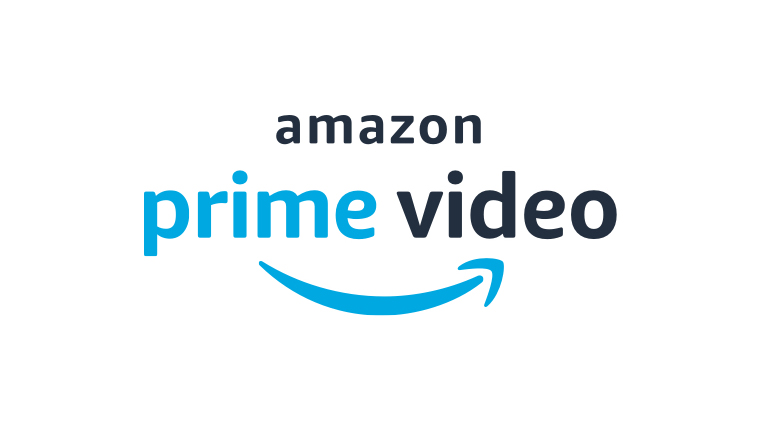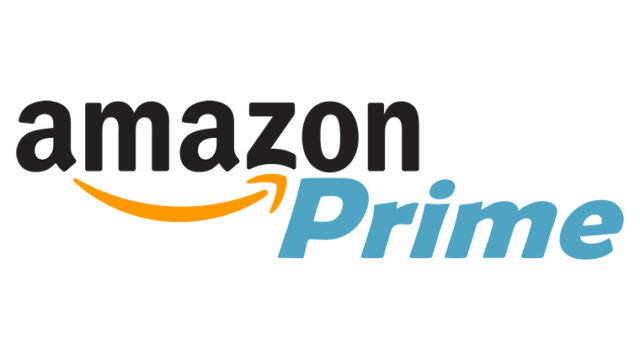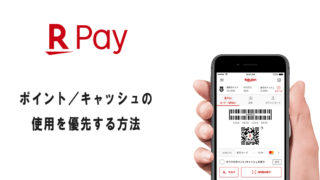Amazonプライムビデオには、動画を視聴すると残る「視聴履歴」と、作品詳細を開くだけで残る「表示履歴」とがあります。
Amazonプライムのアカウントを家族で共有してプライムビデオを視聴している場合、視聴履歴や表示履歴を見られたくないこともあるかと思います。
この記事では、Amazonプライムビデオの「視聴履歴」と「表示履歴」を削除する方法を紹介していきます。
参考にしてみてください。
プライムビデオの視聴履歴を削除する方法
- PCブラウザ(PC表示)でAmazonにアクセスする
- マイストアを開く
- おすすめ商品を正確にするを開く
- 視聴済みのビデオを開く
- 動画の視聴履歴から削除する
以下、画像を用いた詳細な説明です。
1PCブラウザ(PC表示)でAmazonにアクセスする
視聴履歴はPC表示されたブラウザでのみ削除することが可能です。
プライムビデオのアプリやスマホ表示されたブラウザでは、削除する項目が見つかりません。
PCブラウザでAmazonにアクセスするか、スマートフォンの場合は各ブラウザのPC表示機能を使う、もしくはAmazonの一番下までスクロールしてAmazon PCサイトにアクセスしてください。
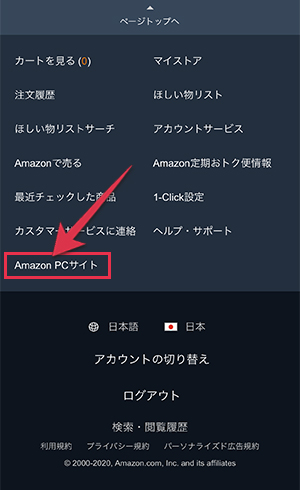
2マイストアをクリック/タップする
PC表示されたAmzonのトップページ上部からマイストアをクリック/タップしてください。
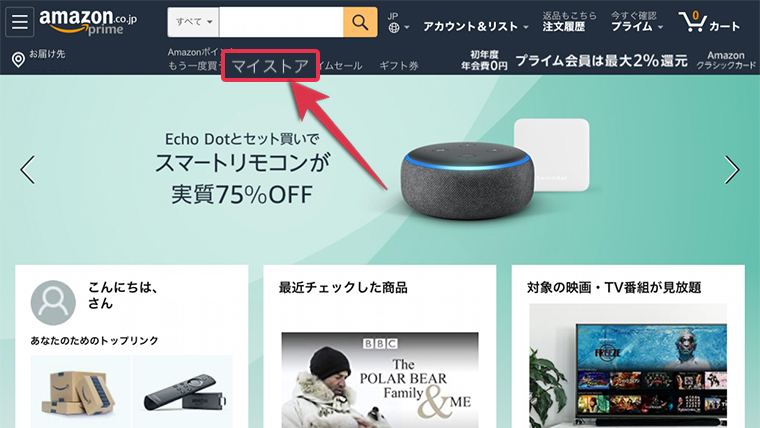
3おすすめ商品を正確にするをクリック/タップする
マイストアのメニューからおすすめ商品を正確にするをクリック/タップして開きます。
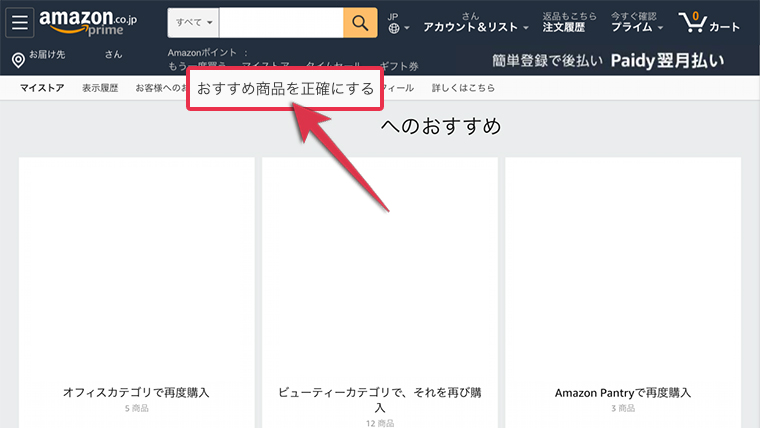
4視聴済みのビデオをクリック/タップする
商品情報の変更メニューから視聴済みのビデオをクリック/タップします。
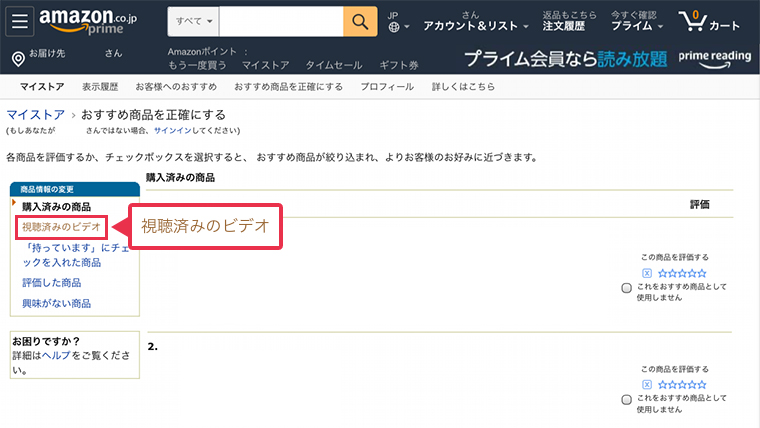
5動画の視聴履歴から削除する
視聴履歴から削除したい動画の動画の視聴履歴からこれを削除をクリック/タップします。
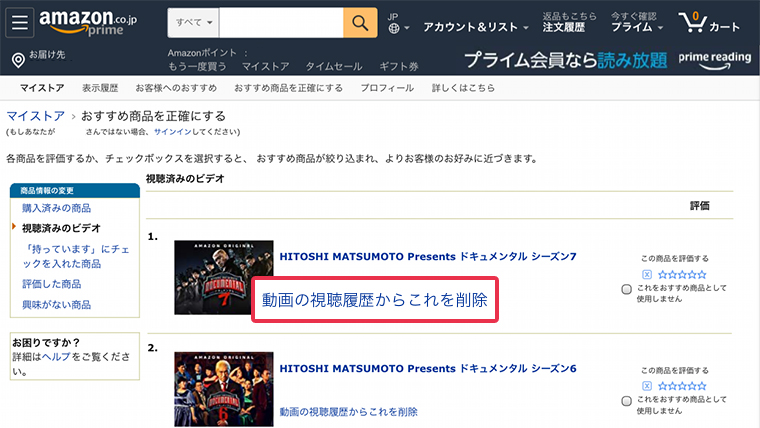
これで視聴履歴を削除することができました。
Amazonプライムビデオのおすすめ動画としても表示させたくない場合はこれをおすすめ商品として使用しませんにチェックを入れて下さい。
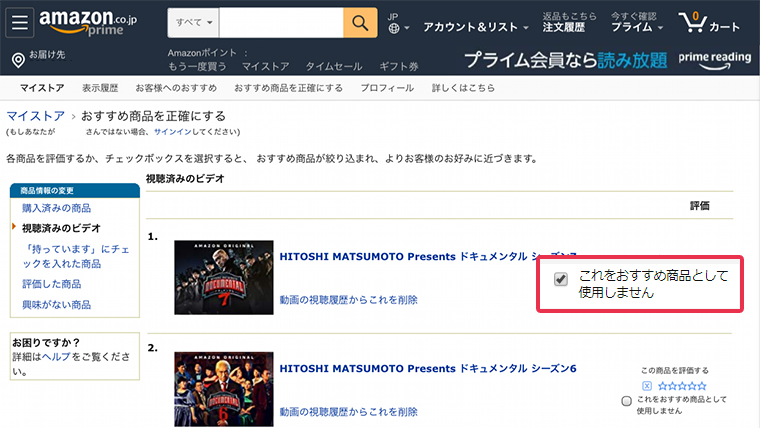
視聴履歴を先に削除している場合はこれをおすすめ商品として使用しませんの表示もなくなっています。
プライムビデオの表示履歴を削除する方法
次は、プライムビデオの表示履歴を削除する方法です。
表示履歴の削除はプライムビデオの視聴履歴を削除した時と同様に、マイストアから行います。
- マイストアから表示履歴を開く
- 表示履歴を削除する
- 閲覧履歴のオン/オフを切り替える
以下、画像を用いた詳細な説明です。
1マイストアから表示履歴を開く
マイストアを開き、メニューから表示履歴をクリック/タップしてください。
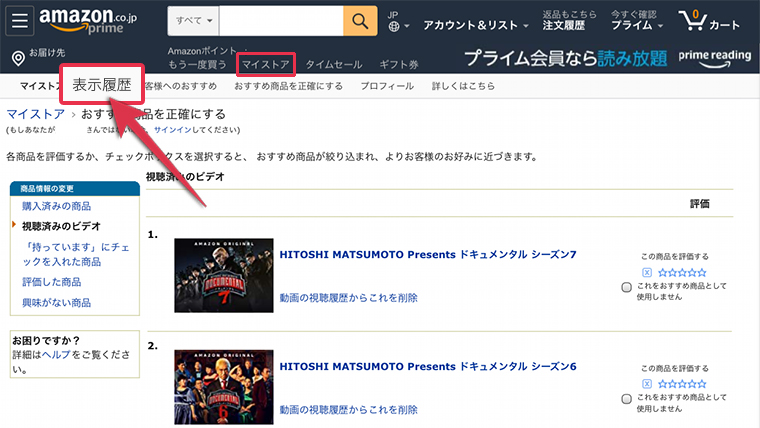
2表示履歴から削除する
表示履歴にはプライムビデオ以外にも、Amazonで詳細情報を見た商品等も含まれています。
プライムビデオだけ個別に削除する場合はそれぞれに表示から削除をしていってください。
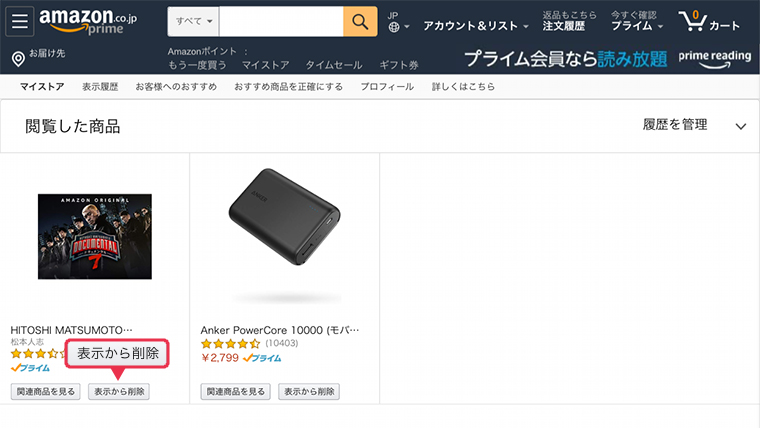
プライムビデオだけでなくすべての表示履歴を削除したい場合は、折り畳まれている履歴を管理を開き表示からすべての商品を削除するをクリック/タップします。
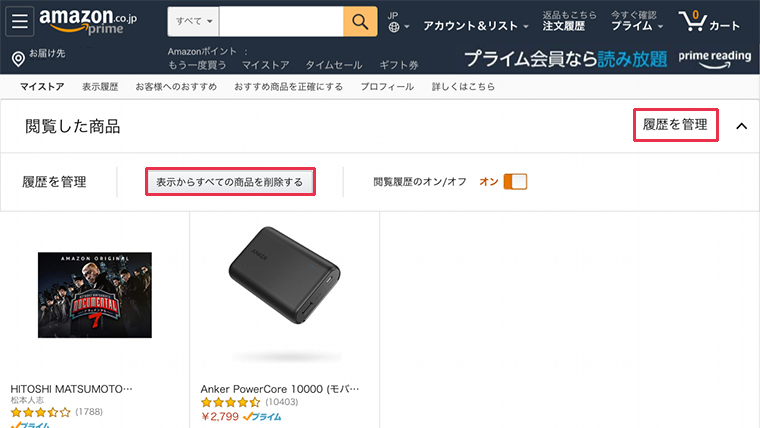
今後、表示履歴(閲覧履歴)を残したくない場合は閲覧履歴のオン/オフをオフに切り替えておきましょう。
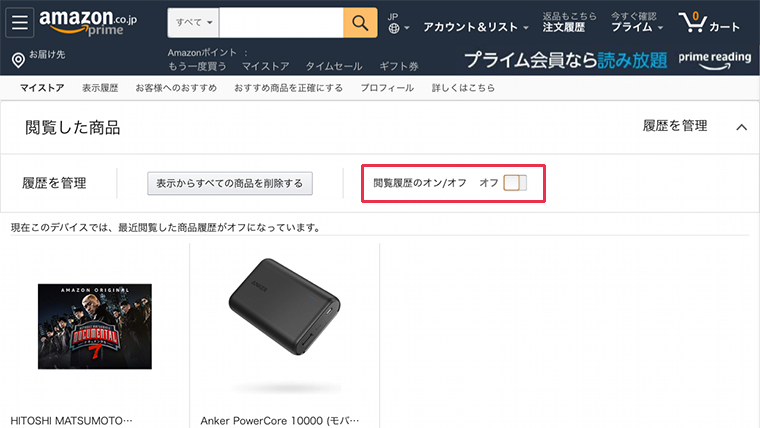
次に観る/最近見た商品を削除する方法
Amazonプライムビデオで動画を視聴すると、その続きとなる動画や最近みた商品としてプライムビデオのトップページに表示されます。
視聴履歴や表示履歴を削除しても消えていない場合、こちらも削除しておきましょう。
PCブラウザから次を観るを削除する
PCブラウザで「次を観る」を削除する方法です。
「次を観る」の右側にある編集をクリックし、それぞれの動画を削除することができます。
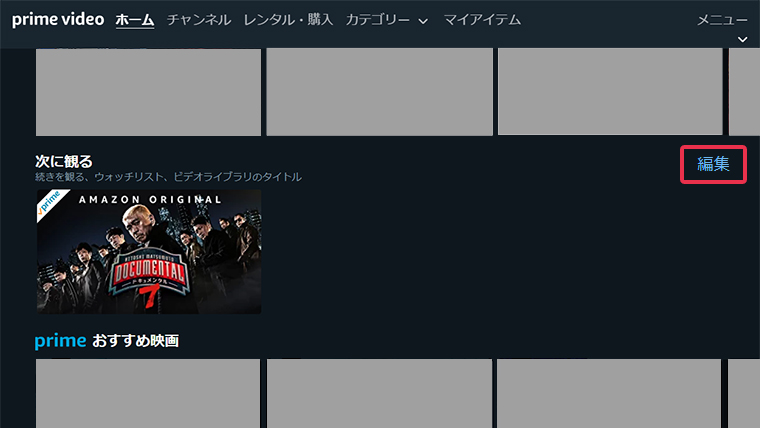
それぞれの動画を削除し終わったら完了をクリックします。
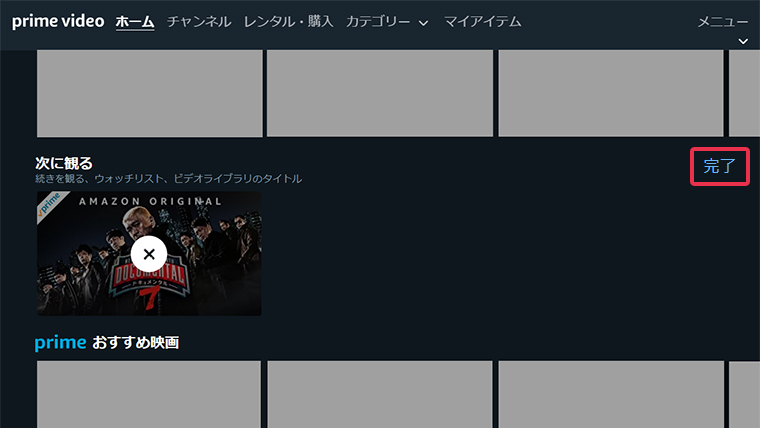
アプリから次を観るを削除する
アプリから「次を観る」を削除する方法です。
1ロングタップする
「次を観る」に表示されている動画で、削除したい動画をロングタップしてください。
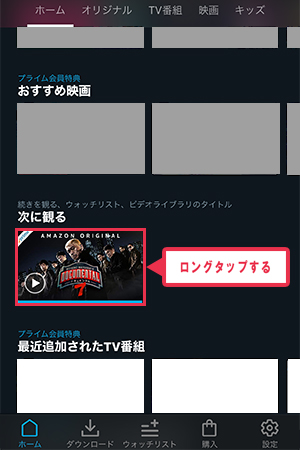
2リストから削除する
表示されたメニューからリストから削除をタップします。
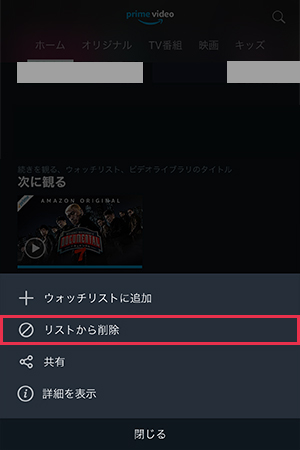
アプリから「次を観る」を削除する方法はこれで完了です。
アプリの場合は、この他に検索履歴を削除することも可能です。
やり方は、検索画面で消したい項目を左にスワイプし、削除をタップするだけです。
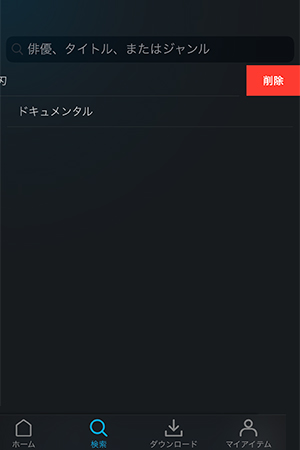
こちらも気になる場合には削除してみてください。
Fire TVから最近見た商品を削除する方法
Fire TVでは「最近見た商品」という表示があります。
こちらを削除する場合、削除したい動画を選びリモコンの三本線(メニュー)ボタンを押してください。
画面にメニューが表示されたら最近のアイテムから削除を選択することで削除することができます。
まとめ
家族とアカウントを共有で使用していて視聴履歴を見られたくない場合、そもそも人に知られたくない動画を視聴しないようにするか、ダウンロードしてから再生する等の対策が必要となってしまいます。
「次を観る」や「最近見た商品」を削除しても、表示が消えるだけであり、視聴履歴や表示履歴は削除されていません。
まずは視聴履歴と表示履歴を削除し、それでも表示されている場合に「次を観る」や「最近見た商品」を削除しましょう。