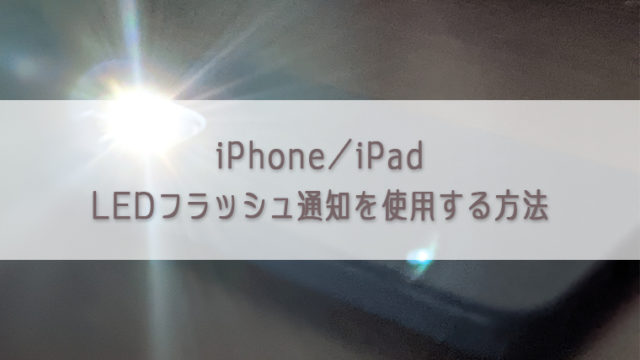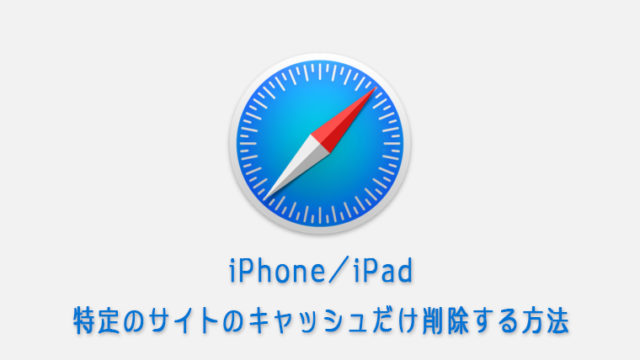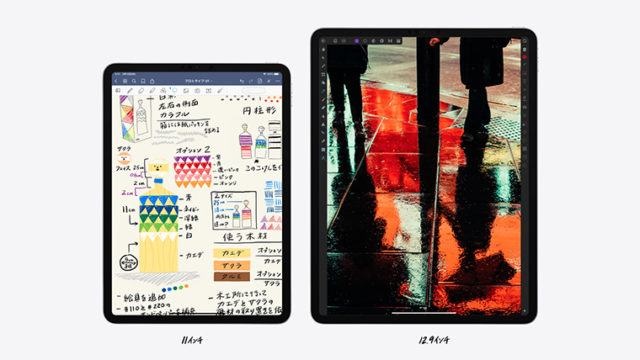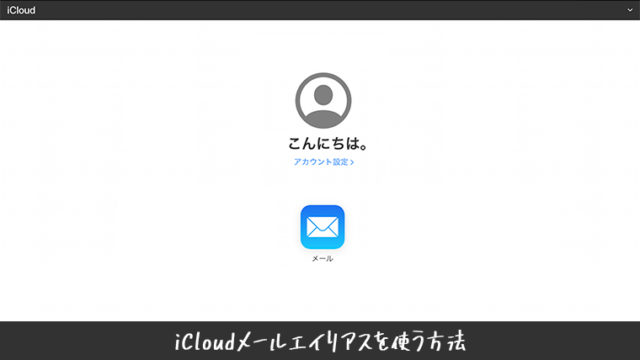iPhone/iPadでインターネット上から写真・動画、その他PDF・ZIPファイル等をダウンロードした後にどこに保存されているか分からなくなることってありませんか?
探しても見つからず、もう一度ダウンロードしてみても、またどこにあるか分からない。
そんなことでお困りの方に向けて、この記事では、iPhone/iPadでインターネット上でダウンロードしたファイルの保存場所や、保存先の変更方法について解説しています。
写真・動画の保存場所について
iPhone/iPadのSafariブラウザで「写真・動画」をダウンロードする場合、
- “写真”に追加
- リンク先のファイルをダウンロード
上記2つの方法でダウンロードすることが可能です。
「”写真”に追加」した場合、写真アプリ内に保存されています。
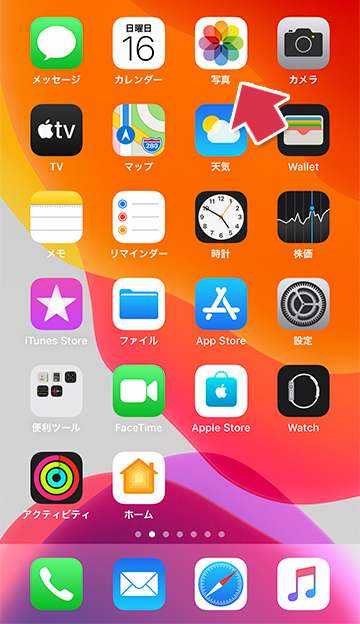
写真をロングタップして直接ダウンロードする場合は「”写真”に追加」の項目しか表示されませんが、リンク経由でダウンロードする場合は加えて「リンク先のファイルをダウンロード」の項目も表示されます。
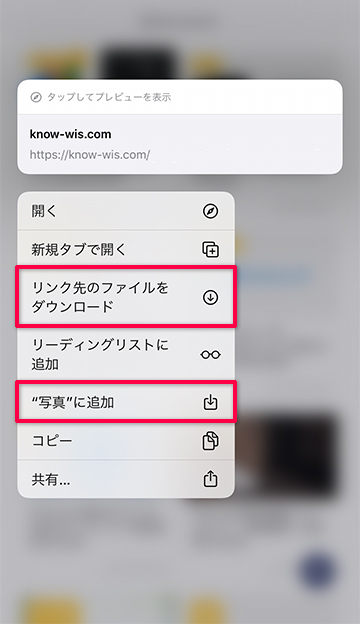
「リンク先のファイルをダウンロード」した場合、PDFやZIPといった、その他ファイルの保存場所と同じところに保存されています。
詳しくは、次の項目で一緒に説明していきますので、引き続きご覧ください。
その他ファイルの保存場所について
PDFやZIP等のファイルをダウンロードリンクから取得した場合、ファイルアプリ内のダウンロードフォルダに保存されています。
「リンク先のファイルをダウンロード」した写真・動画等も、同様にファイルアプリ内に保存されており、初期設定では「iCloud Drive」に保存されるようになっています。
では早速、保存場所が中々見つからないという方向けに、簡単に説明していきます。
- “ファイル”を開く
- iCloud Driveをタップする
- ダウンロードフォルダを開く
さらに画像を使用して、詳細に説明していきます。
1“ファイル”を開く
iPhone/iPadのホーム画面から、フォルダの形をしたアイコンのファイルをタップして開きます。
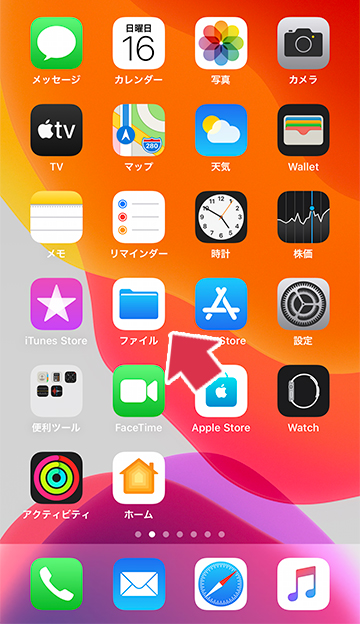
2iCloud Driveをタップする
初期設定から保存場所を変更していない場合iCloud Driveをタップして開きます。
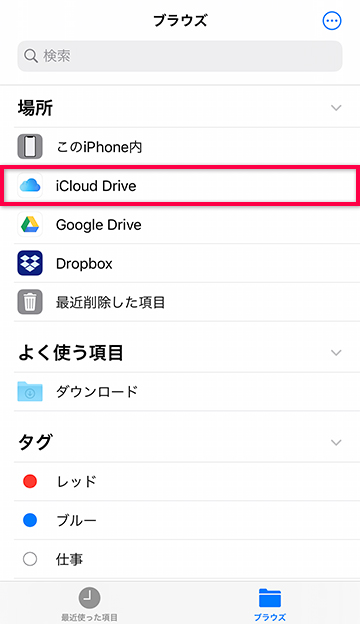
3ダウンロードフォルダを開く
ダウンロードフォルダを開くと、中に先程ダウロードしたファイルが保存されています。
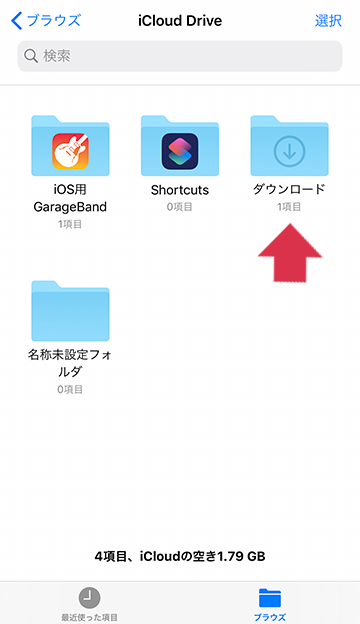
もし、ダウンロードしたファイルが見つからないという場合は、保存場所を他の所に変更していたり、きちんとダウンロードができていない可能性があります。
iCloud Drive以外の「このiPhone内/このiPad内」等、別の保存場所も探してみてください。
それでも見つからないという場合、もう一度対象のファイルをダウンロードしてみてください。
保存場所を変更(確認)する方法
ダウンロードファイルの保存場所をどこに設定しているのか確認したい、iCloud Driveではなく任意の場所に保存するようにしたい。
そんな時には、設定から保存場所の確認や変更することができます。
では早速、設定方法について説明していきます。
- “設定”から”Safari”をタップする
- ”ダウンロード”をタップする
- 保存場所を変更する
さらに詳細に説明していきます。
1“設定”から”Safari”をタップする
iPhone/iPadの設定からSafariをタップして開きます。
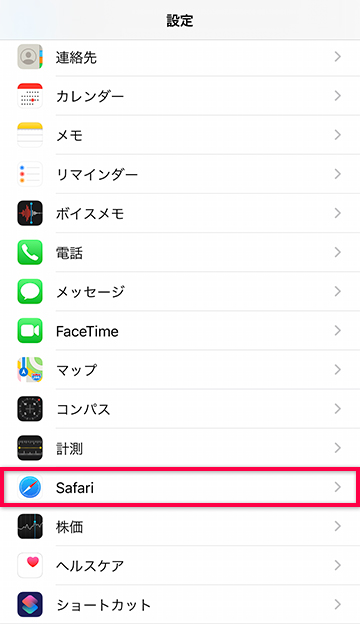
2“ダウンロード”をタップする
Safariの設定内にある一般項目からダウンロードをタップして開きます。
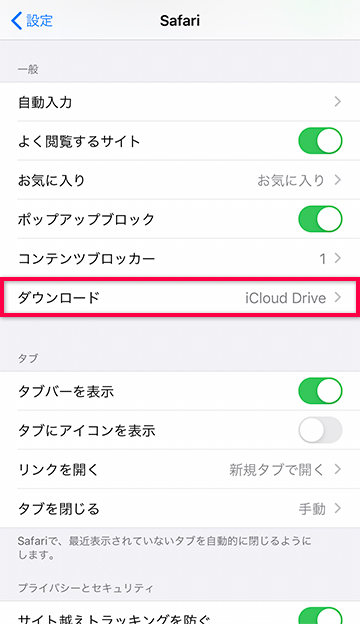
このダウンロードに表示されている場所が、現在のダウンロードファイルの保存場所となります。
3保存場所を変更する
任意の保存場所を選択します。
その他からは、保存するフォルダーを選択することも可能です。
画像ではこのiPhone内のダウンロードフォルダに保存するよう設定を変更しています。
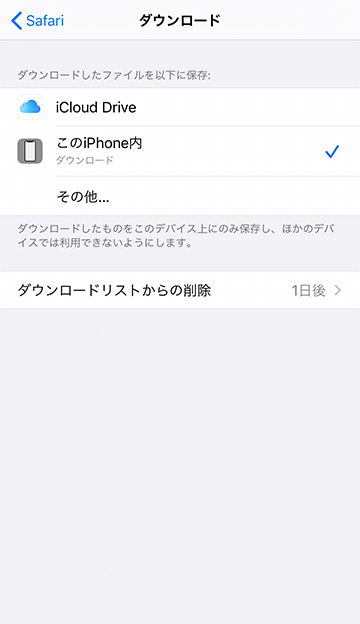
これで設定完了です。
次回からファイルをダウンロードした際には、設定した保存場所にファイルが保存されるようになります。
まとめ
「画像・動画」は”写真”内に、「その他ファイル」は”ファイル”内に保存されると覚えておけば問題ないです。
iOS13以降から、”ファイル”アプリでUSBメモリや外部ストレージとファイルのやり取りをすることができるようになりましたので、ダウンロードしたファイルが増えすぎてストレージを圧迫している時は移動しておくのもよさそうですね。
[PR]格安SIMで月々の携帯料金を半額以下に抑えませんか?