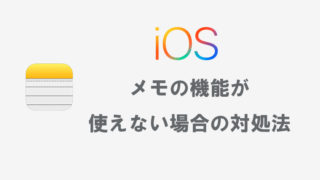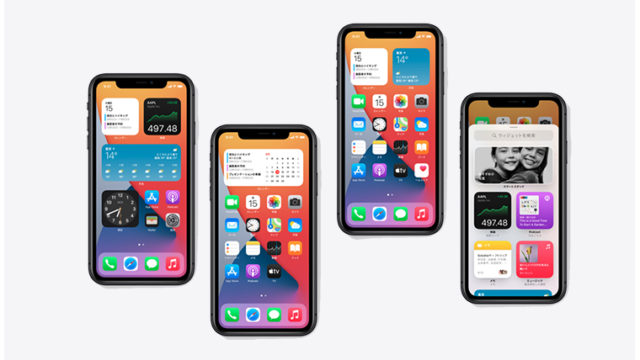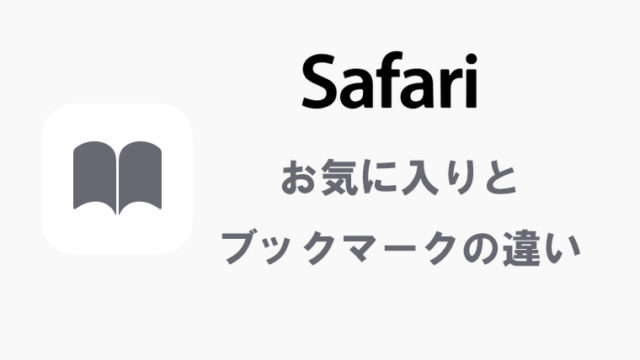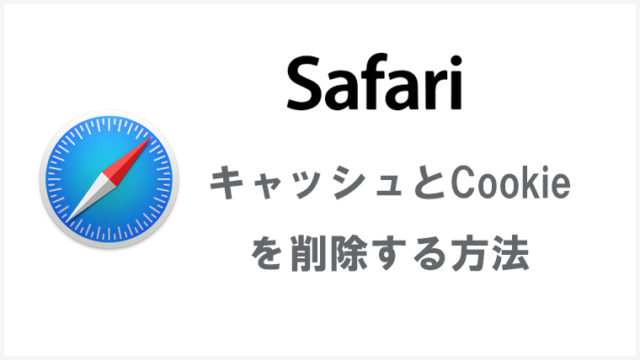iPhone/iPadに保存したメモを間違えて削除してしまったり、内容を他の人に見られたくないこともあるかと思います。
標準搭載されているメモアプリには「ロック機能」がついており、任意のパスワードを設定することによってメモにロックをかけることが可能となります。
この記事では、iPhone/iPadに標準搭載されているメモアプリで、メモにロック(鍵)をかける方法を紹介しています。
メモをロックする方法
メモにロックをかける方法は2通りありますので、両方のやり方を説明していきます。
メモ一覧からロングタップでロックする
- メモ一覧から対象のメモをロングタップ(長押し)する
- メモをロックする
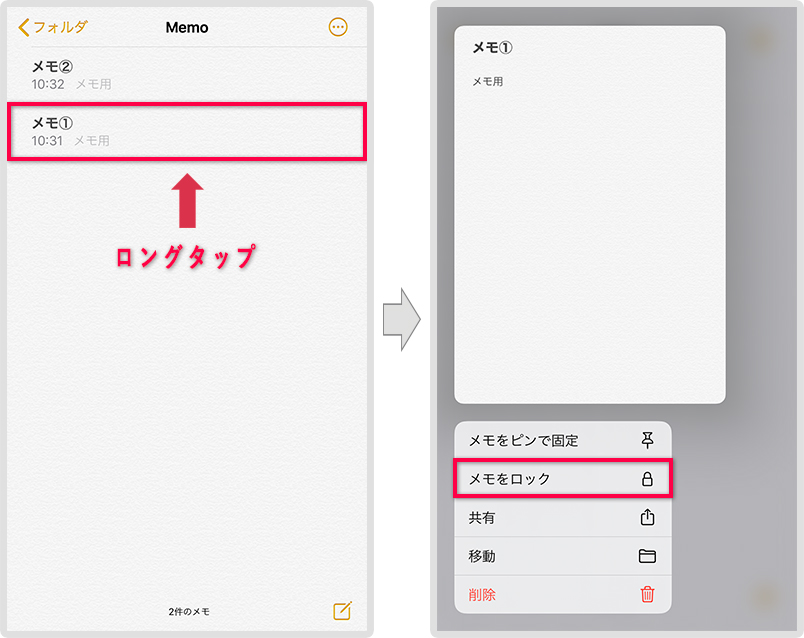
初めてメモにロックをかける場合、パスワード設定画面が開きますので、任意のパスワード・ヒント・Touch ID/Face IDを使用するか設定しておきましょう。
設定が完了すると、メモを開いた時に「このメモはロックされています。」の表示がでるようになります。
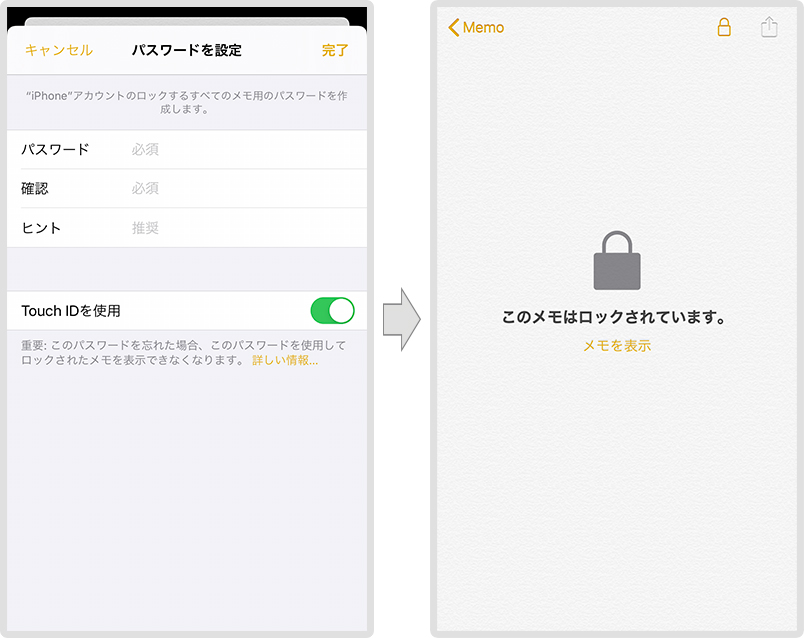
パスワード設定については、次で説明する方法でも設定が終わっていない場合は表示されます。
共有(アクション)アイコンからロックする
- 対象のメモを開く
- 共有アイコンをタップする
- メモをロックする
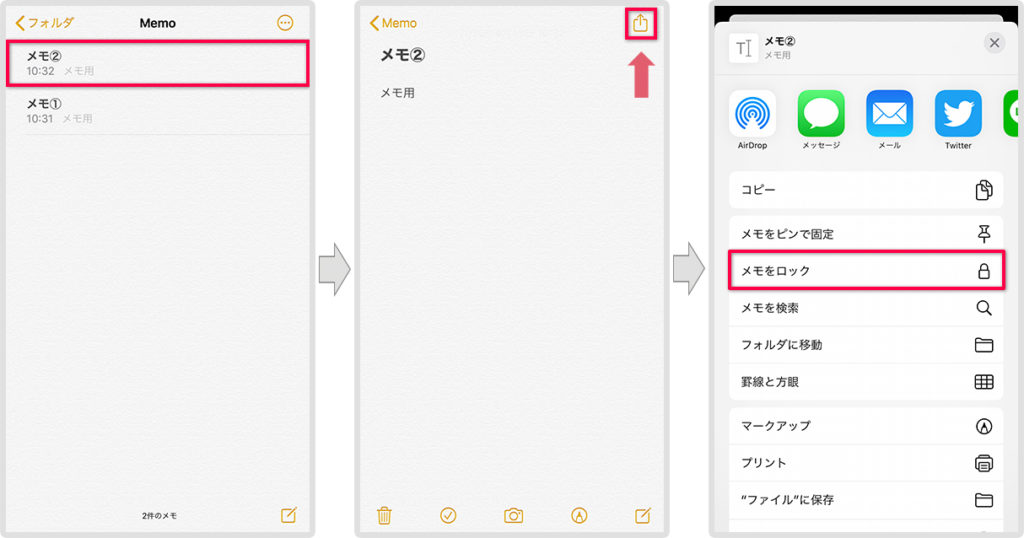
どちらの方法でも同じようにメモにロックをかけることができます。
ロックされたメモを開く・ロック状態に戻す
メモを開く際にはメモを表示もしくは鍵アイコンをタップし、パスワードもしくはTouch ID/Face IDでの認証をすると見れるようになります。
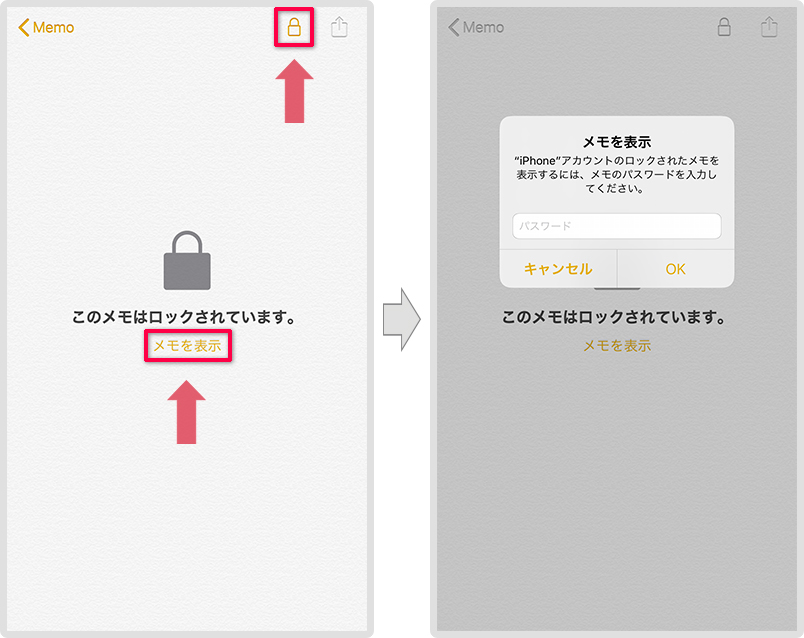
開いたメモは、メモ一覧の下にある今すぐロックをタップすることで、すべて一括でロック状態に戻すことができます。
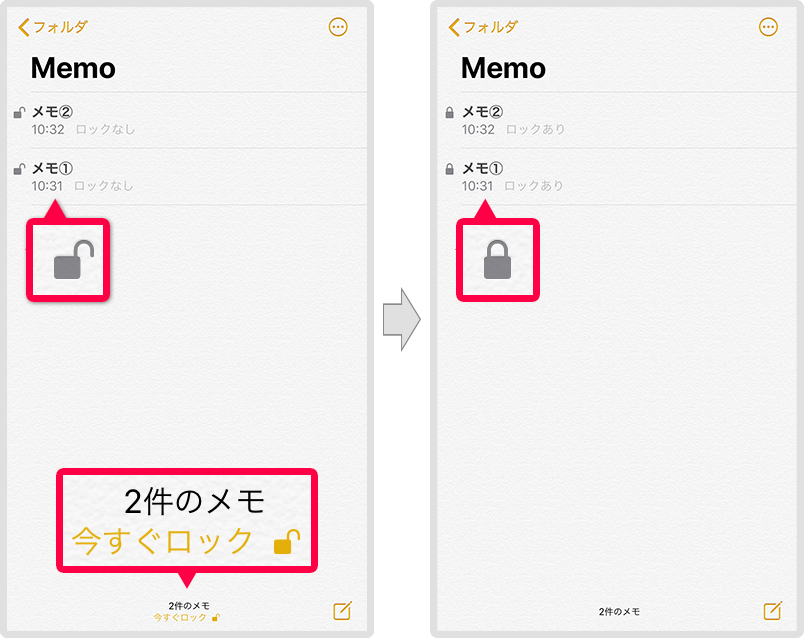
では、次は設定したパスワードを変更する方法についても解説していきます。
パスワードを変更・リセットする方法
- 設定からメモをタップする
- パスワードをタップする
- アカウントを選択する
- パスワードを変更/リセットする
画像付きで詳しく解説していきます。
1設定からメモをタップする
iPhone/iPadの設定からメモをタップして開きます。
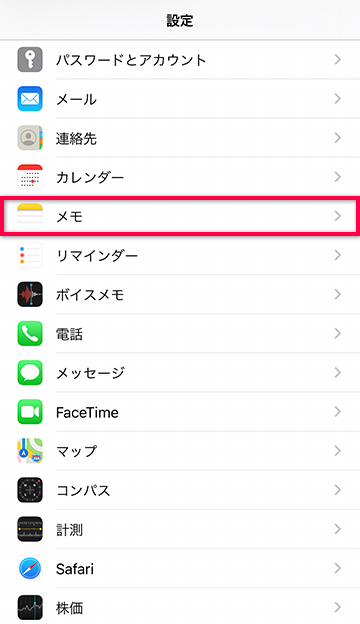
2パスワードをタップする
メモの中からパスワードをタップして開きます。
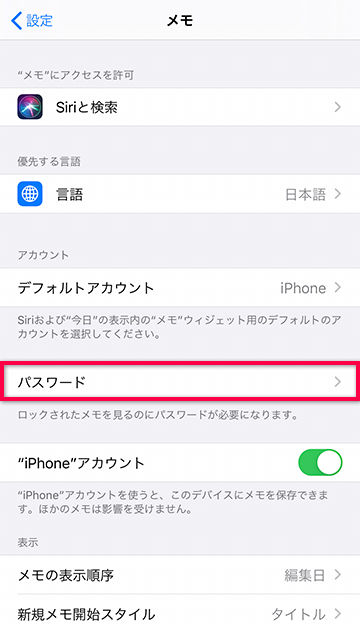
3アカウントを選択する
パスワードを変更するアカウントをタップして選択します。
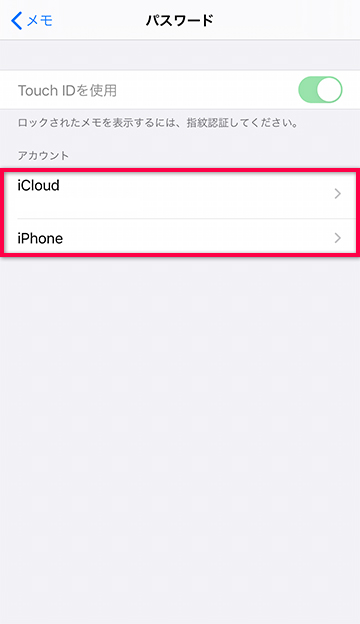
4パスワードを変更・リセットする
パスワードを変更もしくはパスワードをリセットをタップします。
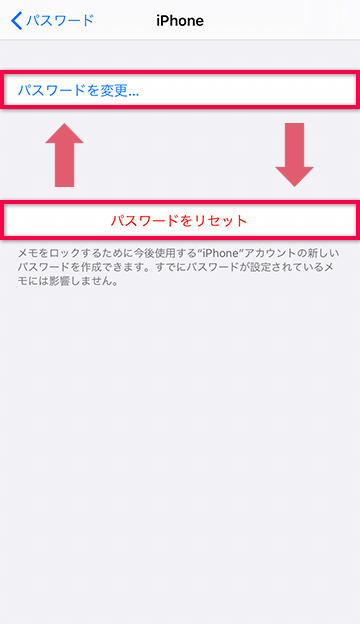
パスワードを変更する場合は古いパスワードの入力が必要となり、パスワードをリセットする場合はパスワード入力の必要はありませんが、ロック画面解除などに使うパスコードの入力が必要です。
メモのロックに使うパスワードを忘れてしまった場合は、パスワードをリセットすることにより再設定が可能となります。
まとめ
パスワードはiPhoneやiCloudといった、メモと連携させているアカウント毎に設定する必要があります。
もしメモをロックできない、「メモをロックする」の表示がないという時は、別の記事で紹介している対処法で解決する場合があります。
困った時にご覧ください。