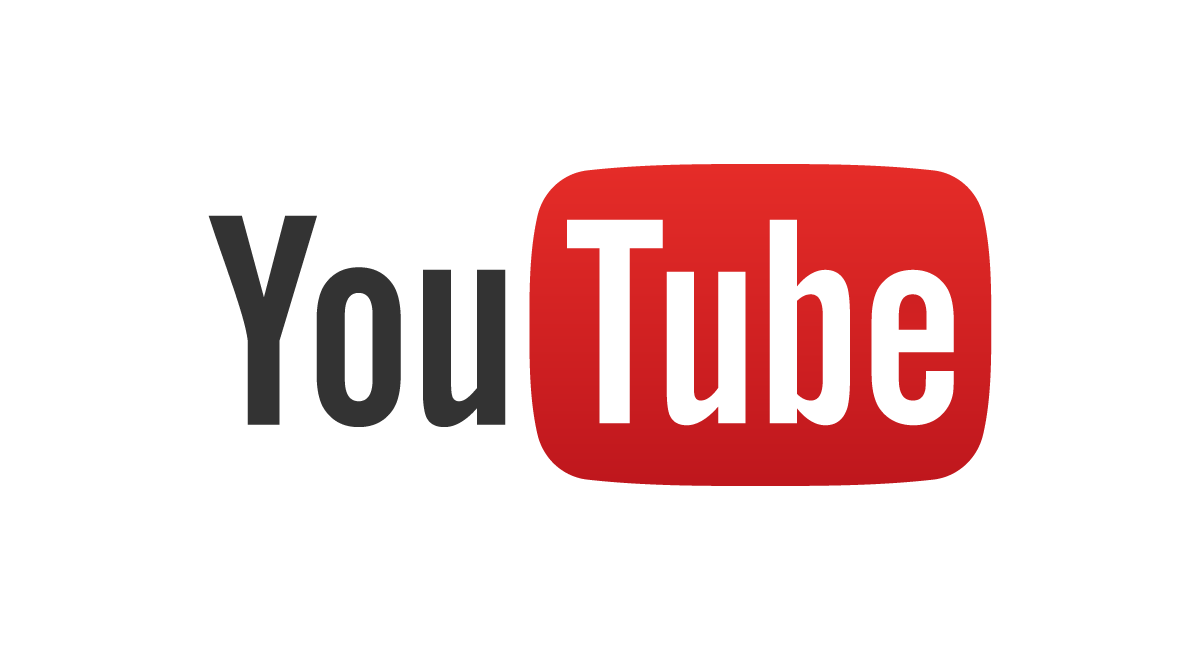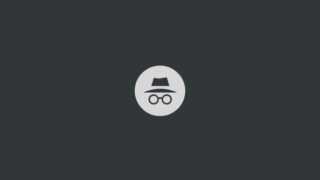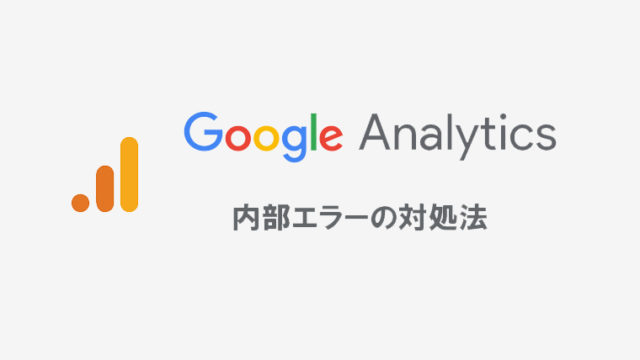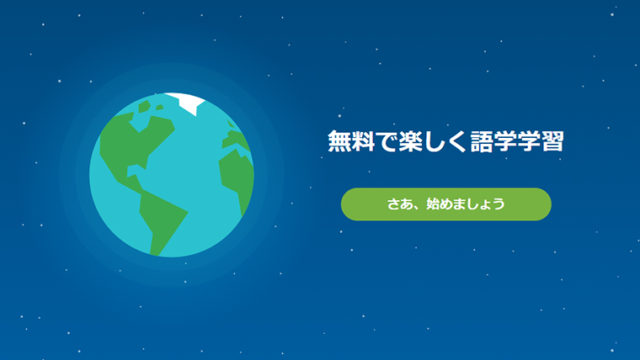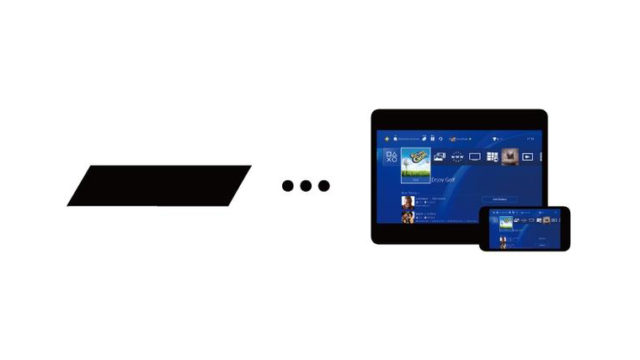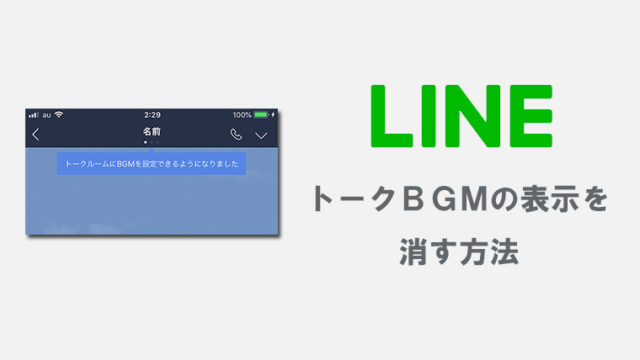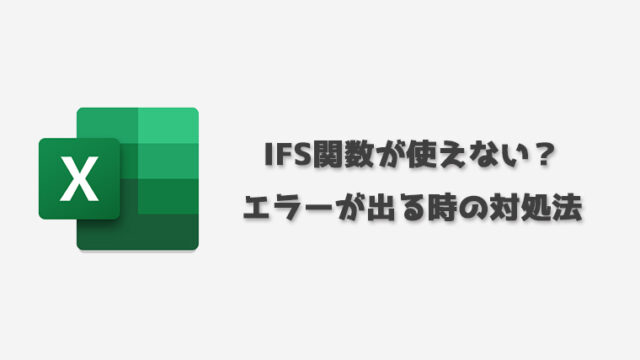この記事では、YouTubeについての次の項目について解説をしています。
- 「あなたへのおすすめ」をリセットする方法
- 再生履歴を残さないようにする方法
- 特定の動画をおすすめ(トップページ)に表示させないようにする方法
スマートフォン(iPhone、Android)とPCとでは、設定する場所が少し違いますので、それぞれのやり方を解説していきます。
iPhone、Androidからリセットする方法
まずは、スマートフォン(iPhone、Android)から「あなたへのおすすめ」動画をリセットする方法、再生履歴を残さないようにする方法です。
アプリ版でもスマホ表示のブラウザ版でも設定方法は同じですが、この記事ではiPhoneアプリ版YouTubeの画面を用いて説明をしていきます。
「あなたへのおすすめ」をリセットする(スマホ)
1アカウントアイコンをタップする
画面右上に表示されている、アカウントアイコンをタップして開きます。
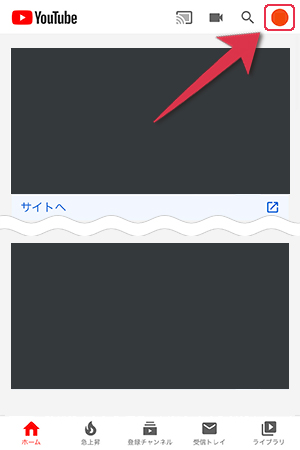
2「設定」をタップする
アカウントアイコンをタップし、表示されたメニューから設定をタップして開きます。
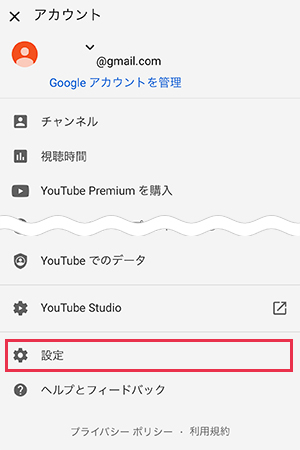
3再生履歴/検索履歴を削除する
設定の履歴とプライバシーの項目から再生履歴を削除/検索履歴を削除をしていきます。
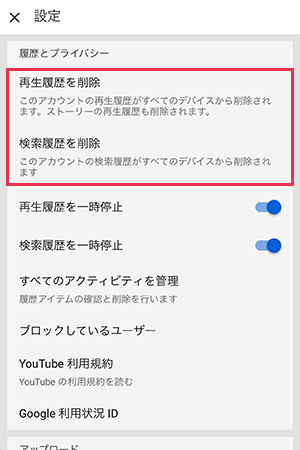
タップすると確認画面が表示されますので、右下の再生履歴を削除/検索履歴を削除をタップしてください。
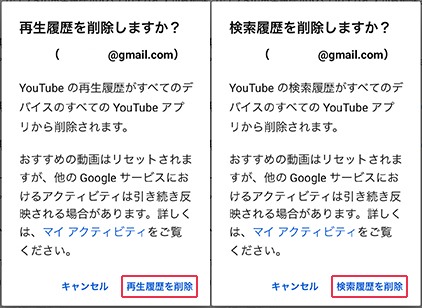
再生履歴を残さないように設定する(スマホ)
再生履歴と検索履歴の削除をした後、今後再生履歴や検索履歴がYouTubeに残らないようにしたい場合の設定です。
再生履歴/検索履歴の削除のすぐ下に再生履歴を一時停止/検索履歴を一時停止という項目がありますので、こちらをスライドしてオン設定に変更しましょう。
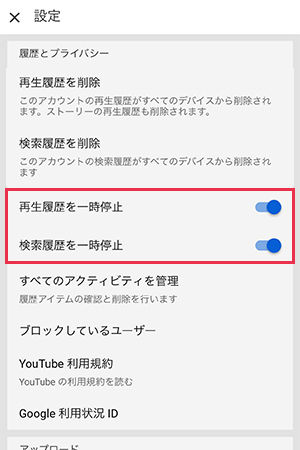
タップすると確認画面が表示されますので、右下の一時停止を一時停止をタップしてください。
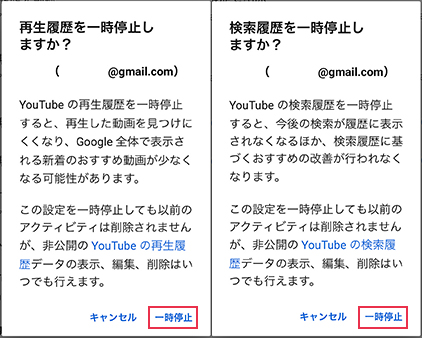
これで今後は再生履歴や検索履歴がYouTubeに保存されなくなります。
PCブラウザからリセットする方法
PCブラウザ版のYouTubeから「あなたへのおすすめ」動画をリセットする方法、再生履歴を残さないようにする方法です。
iPad等の端末から、スマホ表示ではなくPCウェブサイト表示にした場合もこちらを参考にしてください。
「あなたへのおすすめ」をリセットする(PC)
1「履歴」から「すべての再生履歴を削除」をクリックする
YouTubeの左側にあるメニューから履歴をクリックし、再生履歴の画面を開いたら続いてすべての再生履歴を削除を選択します。
ブラウザの表示が小さい場合、メニューが畳まれており表示されていない場合がありますので、画面左上にある三本線のメニューをクリックしてメニューを表示してください。
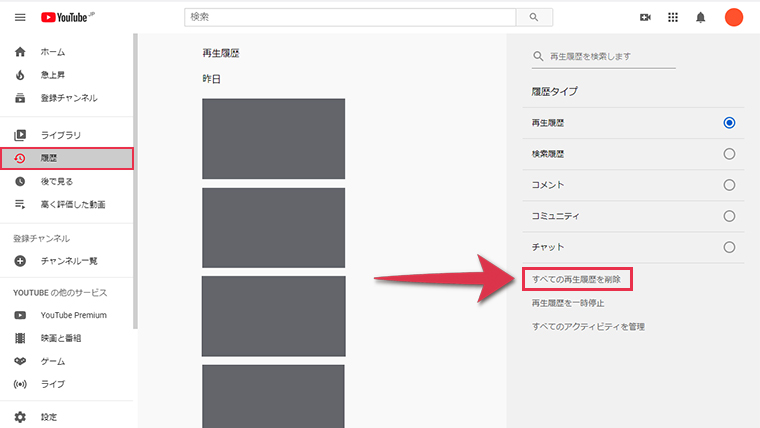
2「再生履歴を削除」する
「再生履歴を削除しますか?」と表示されたら再生履歴を削除するをクリックしてください。
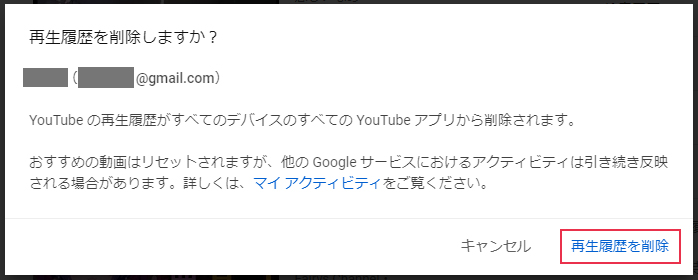
これで、YouTubeのおすすめ動画がリセットされました。
再生履歴を残さないように設定する(PC)
PCブラウザから、再生履歴をYouTubeに残さないように設定を変更する方法です。
1「履歴」から「再生履歴を一時停止」をクリックする
すべての再生履歴を削除のすぐ下に再生履歴を一時停止という項目がありますので、こちらをクリックしてください。
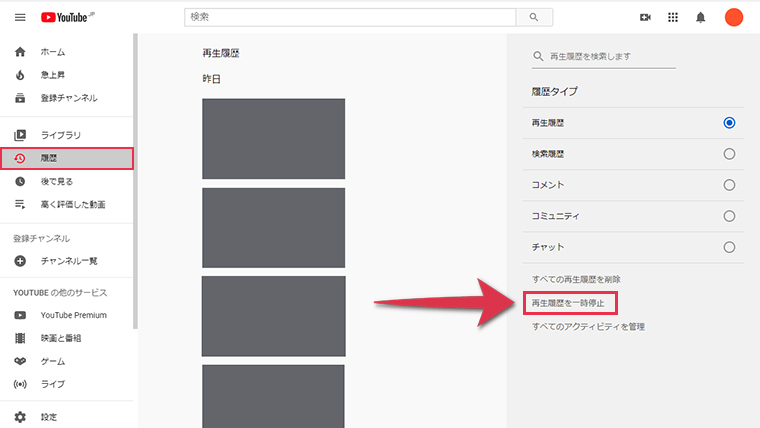
2「一時停止」をクリックする
「再生履歴を一時停止しますか?」という画面が表示されたら一時停止をクリックしてください。
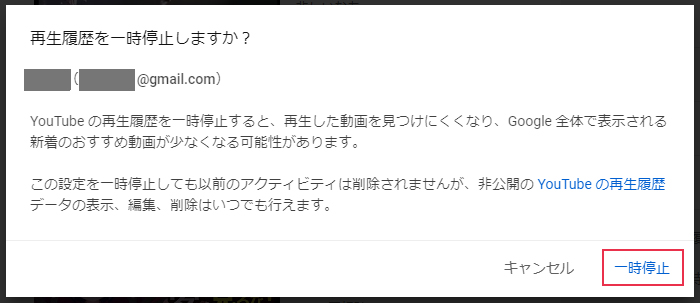
これで、再生履歴が一時停止され、再生履歴を有効にするまでYouTubeに履歴が残らなくなります。
シークレットモードで表示する
YouTubeで再生履歴が残らないようにする方法は、上記で解説したやり方の他に「シークレットモード」という機能を使う方法もあります。
YouTubeをシークレットモードで表示することにより、検索履歴や再生履歴が残らず「あなたへのおすすめ」もリセットされた状態になります。
家族で共有している端末であったり、借りた端末で検索履歴や再生履歴を残したくない場合や、現在のおすすめ動画は残しつつ、おすすめにしたくないようなジャンルの動画を見るとき等に使ったりもできます。
アプリ版とPCブラウザ版ではシークレットモードにする方法が少し違っています。
詳しくは別の記事でも紹介していますので、気になる方は是非ご覧ください。
「あなたへのおすすめ」から非表示にする方法
上で、「あなたへのおすすめ」をリセットする方法や、再生履歴を残さないようにする方法を紹介してきましたが、次は特定の動画を「あなたへのおすすめ」に表示しないようにする方法を解説します。
アプリ版YouTubeの画面を用いて説明をしますが、PCブラウザ版等でもやり方はほぼ同じです。
1「︙」をタップする
YouTube動画のタイトル横にある︙をタップします。
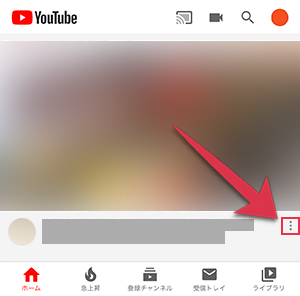
2「興味なし」をタップする
表示されたメニューから興味なしをタップしてください。
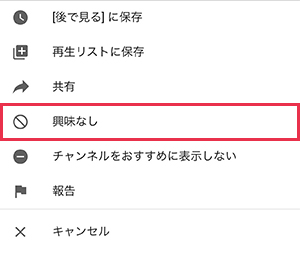
これで見たくない動画をブロックし、おすすめ動画として表示されることがなくなります。
このブロック機能はチャンネルをおすすめに表示しないを選択することにより、動画だけでなくチャンネル自体をブロックすることも可能です。
ただし、ブロックしたチャンネルの動画を視聴する等の要因により、ブロックが解除されてしまう場合がありますので注意が必要です。
まとめ
再生履歴や検索履歴を削除しても、表示したくないおすすめ動画が表示される場合は、ライブラリから「再生リスト」「高く評価した動画」の削除をしてみてください。
また、YouTubeのおすすめ動画は他Googleサービスにおけるアクティビティからも強く影響を受けます。
Google Chromeをメインブラウザとして使用している場合、検索履歴の削除や履歴が残らない設定に変更しておくことで、改善する場合がありますのでお試しください。