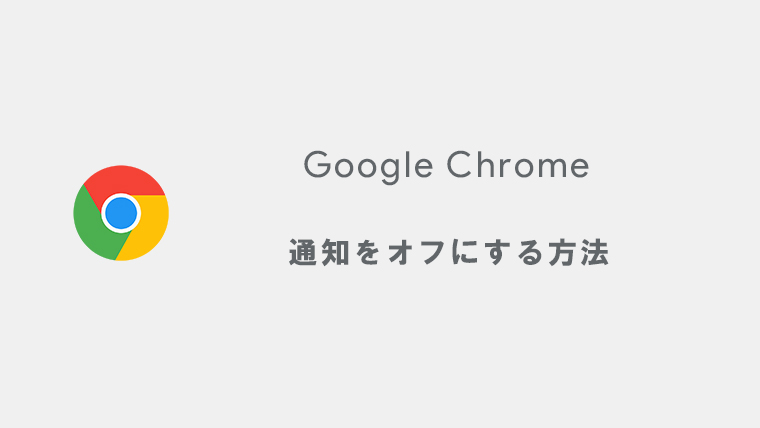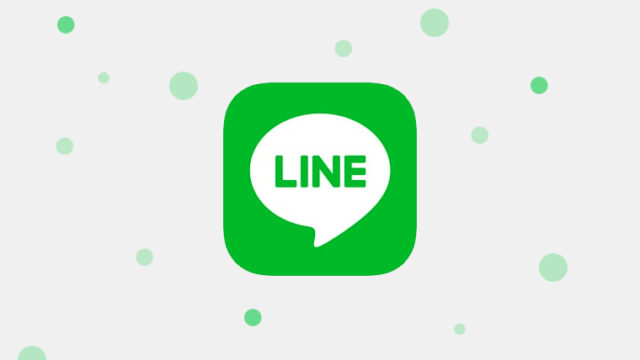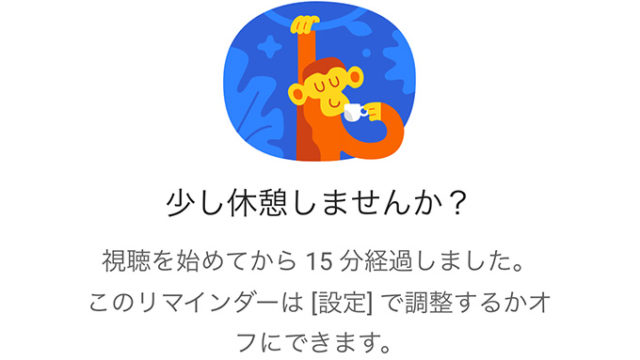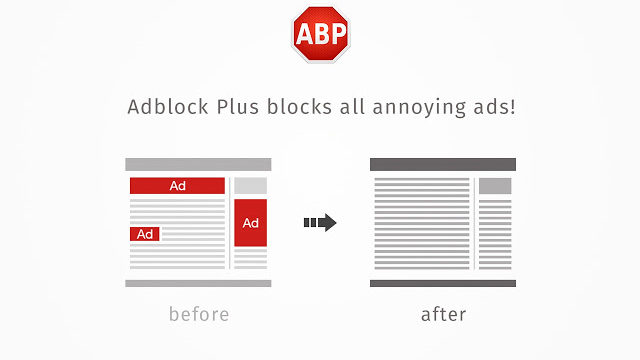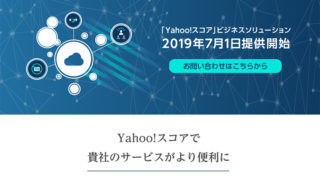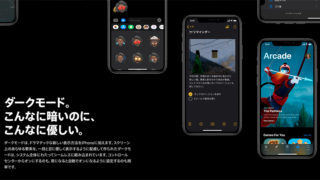WindowsのPCを使用していると、画面右下にYouTubeやFacebookといったWebサイトのおすすめ通知が表示されることがあります。
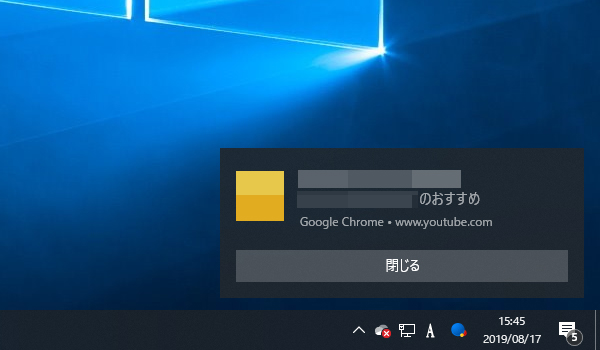
チャンネル登録しているわけでもないYouTubeの動画や、頻繁に見ているわけでもないWebサイトの通知が表示されても邪魔なだけですし、毎回手動で通知を消すのも面倒です。
というわけで、この記事ではWindowsの右下に表示されるGoogle Chromeの通知をオフにする・非表示にする方法を紹介していきます。
Google Chromeの通知をオフにする方法(Windows)
WindowsでChromeの通知が表示される原因は、WebサイトをChromeブラウザで開いた際に上部に表示される「…が次の許可を求めています」の許可ボタンをクリックしてしまったことが原因となります。
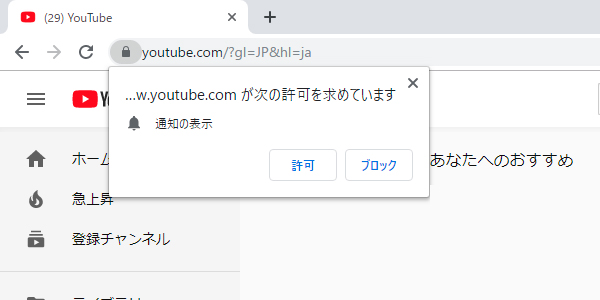
この際ブロックを押していれば、今後このサイトでは表示がでることもなく、Windowsに通知が表示されることもないのですが、間違って許可を押した場合や許可を押したけれども後々通知が必要でなくなった場合でも、通知の設定を変えなければ延々と通知が届いてしまいます。
では、早速設定を変更して通知をオフにしていきましょう。
1.「設定」から「通知」の項目へアクセスする
こちらのURL「chrome://settings/content/notifications」をGoogle Chromeのアドレスバーにコピーしてアクセスしてください。
もし上記の方法でうまくいかない場合、Chromeブラウザ上から「設定 > 詳細設定 > プライバシーとセキュリティ > サイトの設定 > 通知」で同じ場所にアクセスすることができます。
2.通知をブロックする
すべてのサイトからの通知をオフにする場合
すべてのサイトからの通知をオフにする場合は、「送信する前に確認する(推奨)」の項目をオフに切り替えます。
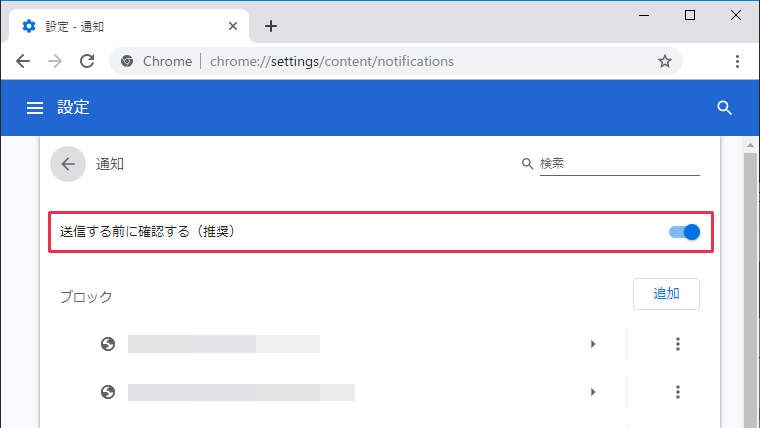
オフにすると「ブロック中」の表記へと切り替わります。
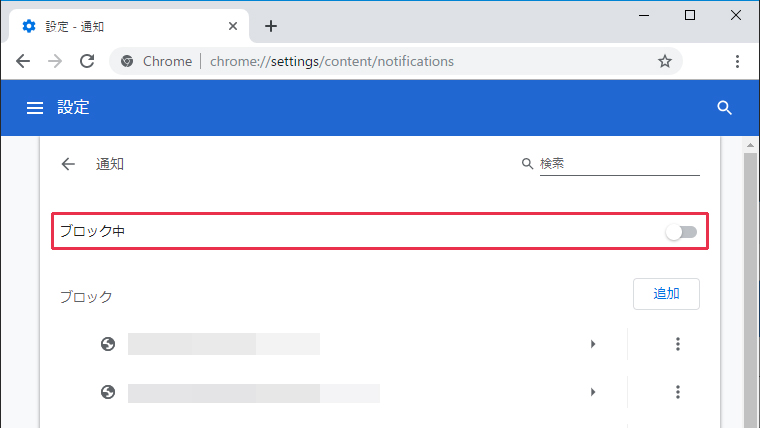
個別に通知のオン・オフを設定したい場合
許可されているサイト一覧から通知をオフにしたいWebサイトを探し、URL横のメニューボタンをクリックします。
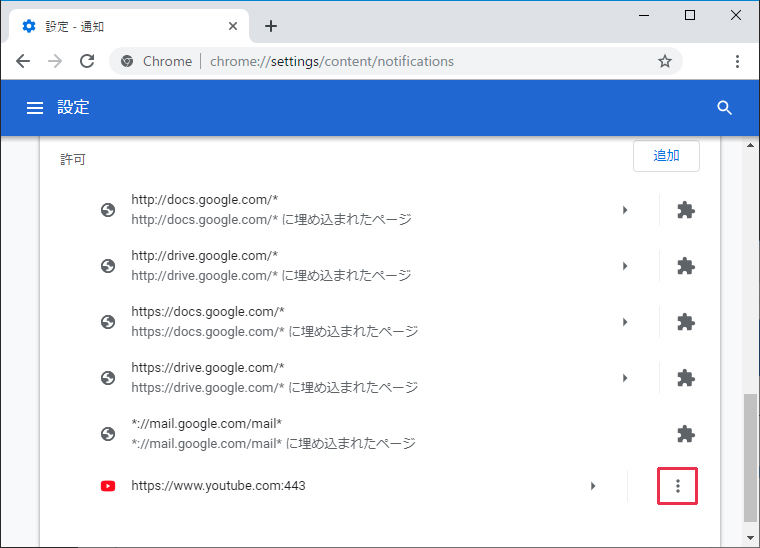
メニューから「ブロック」を選択します。
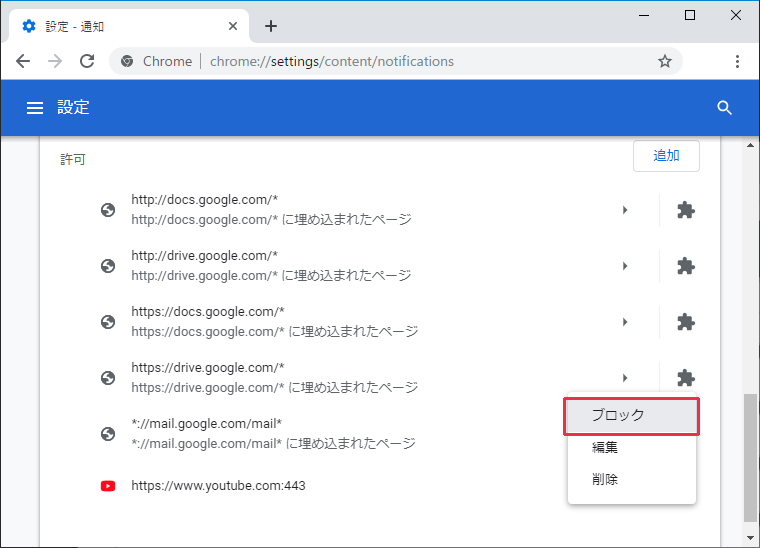
ブロックされているサイトに追加されていれば、今後当該サイトからの通知がこなくなります。
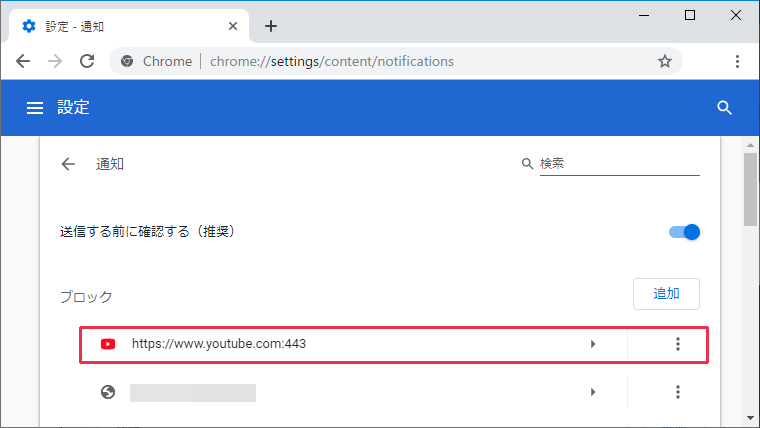
まとめ
YouTubeやFacebookなど、様々なサイトで通知の許可を求められますが、必要なければブロックしておきましょう。
すべてのサイトの通知をオフにしたい場合は、設定から「送信する前に確認する(推奨)」をオフにしておきましょう。