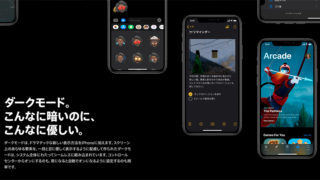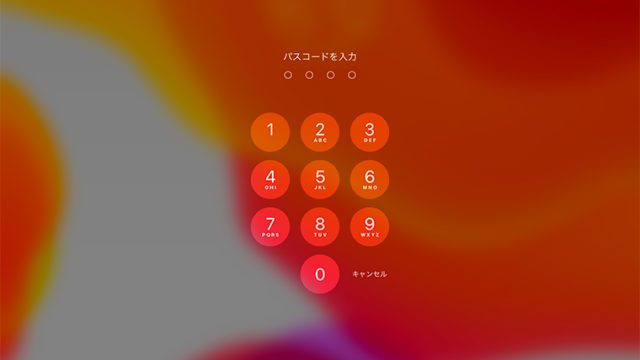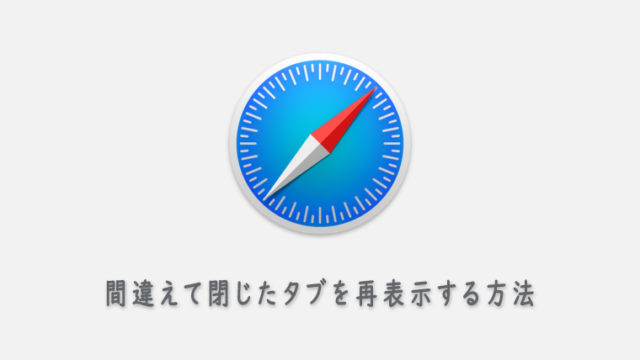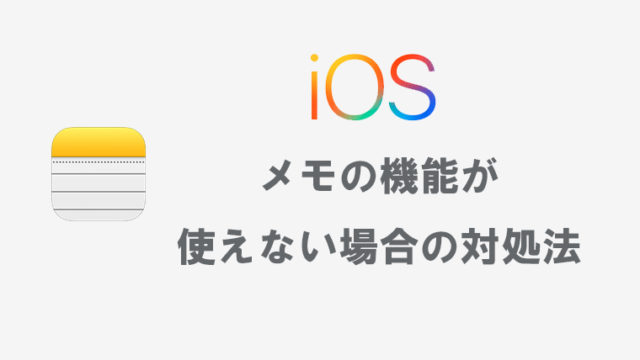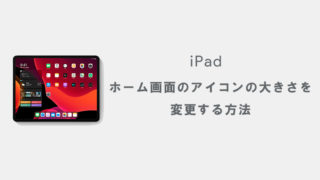iOS13からダークモードに対応しましたが、単純にダークモードに切り替えるだけではホーム画面やロック画面の壁紙にダークモードが適用されず、画面が暗くならない場合があります。
この記事では、iOS13以上を搭載したiPhoneで、ホーム画面やロック画面の壁紙にもダークモードを適用する方法と、ダークモードに対応した壁紙に変更する方法を紹介しています。
ダークモードで壁紙を暗くする方法
1「設定」から「壁紙」を開く
設定画面から壁紙の項目をタップして開きます。
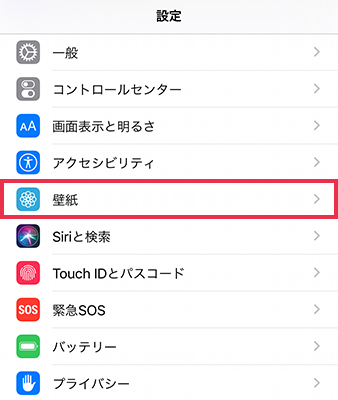
2「ダークモードで壁紙を暗くする」をオンにする
壁紙の設定画面でダークモードで壁紙を暗くするがオフになっている場合、オンに変更します。
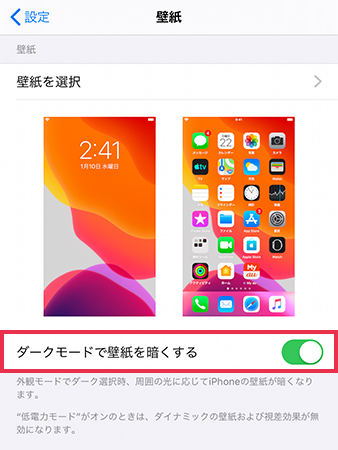
これでダークモードにした時に、ホーム画面やロック画面の壁紙も暗くなります。
ダークモードに対応している壁紙に変更する
ダークモードに対応した壁紙がiOS13から追加されています。こちらの壁紙を使用している場合、「ダークモードで壁紙を暗くする」がオフになっていても、ダークモードにしたときに壁紙が暗くなります。
では、早速壁紙を変更していきましょう。
1「設定」から「壁紙」を開く
設定画面から壁紙の項目をタップして開きます。
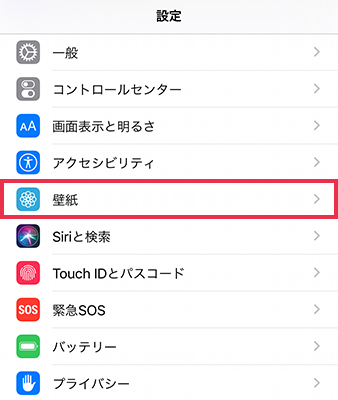
2「壁紙を選択」を開く
壁紙の設定画面で壁紙を選択をタップして開きます。
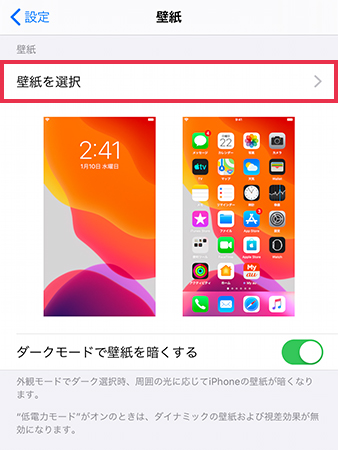
3「静止画」を開く
壁紙の選択画面から静止画をタップして開いてください。
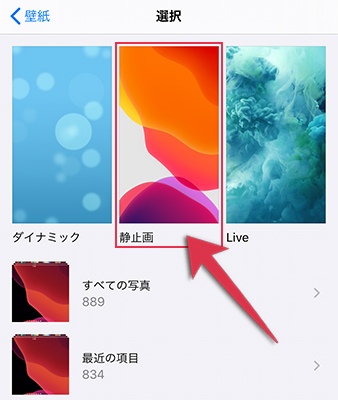
4ダークモードアイコンの表示されている壁紙を選択する
ダークモードに対応している壁紙には、ダークモードのアイコンが表示されています。アイコン付きの壁紙をタップして選択してください。
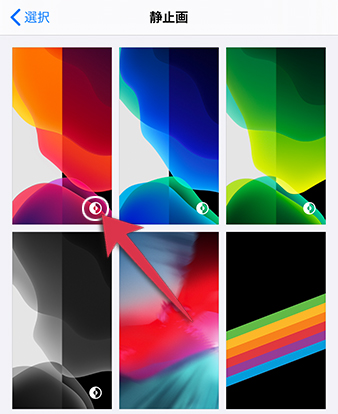
5壁紙を設定する画面を選択する
ロック中の画面に設定ホーム画面に設定両方に設定のどれかを選択してタップします。
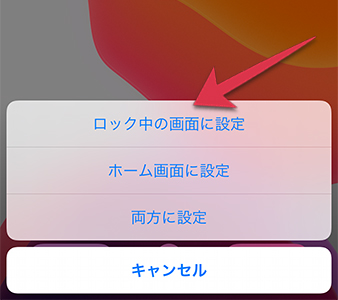
これで壁紙の設定が完了しました。
ダークモードアイコンが表示されていない壁紙でも、「ダークモードで壁紙を暗くする」がオンになっていれば暗くなりますので、必ずこのアイコンが表示されている壁紙にしなければならないというわけではありません。
まとめ
どの壁紙を使っている場合でも、ダークモードを使用する場合に特にこだわりがなければ「ダークモードで壁紙を暗くする」をオン設定にしていてもよさそうかなと。
ロック画面とホーム画面でそれぞれダークモードを使い分ける、みたいな使い方は現状できませんので、そういった使い方をしたい場合にはダークモードに対応した壁紙を使用して使い分ける、なんてこともできるのかもしれませんね。
ダークモードの設定方法は別の記事でも紹介していますので、よければ一緒にこちらもどうぞ。