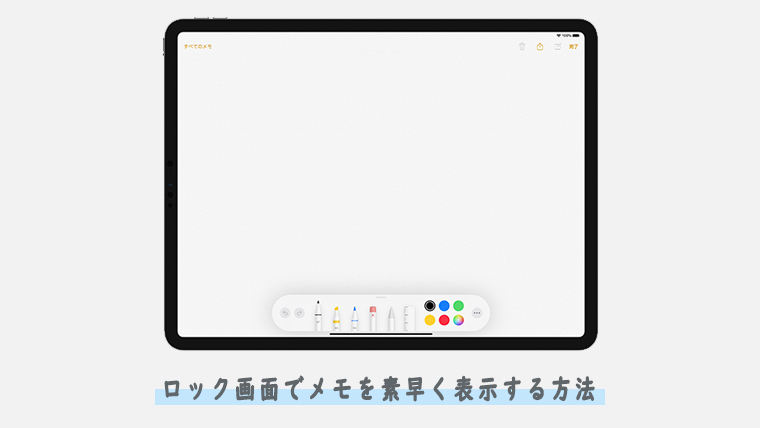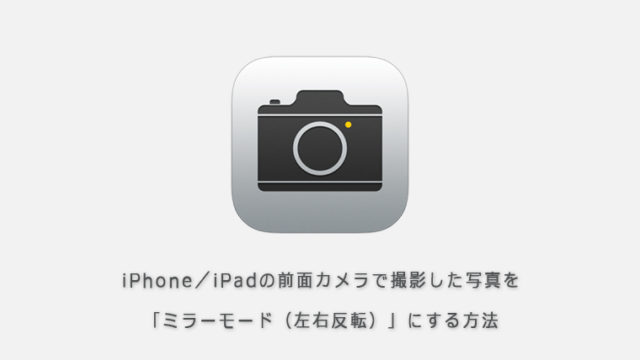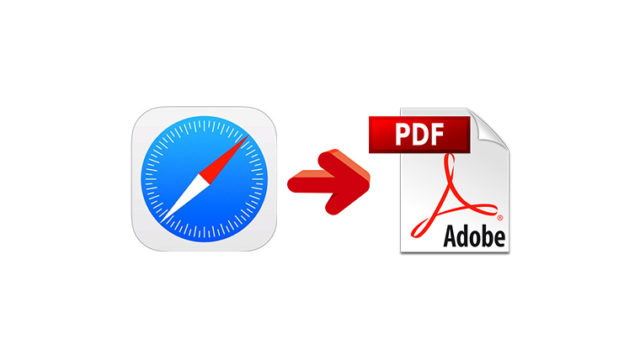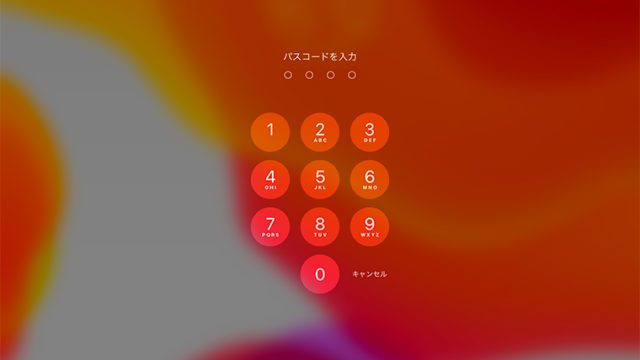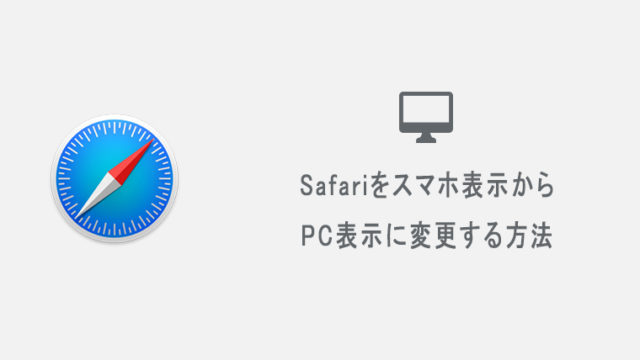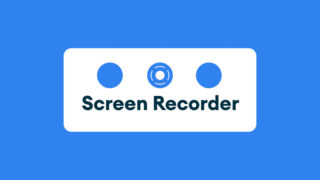電話や会話をしている時に、急にメモが必要になることってありますよね。
さっとメモを表示させたいのに、ロック解除やアプリの起動で時間がかかってしまい相手を待たせてしまったり、メモをするタイミングを逃してしまうなんてことも。
というわけで、そんな時の対策として、この記事ではiPhone/iPadのロック画面で素早くメモアプリを表示する方法について2つ紹介していきます。
コントロールセンターでメモを表示する
ロック画面ではロック解除しなくてもコントロールセンターを表示することができますが、コントロールセンターにメモを追加しておくことで、ロック画面からメモアプリに簡単にアクセスできるようになります。
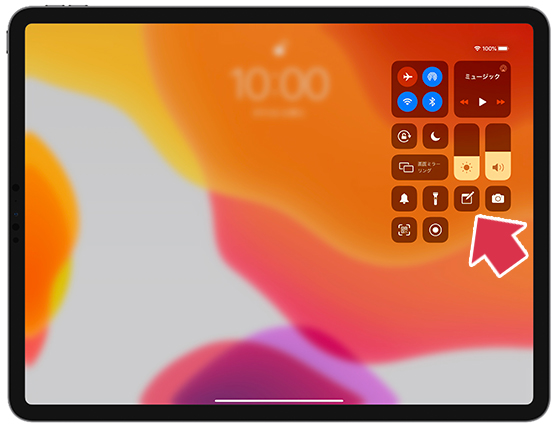
もし、コントロールセンターにメモの表示がない場合は、コントロールセンターにメモを追加する必要があります。
早速、メモを追加していきましょう。
コントロールセンターにメモを追加する
- “設定”から”コントロールセンター”をタップ
- “コントロールをカスタマイズ”をタップ
- “メモ”を追加する
文章だけでは分かりにくいので、画像も付けてさらに詳しく説明していきます。
1“コントロールセンター”をタップする
iPhone/iPadの設定画面からコントロールセンターをタップして開きます。
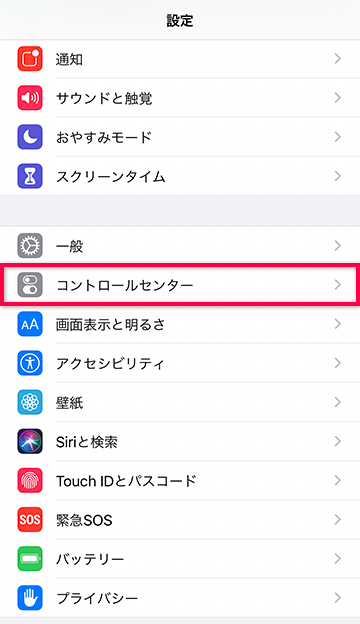
2“コントロールをカスタマイズ”をタップ
コントロールをカスタマイズをタップして開きます。
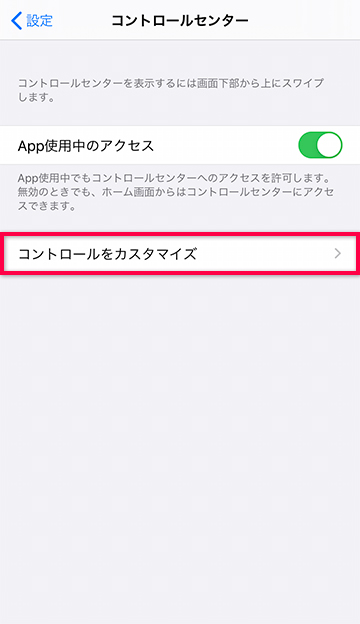
3“メモ”を追加する
メモがコントロールセンターに追加されていない場合、コントロールを追加項目からメモの横にある「+」アイコンをタップして追加します。
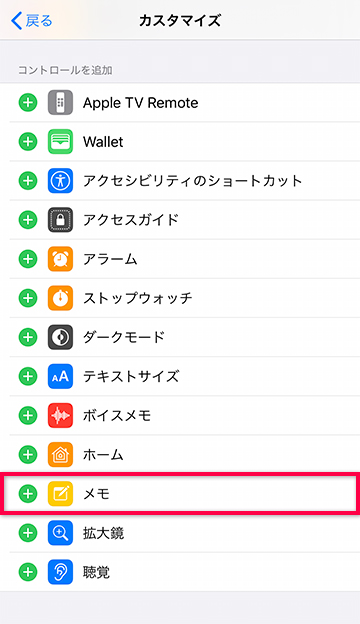
これでコントロールセンターにメモが追加されました。
こちらの方法はiPhone/iPad共通の方法となりますが、次に紹介する方法は一部の端末限定のやり方になります。
Apple Pencilでメモを表示する
Apple Pencilに対応している端末であれば、ロック画面中にApple Pencilで画面を1タップするだけでメモアプリを表示することができます。
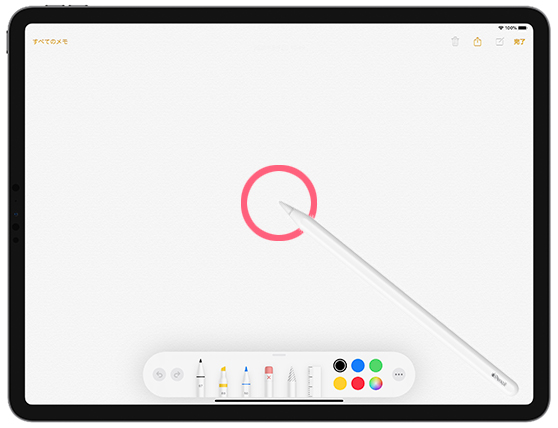
そのまますぐに手書きでメモを取ることができますので、iPadユーザーかつApple Pencil持ちの方はこの方法が一番簡単ですね。
なお、ディスプレイが表示されていない黒いままの状態の時でも、Apple Pencilで1タップするだけでメモアプリが表示できますので、わざわざ画面を点灯させる必要はありません。
まとめ
Apple Pencilは2020年時点だとiPadシリーズにしか対応していませんので、Apple Pencilを使ったメモの表示方法はiPad限定での方法となります。
過去に何度かiPhoneにもApple Pencilが対応するという噂がでましたので、いつかiPhoneでも使えるようになるといいのですが。
[PR]格安SIMで月々の携帯料金を半額以下に抑えませんか?