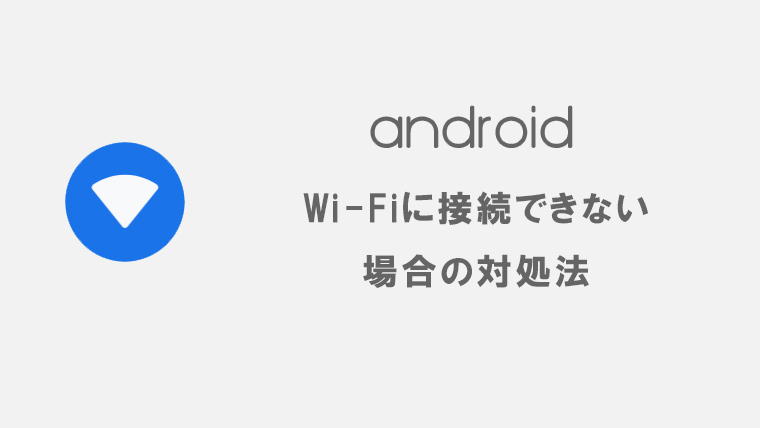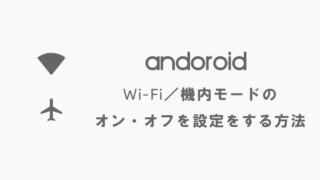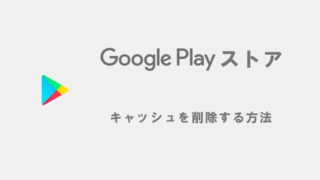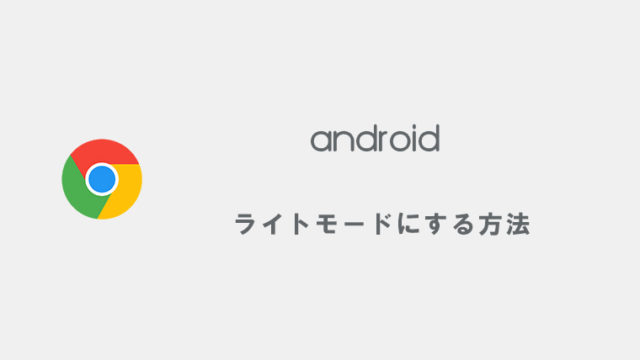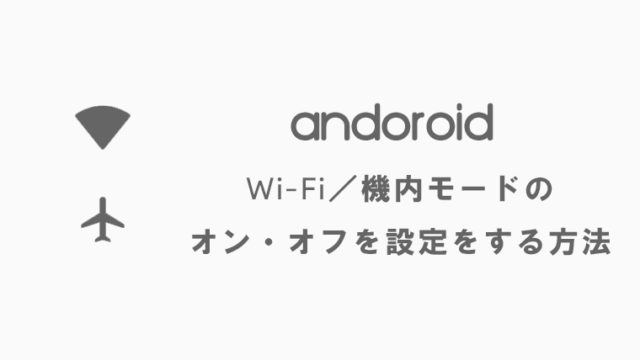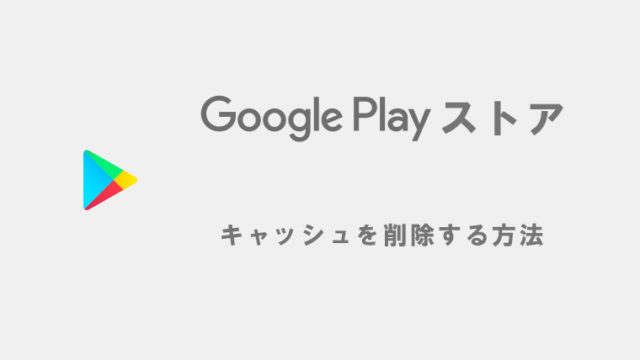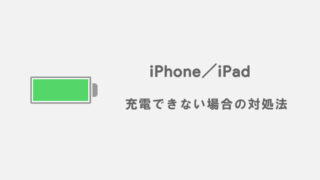Android端末を使用していて、急にWi-Fiが繋がらなくなった時に実際にぼくが行った対処法をこの記事では紹介しています。記事で使用している端末のAndroidのバージョンは9.0です。
ぼくの端末がWi-Fiに繋がらなくなった時の症状は、端末上のWi-Fiアイコンにバツマークがつき、Wi-Fiネットワークには繋がっているもののAndroid端末のみがインターネットに接続できない状態でした。
Wi-Fiに繋がらなくなった時に試した10の方法
1.他の端末でWi-Fiが接続できるか確認する
Wi-Fiに接続できない端末以外にもスマートフォンやPC、PS4等のゲーム機やWi-Fi接続が確認できるものがある場合はそちらでもWi-Fiが繋がっているか確認してください。
他のすべての端末でもWi-Fiが繋がらない場合は、端末ではなくインターネット回線やプロバイダもしくはルーターに問題が発生している可能性があります。
2.Wi-Fiのオン/オフを繰り返す
ホーム画面上部のステータスバーを下にスワイプして表示するクイック設定パネルから、もしくは設定の「ネットワークとインターネット」からWi-Fiのオン/オフを数回繰り返してみてください。
3.機内モードのオン/オフを繰り返す
Wi-Fiのオン/オフとほぼ同じですが、機内モードでもオン/オフを繰り返します。
Wi-Fiのオン/オフの切り替えや、Android端末で機内モードに設定する方法は別の記事で紹介していますので参考にしてください。
4.直近にインストールしたアプリを削除する
何かアプリをインストールした後にWi-Fiに接続できなくなった場合は、アプリが干渉している可能性があります。直近にインストールしたアプリを削除してみましょう。
5.Google Playストア以外からDLしたアプリを削除する
Google Play ストア以外からダウンロードしたアプリがある場合はこちらも削除してみてください。
6.Google Playストアのキャッシュを削除する
Wi-Fiの接続に関係あるかは不明ですが、Google Play ストアの余分なデータを削除することによってGoogle Play ストアが開けなかったりダウンロードできない問題を解決できる場合があるとのことで、直近にインストールしたアプリやストア以外からダウンロードしたアプリをアンインストールした後Google Play ストアのキャッシュも削除。
手順は別の記事で紹介していますので参考にしてください。
7.Googleアカウントの設定を削除して再設定する
登録してあるGoogleアカウントを一度削除して再登録します。この時、モバイル通信も繋がっていない場合はGoogleアカウントを削除してしまうと再設定ができなくなりますので、モバイル通信に繋がっていない場合は削除するのはやめておきましょう。
8.Wi-Fiの設定を削除してから再設定する
登録してあるWi-Fiの設定を一度削除してから再度登録してみてください。
9.端末の再起動をする
上記の方法をすべて試した後に端末を再起動してみましょう。再起動については上記の方法を一つ試すごとに再起動してみてもいいかもしれません。
10.ルーターの再起動
ルーターを再起動してください。ルーターの接続に子機を使っている場合は、親機と子機両方を再起動してください。ルーターの再起動は電源を抜き差しするだけで問題ありません。
まとめ
- 他の端末でWi-Fiが接続できるか確認する
- Wi-Fiのオン/オフを繰り返す
- 機内モードのオン/オフを繰り返す
- 直近にインストールしたアプリを削除する
- Google Playストア以外からDLしたアプリを削除する
- Google Playストアのキャッシュを削除する
- Googleアカウントの設定を削除して再設定する
- Wi-Fiの設定を削除してから再設定する
- 端末の再起動をする
- ルーターの再起動
ぼくの場合は、Google Play ストア以外からアプリをインストールした後にWi-Fiが繋がらなくなったのでアプリのせいかと思ったのですが、Wi-Fiのオンオフやアプリの全削除、Wi-Fiの再設定をしても全てダメで結局ルーターを再起動したらなおりました。
他の端末だとふつうにWi-Fiが使えたのでルーターに関しては後回しにしていたのですが、Wi-Fiが繋がらなくなったら真っ先にルーターの再起動をしてみてもいいかもしれませんね。
何をしてもダメな場合は端末を初期化するという手段もありますが、それでなおるという保証もありませんし、モバイル通信にもWi-Fiにも繋がらない状態で端末を初期化してしまうと初期設定を進めることができず、何もできなくなってしまうので注意してください。