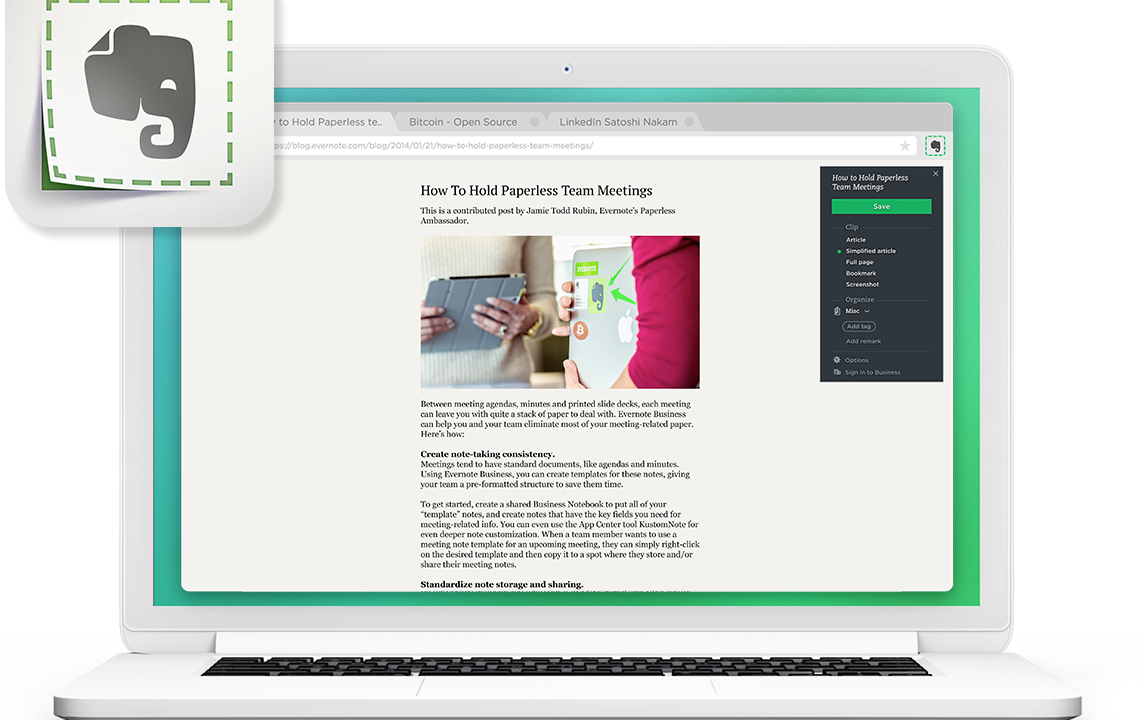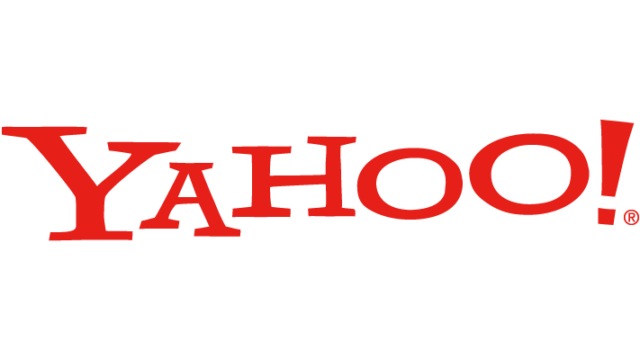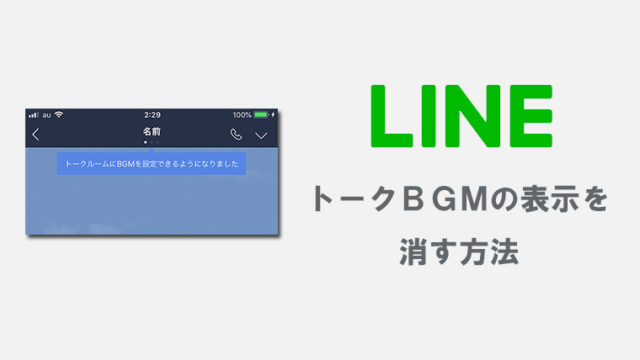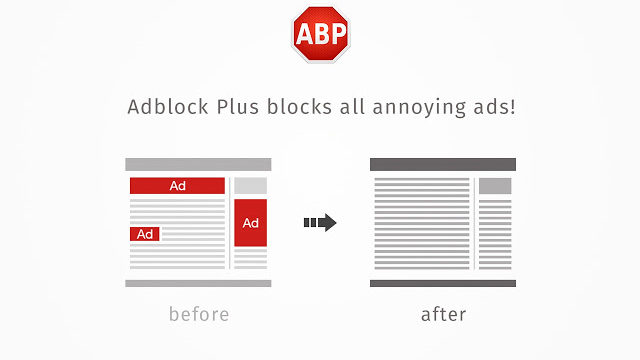インターネットでウェブサイトの巡回中に見つけた、気になるページや、後で読もうと思った記事、その他にもレシピや画像等、ウェブサイト自体を気に入ったならブックマークするのもいいですが、一つのページだけ読みたいときにブックマークをするのも微妙ですよね。
そういった、気になる情報をワンクリックで保存できる、おすすめの便利な拡張機能が「Evernote Web クリッパー」です。見つけた情報をEvernoteに保存するだけでなく、整理することや共有することも可能です。
「Evernote Web クリッパー」は、Chrome版だけでなく、Safari、Internet Explorer 7 以降、Firefox、Opera に対応しています。Internet Explorer版については、Evernote for Windowsをインストールすると自動的にクリッパーもインストールされるとのことです。
この記事では、Google Chrome版の「Evernote Web クリッパー」で、インストール方法や使い方を説明していきます。
Evernote Web クリッパーをchromeに導入する
1. URLにアクセスする
下記のリンクからアクセスして下さい。この記事ではChrome版で説明していきますが、他のブラウザ版のリンクも貼っておきます。
2. Chromeに追加する
画面右上にある「CHROMEに追加」をクリックして下さい。
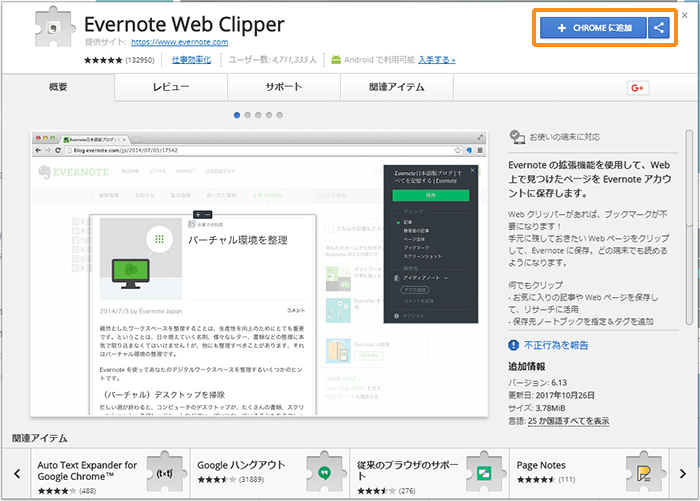
3. 拡張機能を追加する
「拡張機能を追加」をクリックします。
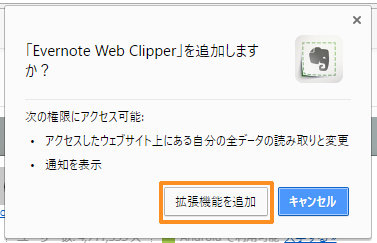
4. インストール完了
「Evernote Web クリッパー」がGoogle Chromeに追加されました。ブラウザ右上にアイコンが表示されているはずです。
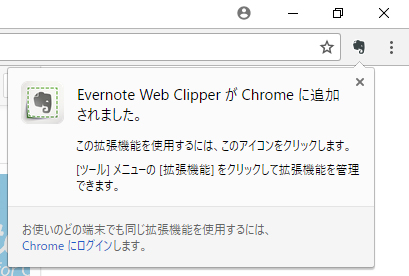
Evernote Web クリッパーの使い方
では、次にEvernote Web クリッパーの使い方をざっくりと説明していきます。
1. Evernote にログインする
メニューにある、「Evernote Web クリッパー」のアイコンをクリックし、Evernote にログインします。アカウントを持っていない方は、アカウントを作成して下さい。
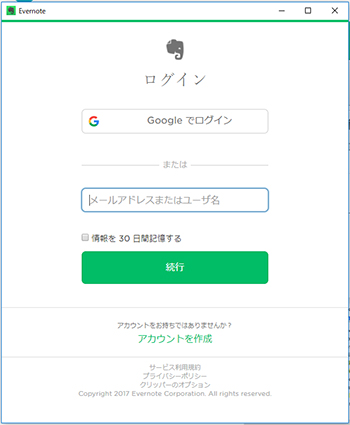
2. 記事をクリップする
クリップの項目でクリップする形式を選択肢、[保存]で記事を保存します。保存した記事はスマホ等のEvernoteアプリ内で閲覧が可能です。
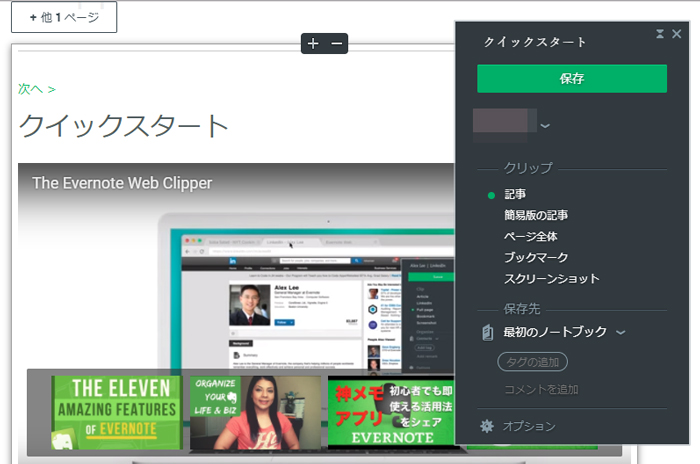
記事をスクリーンショット+注釈を入れる
クリップする形式をスクリーンショットにすると、記事に注釈を入れることができます。
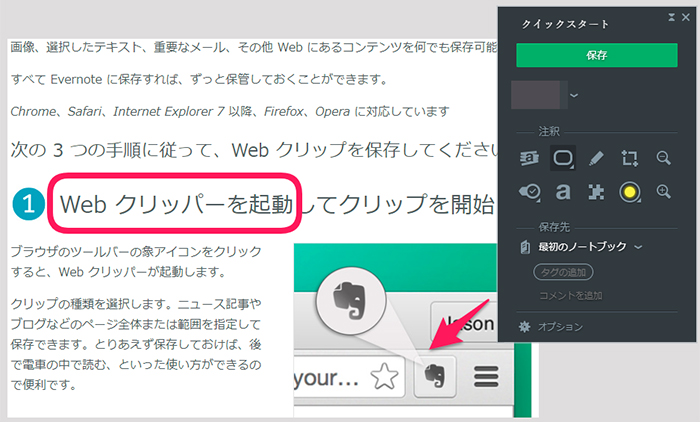
クリップを共有する
保存した後に表示される、[共有]のボタンをクリックすると共有することができます。
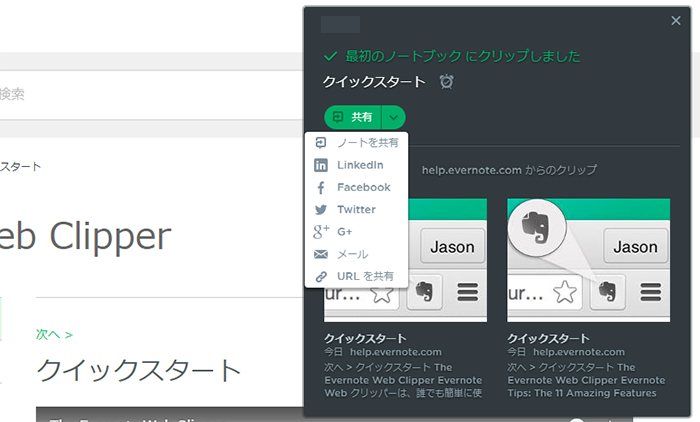
後で読みたい、読み返したいと思った記事を保存しておくのに便利なので是非お試しください。