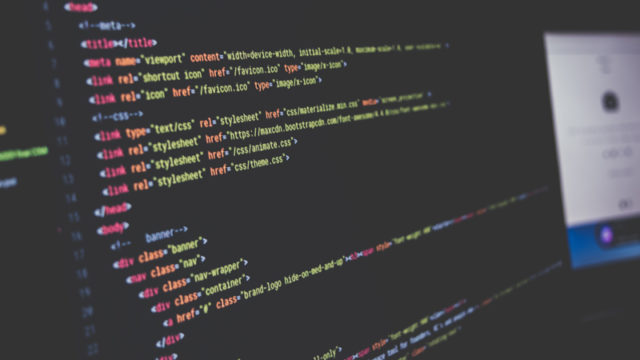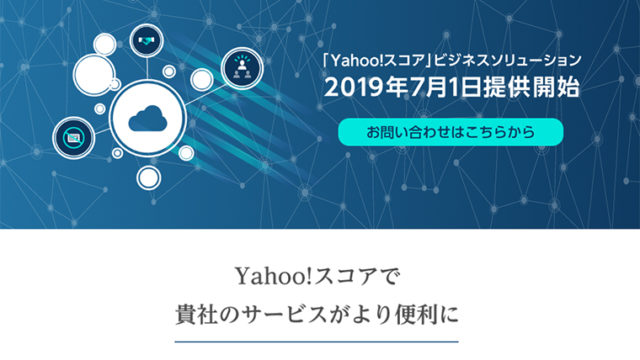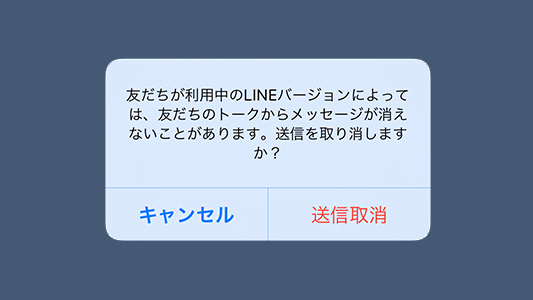不正ログイン/アクセスが見つかった、乗っ取りスパムアプリを連携してしまった時や、パスワードを忘れてしまった時の対処法として。
この記事では、Twitterアカウントのセキュリティ対策として、パスワードを変更する方法について説明しています。
Twitterのパスワードを変更する
- “設定とプライバシー”を開く
- “アカウント”を開く
- “パスワード”を開く
- パスワードを変更する
iOSアプリ版の画像を使用して説明していきますが、基本的なやり方はiPadOS・Android・PC/モバイルブラウザ版でも共通です。
1“設定とプライバシー”を開く
Twitterにアクセスし、モバイル(アプリ)版の場合はプロフィールアイコンをタップもしくは画面を右スワイプ、PCブラウザ版の場合は「もっと見る」をクリックしてメニューを表示させます。
表示されたメニュー内から設定とプライバシーを選択してください。
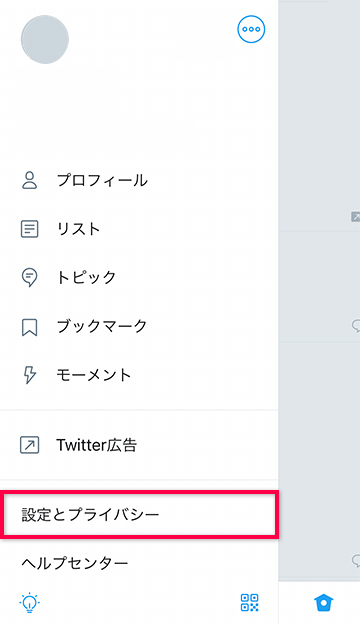
2“アカウント”を開く
“設定とプライバシー”からアカウントを開きます。
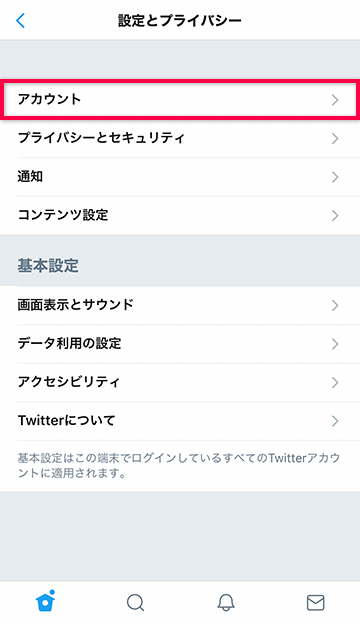
3“パスワード”を開く
アカウントのログインとセキュリティ項目からパスワードを開きます。
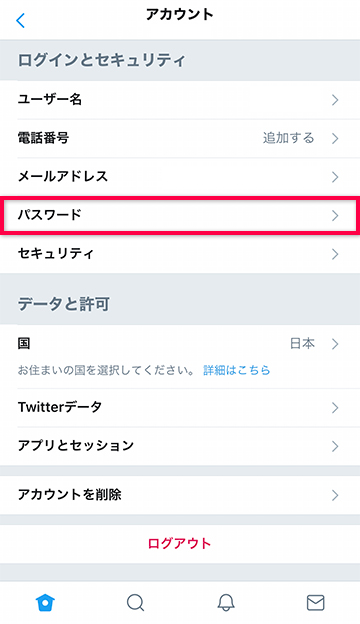
4パスワードを変更する
現在のパスワードを入力した後、新しいパスワードを入力していきます。
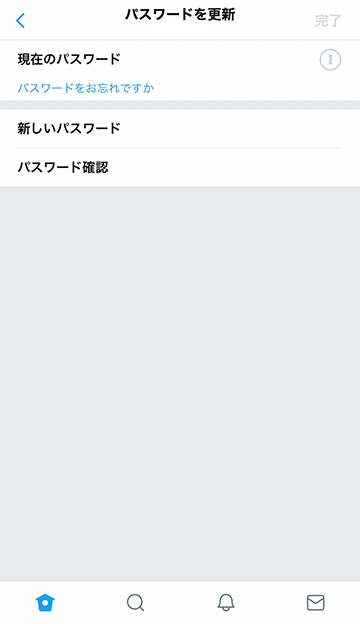
これでパスワードの変更が完了しました。
もし現在のパスワードが分からなくなったという場合、次で紹介する方法をお試しください。
Twitterのパスワードをリセットする
パスワードが分からなくてログインできなくなった。
パスワードが分からなくて一部の機能が利用できない。
そんな場合には、Twitterのパスワードをリセットすることが可能です。
やり方としては、ログイン画面やパスワード変更画面に表記されている「パスワードをお忘れですか?」をクリック/タップする、もしくは下記URLから直接Twitterのパスワードリセット画面にアクセスしてください。
アクセスできましたら、登録したメールアドレス・電話番号・ユーザー名のいずれかを入力し、検索してください。
ユーザー名とは名前ではなく、「@TwitterJP」のような@から始まる任意の英数字です。
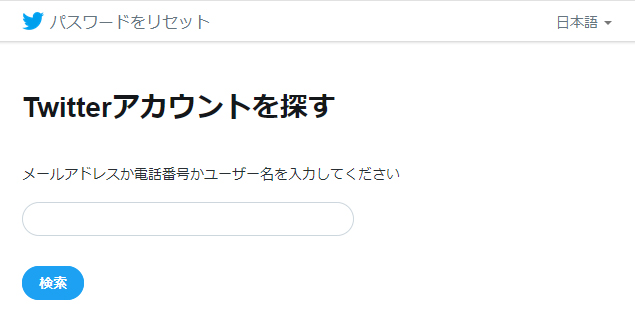
対象のアカウントが見つかると登録したメールアドレス・電話番号が表示され、確認画面が表示されますので、問題なければ「続ける」を押してください。
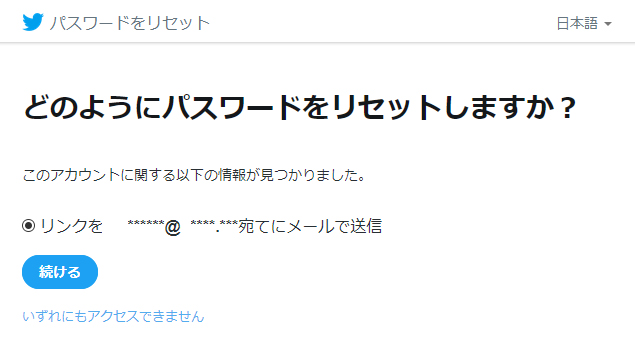
すぐに登録してあるメールが届きますので、リンクにアクセスして新しいパスワードを入力することでリセットが完了します。
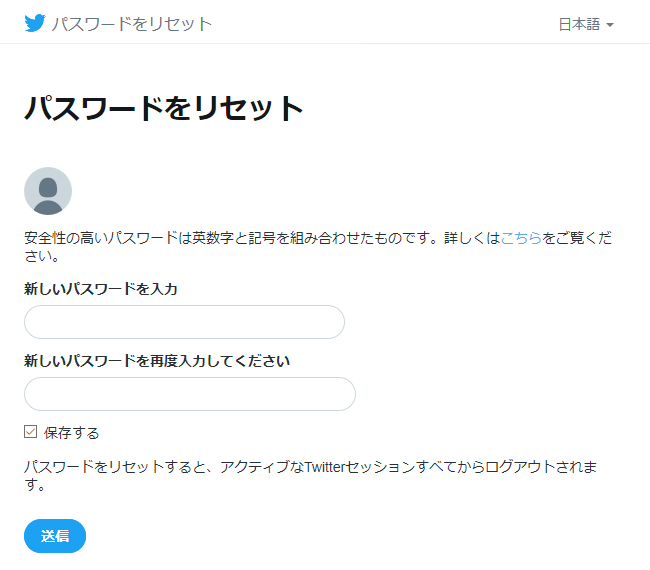
次からは、新しいパスワードを利用してTwitterにログインできるようになります。
まとめ
定期的にパスワードを変更しておくのが理想ですが、何度もパスワードを変更してもパスワードがどれだったか忘れてしまうこともありますよね。
そもそもSNSからログアウトすることの方がまずないので、パスワードを忘れてしまったなんて場合も多いのではないかなと。
パスワードを変更した際は、メモを残したりパスワード管理アプリを利用する等も忘れずにしておきましょう。