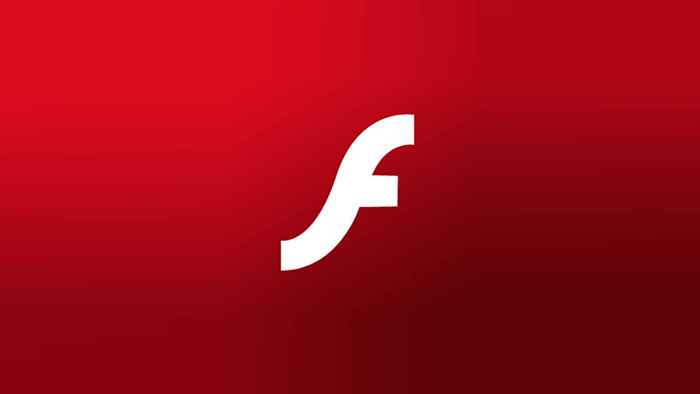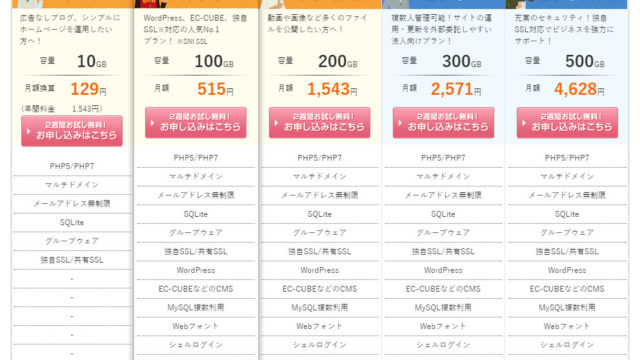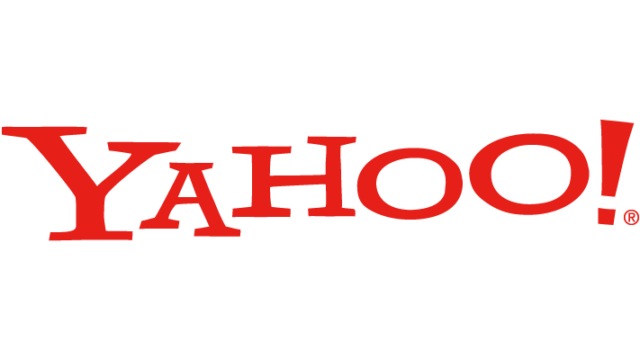いつも最新版のGoogle ChromeやFlash Playerをインストールしているはずなのに、レンタルサーバーにデータをアップロードしようとしたところ「Adobe Flash Player が必要です。」「アドオン・プラグインの有効状態を確認してください。」的なメッセージがでて使えませんでした。
そんなことがあったので、自分の覚え書き的な感じで対処法をこちらの記事にメモしておきます。
ChromeでFlash Playerが無効・使えない場合の対処法
1アドレスバーの左端をクリックする
アドレスバーの左端、SSL化(https)されたWEBサイトなら「鍵アイコン(保護された通信)」、そうじゃないWEBサイトなら「i アイコン(保護されていない通信)」が表示されているはずなのでクリックしてサイト情報を表示して下さい。
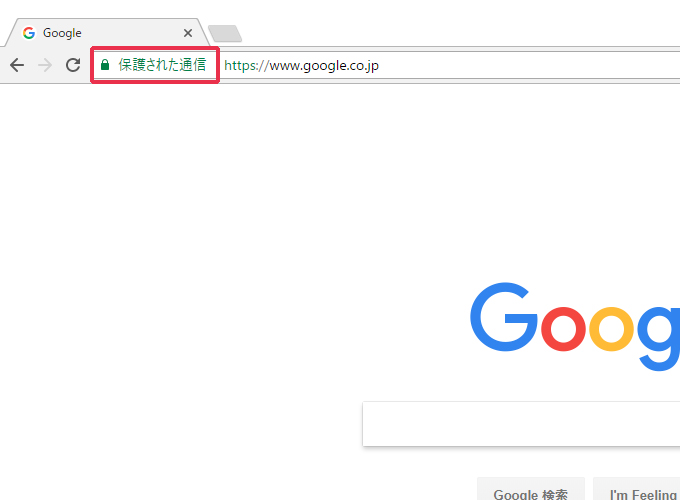
2Flashを許可する
鍵アイコン(i アイコン)をクリックし、表示されたメニューでFlashがブロックされている場合は許可に変更しましょう。
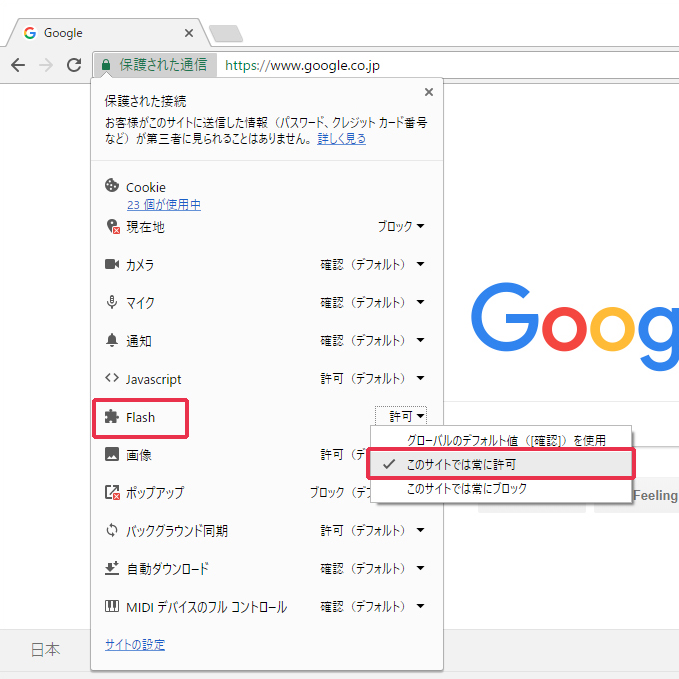
Chromeのバージョン次第では、上記の画像と少し表示が違いますが、Flashを許可に変更するという部分だけは変わりません。
もしメニューにFlashの項目がない場合、そのサイトでFlashが使われていない可能性があります。
Flashが使われているサイト上で開くと、メニューにFlashの項目が表示されますのでご確認ください。
3ブラウザを再読み込みする
Chromeブラウザを再読み込みして、更新した設定を適用します。
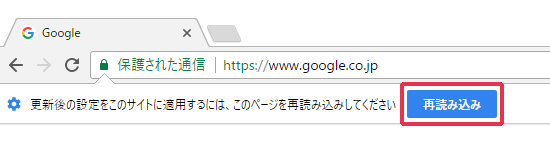
これでFlash Playerが対象のWEBサイトで許可され有効になりました。
この方法が一番簡単かと思いますが、設定からFlashを許可する方法もありますのでそちらも紹介していきます。
Chromeの設定からFlashを許可・有効にする
Chromeの設定画面からFlashを許可・有効にする方法です。
1Chromeの設定画面を開く
「chrome://settings/content」をアドレスバーにコピーし、設定画面を開いて下さい。
2Flashの項目を開く
Chromeの設定画面からFlashの項目をクリックします。
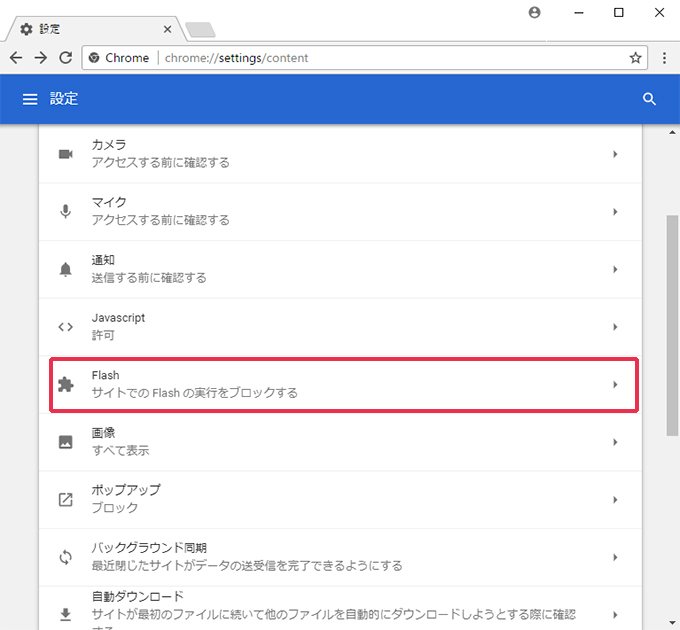
3「最初に確認する(推奨)」をオンにする
「サイトでのFlashの実行をブロックする」に設定されている場合は、「最初に確認する(推奨)」をオンに設定して下さい。
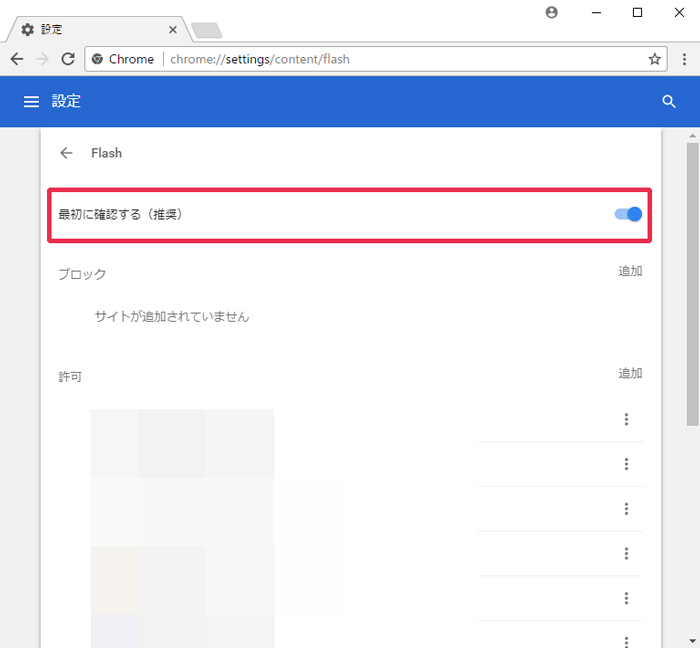
4Flashの再生を許可するサイトを追加する
最後に、Flashの再生を許可するサイトを追加して終了です。
許可の右側にある「追加」をクリックすると、URLの入力画面が出てきますのでFlashを許可したいサイトのURLを入力して下さい。
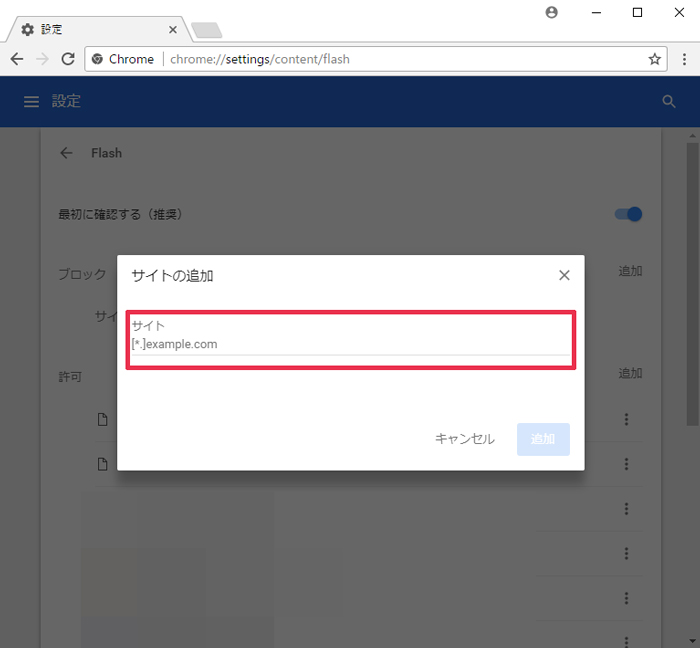
まとめ
Flashも2020年に開発および提供が終了するらしいですが、サイト巡回しているとまだまだFlashを使う機会があるんですよね。
もし、上記のことを試してみてもFlash Playerが有効にならず無効のままの場合は、ブラウザの再起動、Adobe Flash Playerの再インストール等も試してみて下さい。
それでもダメな場合は、Chrome以外の別ブラウザでも試してみて下さい。