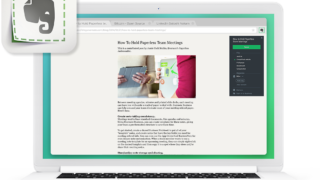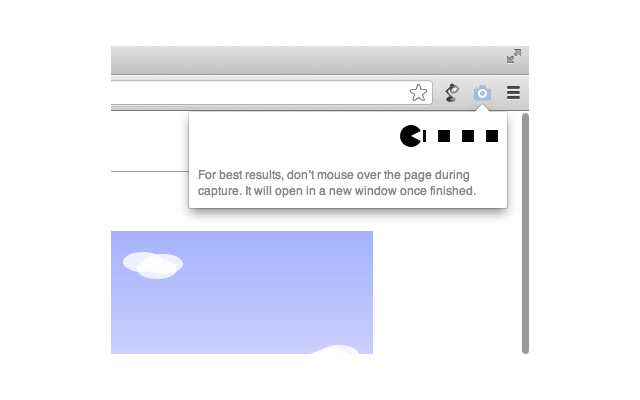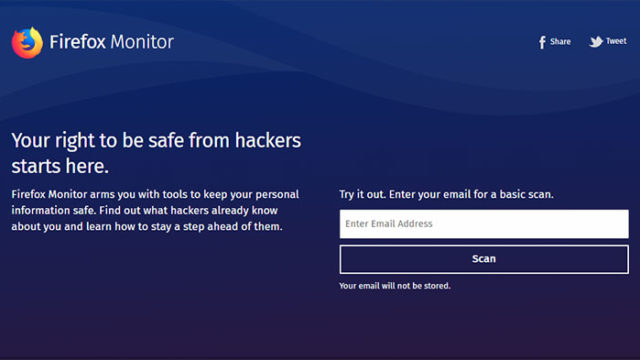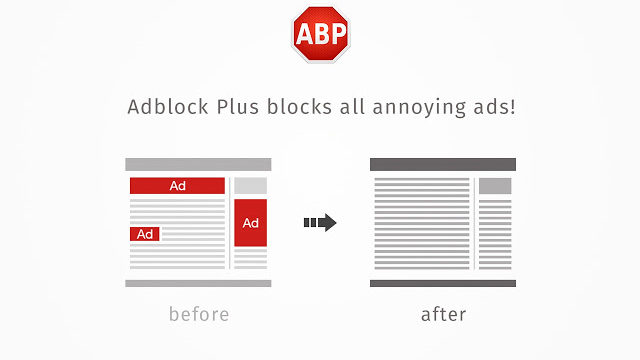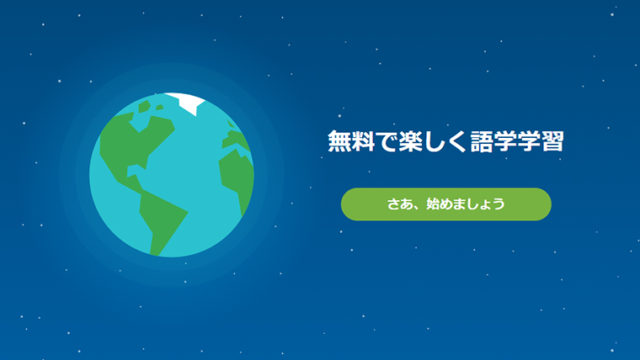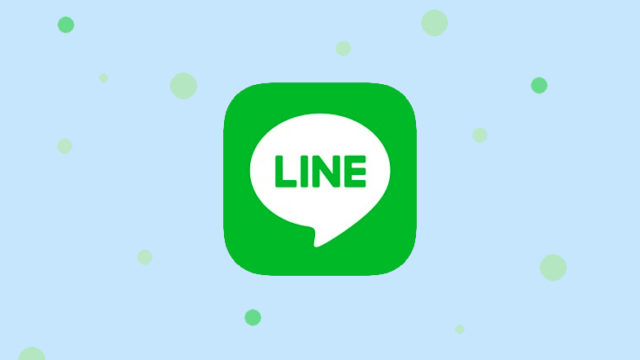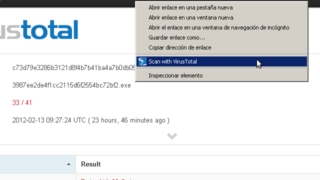WEBページ全体のスクリーンショットを撮りたい時ってどうしてますか?
Print Screenキーで上から下まで撮っていくのも大変ですし、一度にウェブページ全体を撮影できたら便利ですよね。PDF化すれば、パソコンに備え付きの機能だけでウェブページ全体をデータ化することはできますが、画像形式で保存したい場合は一手間必要になってしまいます。
そんな時に便利なChrome拡張機能が「Full Page Screen Capture」です。「Full Page Screen Capture」は、わざわざペイント等の画像加工ツールに張り付けて保存という手間もなく、ワンクリックでウェブページの全体を保存することができます。
では、早速Chromeブラウザに「Full Page Screen Capture」を導入していきましょう。
Full Page Screen Captureを導入する
1.Chromeウェブストアにアクセスする
こちらのリンクからChromeウェブストアにアクセスして下さい。
2.Chromeに追加する
画面右上にある「CHROMEに追加」をクリックして下さい。
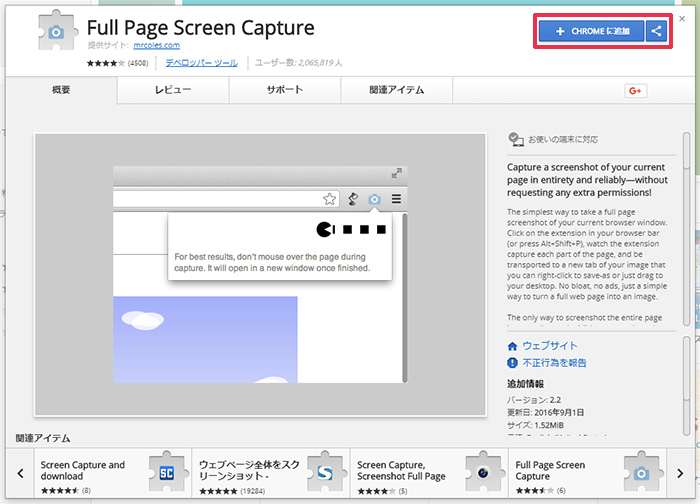
3.拡張機能を追加する
「拡張機能を追加」をクリックします。
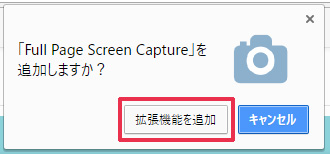
4.インストール完了
「Full Page Screen Capture」がGoogle Chromeに追加されました。ブラウザ右上にアイコンが表示されているはずです。
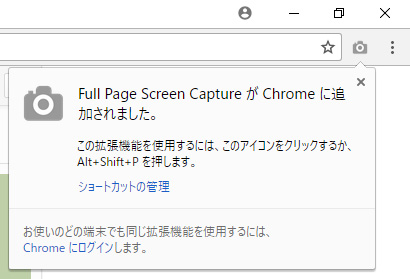
Full Page Screen Captureの使用方法
▼ 基本的には保存したいウェブサイトを開きながらアイコンをクリックするだけです。アイコンをクリックすると、パックマンのようなアニメーションが表示されます。
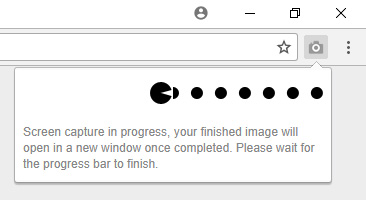
▼ 黒丸をすべて食べ終わるとスクリーンショット画面に移動します。赤枠で囲った部分をクリックでキャプチャした画像をパソコンに保存することが可能です。
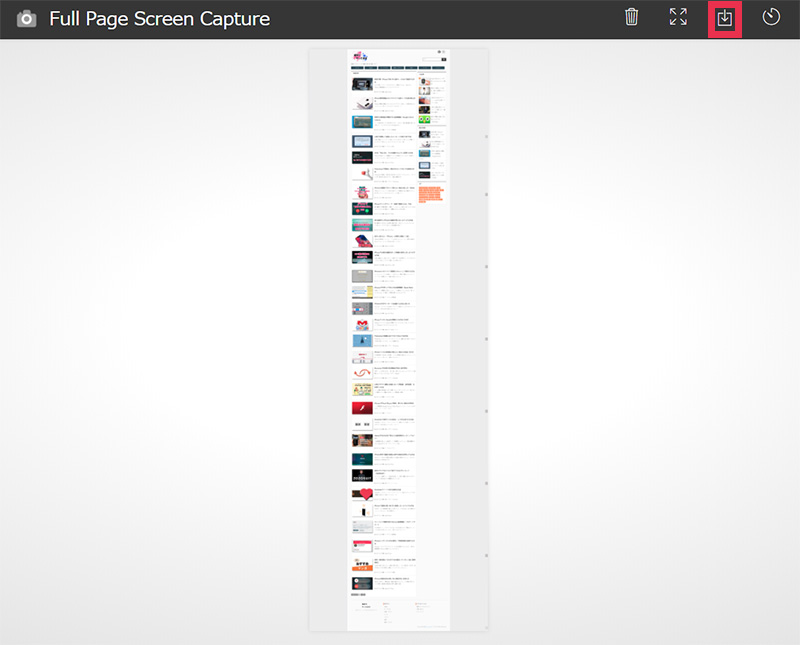
他の項目ではキャプチャした画像を削除したり、ヒストリーの確認等ができますのでお試しください。
まとめ
他のウェブページ全体のスクリーンショットが撮れるChrome拡張機能は裏で怪しい挙動をしていたりどこかにデータを送信していたりするスパイウェアという噂も多いので、とりあえず安全そうな「Full Page Screen Capture」を紹介しました。
もしウェブページを後で読みたいから保存しておく、なんて場合は「Evernote Web クリッパー」を使うという方法もあります。別の記事「気になる情報を手軽に保存!Evernote Web Clipper」で紹介していますので気になる方は是非どうぞ。